
Inhaltsverzeichnis:
2025 Autor: John Day | [email protected]. Zuletzt bearbeitet: 2025-01-23 12:52

Meine Motivation dafür ist der Mangel an technologischer Kompetenz in der heutigen Welt. Trotz der Fülle an Computern und kleinen Geräten sind die Menschen immer noch sehr unwissend über die Grundfunktionen der Dinge, die sie täglich benutzen. Ich denke, das wird uns eines Tages einholen, wenn wir die Dinge, die wir verwenden, nicht verstehen, ähnlich wie Ihr Auto eine Panne hat, Sie können nichts tun, wenn Sie keine Kenntnisse über Autos haben, und Sie können sich nicht auf ein Auto verlassen Mechaniker. Die ursprüngliche Motivation entstand durch das Anschauen der "Ben Heck Show", in der er Mods und tragbare Versionen moderner Videospielkonsolen baut. Die Idee, einen eigenen Spielautomaten zu bauen, interessierte mich sehr, zumal ich schon früher Computer gebaut und mein ganzes Leben lang Videospiele gespielt habe. Danach begann ich mit der Recherche über Raspberry Pis und stellte fest, dass sie an viele Dinge wie Arcade-Automaten und hausgemachte GameBoys angepasst waren. Also habe ich nach Anleitungen zum Selbstbauen gesucht und festgestellt, dass es bereits Bausätze gibt, da es eine anständige Anhängerschaft in diesem Bereich gibt und hier sind wir.
Bausatz:
Dieses Kit habe ich verwendet, da der Preis im Vergleich zu den anderen Kits moderat ist, und es wird mit einem coolen Gehäuse für Ihren Raspberry Pi zusammen mit 2 Controllern und einer SD-Karte mit vorinstalliertem Betriebssystem geliefert. Sie müssen also nur Spiele herunterladen und auf die SD-Karte übertragen.
Schritt 1: Schritt 1: Kühlkörper installieren
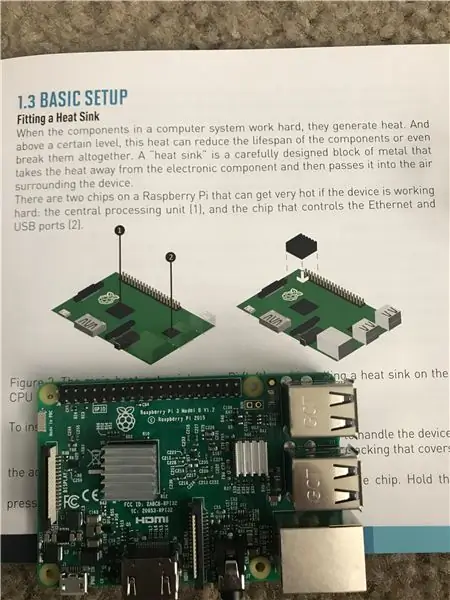
Wenn die Komponenten eines Computers funktionieren, erzeugen sie Wärme. Und ab einer gewissen Hitze kann dies die Lebensdauer des Gerätes verkürzen oder das Gerät sogar komplett zerstören. Ein sorgfältig bearbeiteter "Kühlkörper" aus Metall, der die Wärme von einem elektronischen Bauteil ableitet und an die das Gerät umgebende Luft abgibt.
Schritt 2: Schritt 2: Im Gehäuse installieren
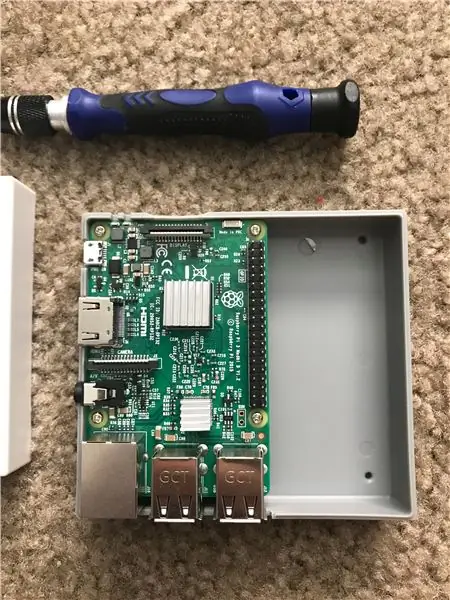


Das Vilros Retro Case wird in 2 Teile zerlegt.
Die Kreise am unteren Rand stimmen mit den Schrauben am Raspberry Pi überein. Nachdem Sie es ausgerichtet haben, legen Sie das Teil auf und richten Sie die Anschlüsse aus, wie im zweiten Bild gezeigt.
Schrauben Sie dann die 4 Löcher im Boden mit einem kleinen Kreuzschlitzschraubendreher fest.
Schritt 3: Schritt 3: Strom

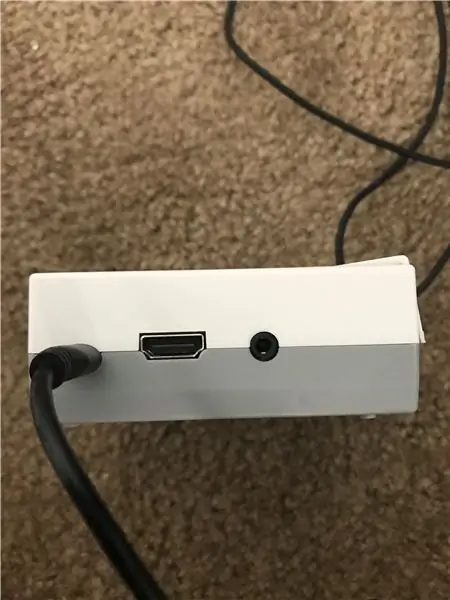
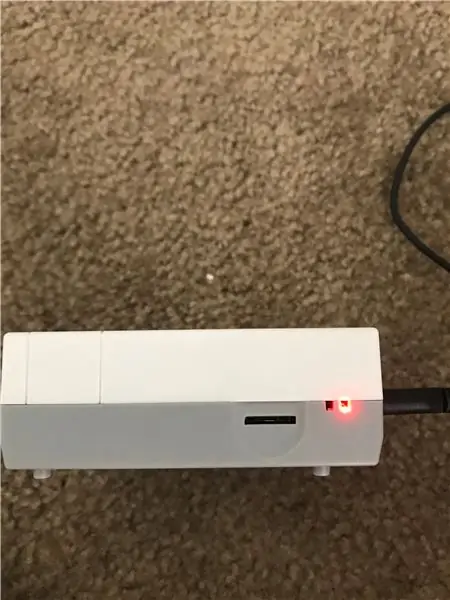
Stecken Sie den A/C-auf-Micro-USB-Netzadapter in den gezeigten Anschluss.
Nach dem Einsetzen erscheint ein rotes Licht und leuchtet, um anzuzeigen, dass es eingeschaltet ist.
Dadurch wird das Gerät mit Strom versorgt und das Entfernen und Wiedereinstecken dieses Kabels ist die Methode zum Ein- oder Ausschalten des Systems.
Schritt 4: Schritt 4: SD-Karte einlegen
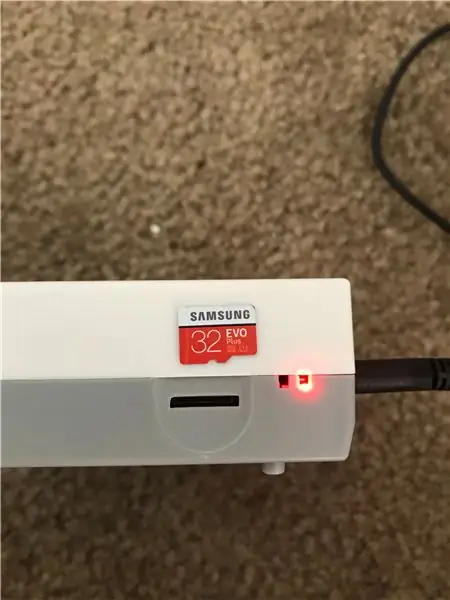
Stecken Sie die mitgelieferte 32 GB Samsung EVO SD-Karte in den Steckplatz neben der Betriebsanzeige.
Sie möchten dies mit der roten und weißen Seite nach unten tun. Seien Sie auch beim Einsetzen vorsichtig und vorsichtig, da diese Version des Raspberry Pi keinen Klickverschlussmechanismus hat und diese SD-Karten von Natur aus sehr zerbrechlich sind.
Schritt 5: Schritt 5: Display anschließen
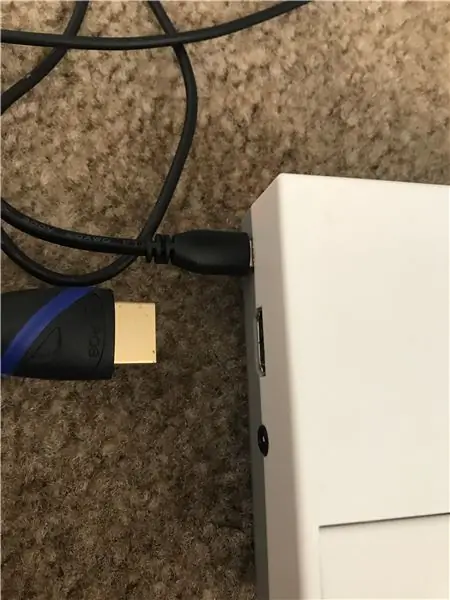
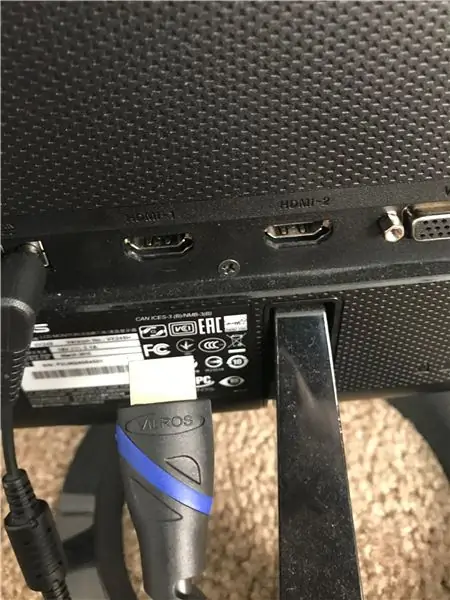
Stecken Sie das mitgelieferte HDMI-Kabel in den HDMI-Anschluss neben dem Micro-USB-Stromanschluss.
Stecken Sie dann das andere Ende in Ihren Fernseher, Monitor usw.
Dadurch wird die Benutzeroberfläche des Raspberry Pi angezeigt und Sie könnten sonst nicht damit interagieren.
Schritt 6: Schritt 6: Eingang konfigurieren
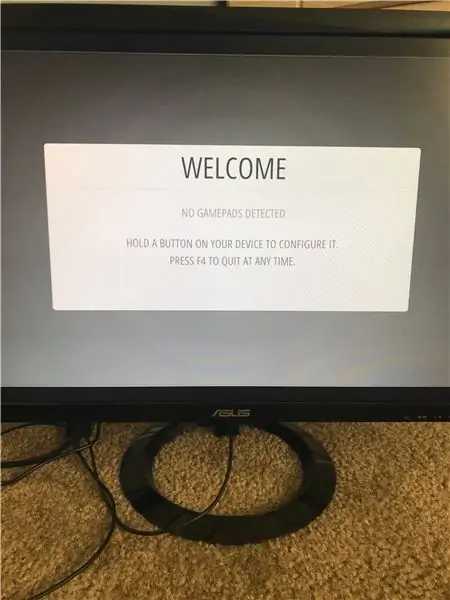

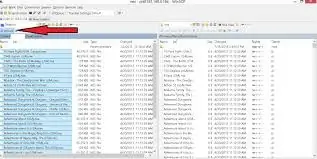
Der Raspberry Pi bootet in den oben gezeigten Bildschirm.
Schließen Sie die 2 mitgelieferten Controller oder ein beliebiges Eingabegerät Ihrer Wahl an und befolgen Sie die Anweisungen auf dem Bildschirm, um Ihre Bedienelemente zuzuordnen.
Stellen Sie sicher, dass Sie dies nicht durcheinander bringen, da dies die Hauptquelle für die Steuerung Ihres Raspberry Pi ist. Sie können jedoch zu den Einstellungen zurückkehren und bei Bedarf neu konfigurieren.
Schritt 7: Schritt 7: ROMS installieren
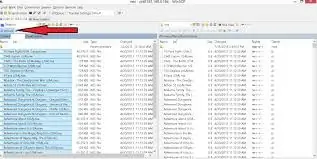
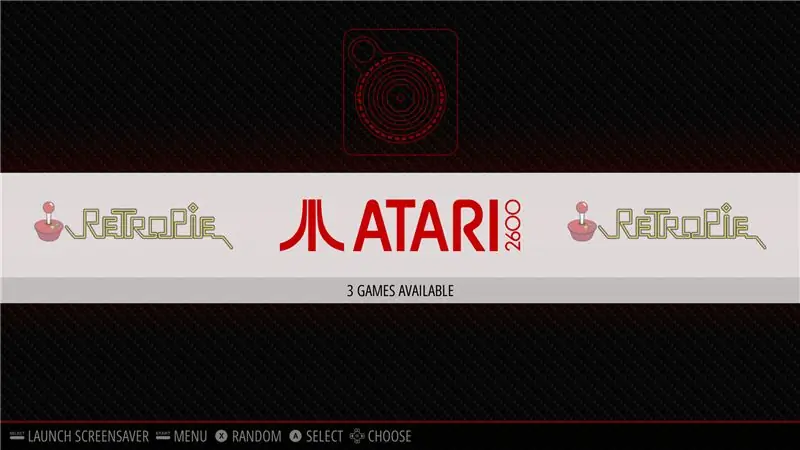
1. Stellen Sie sicher, dass Ihr USB auf FAT32 formatiert ist
2. Erstellen Sie auf Ihrem USB-Stick einen Ordner namens retropie
3. Stecken Sie es in den Pi und warten Sie, bis es aufhört zu blinken
4. Ziehen Sie den USB heraus und schließen Sie ihn an einen Computer an
5. Fügen Sie die ROMs zu ihren jeweiligen Ordnern für ihre Konsole hinzu (im Ordner retropie/ROMs)
6. Stecken Sie es wieder in den Himbeer-Pi und warten Sie, bis es aufhört zu blinken
7. Sie können nun den USB-Stick entfernen.
8. Aktualisieren Sie die Emulationsstation, indem Sie F4 drücken oder Ihr System neu starten
9. Deine Spiele sollten jetzt auf der Hauptoberfläche unter dem Logo ihrer jeweiligen Konsole erscheinen
HAFTUNGSAUSSCHLUSS: Ich übernehme keine Verantwortung für die Verletzung von Gesetzen bei Ihrem Versuch, ROMs herunterzuladen, da es sich um geistiges Eigentum handelt.
Das Herunterladen von ROMs ist nur für Spiele legal, die Sie besitzen, und ich empfehle Ihnen, dabei zu bleiben.
Empfohlen:
So installieren Sie Raspbian OS in Raspberry Pi mit NOOBS-Software und Smartphone.: 6 Schritte

So installieren Sie Raspbian OS in Raspberry Pi mit NOOBS-Software und Smartphone.: Hallo zusammen! Heute zeige ich Ihnen in diesem Tutorial, wie Sie Raspbian OS in Raspberry Pi mit NOOBS-Software und Smartphone einfach installieren
Windows 10 auf einem Raspberry Pi zum Laufen bringen – wikiHow

So funktioniert Windows 10 auf einem Raspberry Pi
So richten Sie einen Raspberry Pi ein und verwenden ihn – wikiHow

So richten Sie einen Raspberry Pi ein und verwenden ihn: Für die Leser der Zukunft sind wir im Jahr 2020. Das Jahr, in dem Sie, wenn Sie das Glück haben, gesund zu sein und nicht mit Covid-19 infiziert sind, plötzlich , hat viel mehr Freizeit, als du dir jemals vorgestellt hast. Wie kann ich mich also nicht zu dumm beschäftigen? Oh ja
Einen Raspberry Pi Laptop herstellen – wikiHow

Wie man einen Raspberry Pi Laptop macht: In diesem Instructable zeige ich Ihnen, wie man einen Raspberry Pi Laptop mit einem Touchscreen-Display macht. Ich werde die gesamte Programmierung und Schritt-für-Schritt-Anleitung haben, um diesen einfach zu bedienenden Laptop zu erstellen. Dieses Tutorial zeigt Ihnen, wie Sie die Soft
Raspbian in Raspberry Pi 3 B ohne HDMI installieren - Erste Schritte mit Raspberry Pi 3B - Einrichten Ihres Raspberry Pi 3: 6 Schritte

Raspbian in Raspberry Pi 3 B ohne HDMI installieren | Erste Schritte mit Raspberry Pi 3B | Einrichten Ihres Raspberry Pi 3: Wie einige von Ihnen wissen, sind Raspberry Pi-Computer ziemlich großartig und Sie können den gesamten Computer nur auf einer einzigen winzigen Platine bekommen. Das Raspberry Pi 3 Model B verfügt über einen Quad-Core 64-Bit ARM Cortex A53 mit 1,2 GHz getaktet. Damit ist der Pi 3 ungefähr 50
