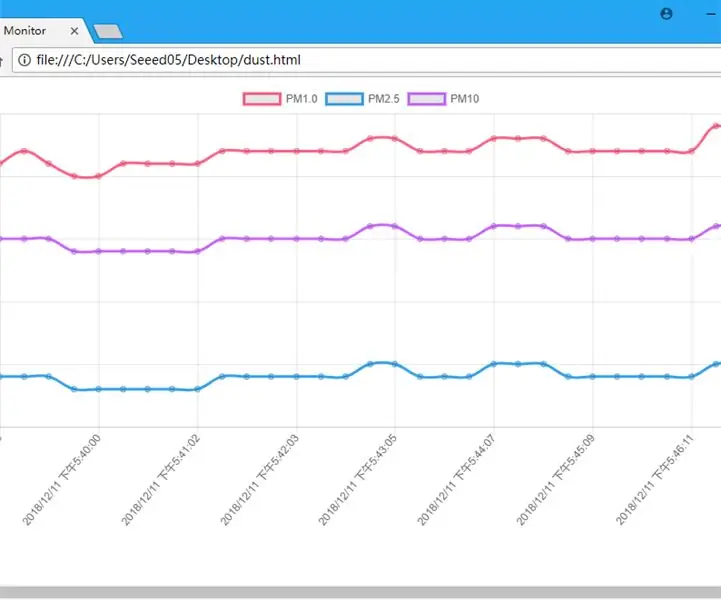
Inhaltsverzeichnis:
- Autor John Day [email protected].
- Public 2024-01-30 07:19.
- Zuletzt bearbeitet 2025-01-23 12:52.
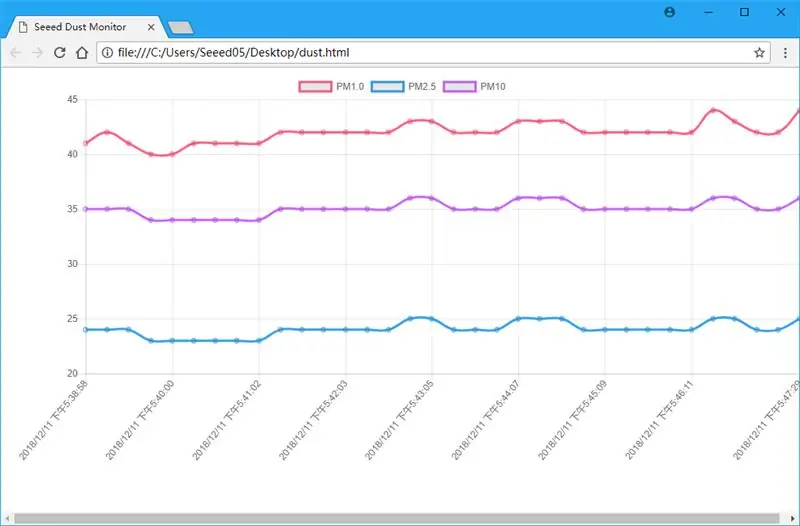
Das Problem der Luftverschmutzung erregt immer mehr Aufmerksamkeit. Diesmal haben wir versucht, PM2.5 mit Wio LTE und dem neuen Laser PM2.5 Sensor zu überwachen.
Schritt 1: Dinge, die in diesem Projekt verwendet werden
Hardware-Komponenten
- Wio LTE EU-Version v1.3- 4G, Cat.1, GNSS, Espruino-kompatibel
- Grove - Laser PM2.5-Sensor (HM3301)
- Grove - 16 x 2 LCD (Weiß auf Blau)
Software-Apps und Online-Dienste
- Arduino-IDE
- PubNub Publish/Subscribe-API
Schritt 2: Hardwareverbindung

Wie im Bild oben haben wir 2 Grove-Leitungen für die I2C-Kommunikation geschnitten, damit Wio LTE gleichzeitig mit LCD Grove und PM2.5 Sensor Grove verbunden werden kann. Sie können auch einen I2C-Hub verwenden, um dies zu erreichen.
Und nicht vergessen, LTE-Antenne an Wio LTE anschließen und SIM-Karte einstecken.
Schritt 3: Webkonfiguration
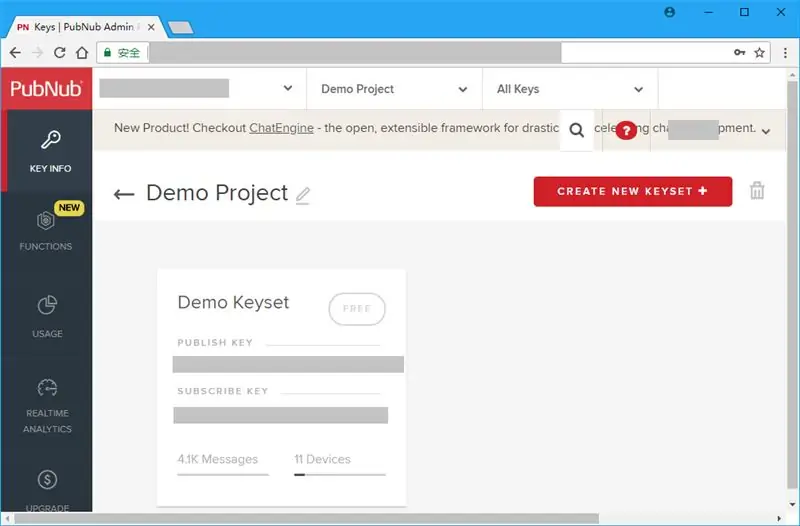
Klicken Sie hier, um sich anzumelden oder ein PubNub-Konto zu registrieren, es wird für die Übertragung von Echtzeitdaten verwendet.
Im PubNub Admin Portal sehen Sie ein Demoprojekt. Geben Sie das Projekt ein, es gibt 2 Schlüssel, Publish Key und Subscribe Key, merken Sie sich diese für die Softwareprogrammierung.
Schritt 4: Softwareprogrammierung
Teil 1. Wio LTE
Da es keine PubNub-Bibliothek für Wio LTE gibt, können wir unsere Echtzeitdaten per HTTP-Anfrage veröffentlichen, siehe PubNub REST API Document.
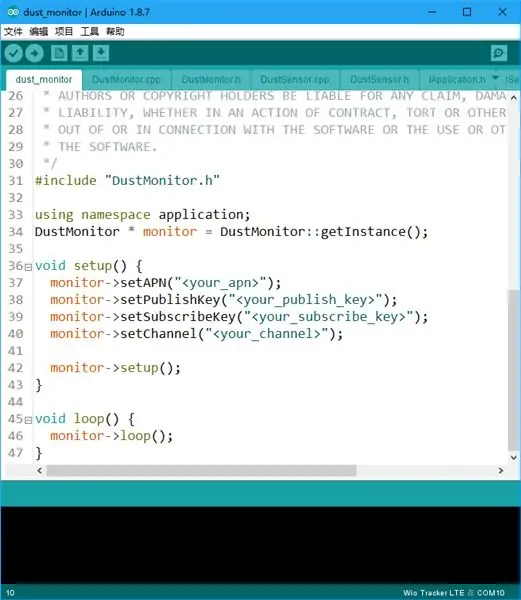
Um eine HTTP-Verbindung von Ihrer an Wio LTE angeschlossenen SIM-Karte herzustellen, sollten Sie zuerst Ihren APN festlegen. Wenn Sie das nicht wissen, wenden Sie sich bitte an Ihren Mobilfunkanbieter.
Und legen Sie Ihren PubNub-Veröffentlichungsschlüssel, Abonnentenschlüssel und Kanal fest, nachdem Sie den APN festgelegt haben. Ein Kanal wird hier verwendet, um Herausgeber und Abonnenten zu unterscheiden. Abonnenten erhalten Daten von Herausgebern, die denselben Kanal haben.
Drücken und halten Sie die Boot0-Taste in Wio LTE, verbinden Sie sie über ein USB-Kabel mit Ihrem Computer und laden Sie den Code in Arduino IDE darauf hoch. Drücken Sie nach dem Hochladen die RST-Taste, um Wio LTE zurückzusetzen.
Teil 2. Webseite
Wechseln Sie zu PubNub, geben Sie Demo Keyset ein und klicken Sie links auf Debug Console, um eine neue Seite zu öffnen.
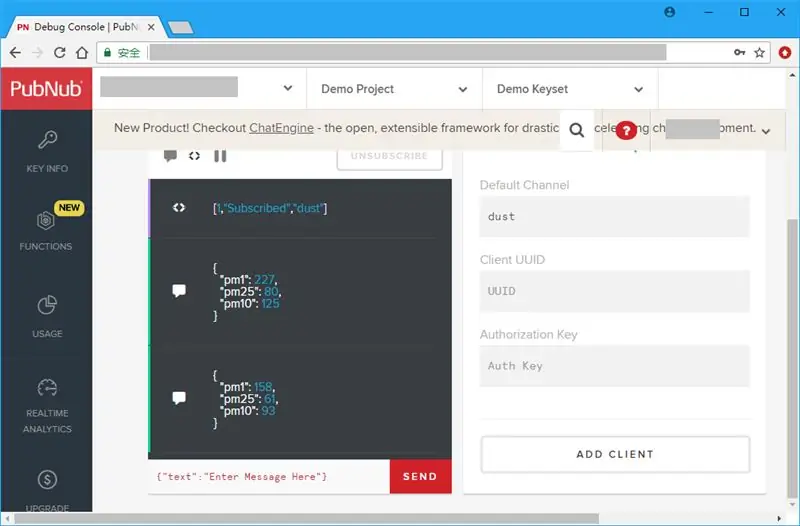
Geben Sie Ihren Kanalnamen in das Textfeld Standardkanal ein und klicken Sie dann auf die Schaltfläche Client hinzufügen. Warten Sie eine Weile. In der Debug-Konsole werden die Werte PM1.0, PM2.5 und PM10 angezeigt.
Aber es ist nicht freundlich zu uns, also ziehen wir es in Betracht, es als Diagramm anzuzeigen.
Erstellen Sie zunächst eine neue HTML-Datei auf Ihrem Computer. Öffnen Sie es mit einem Texteditor und fügen Sie grundlegende HTML-Tags hinzu.
Fügen Sie dann das Skript von PubNub und Chart.js zu head hinzu. Sie können dieser Seite auch einen Titel hinzufügen.
Saatstaubmonitor
Es sollte einen Platz zum Anzeigen eines Diagramms geben, also fügen wir dem Hauptteil der Seite eine Leinwand hinzu.
Und fügen Sie ein Skript-Tag hinzu, damit wir Javascript hinzufügen können, um Echtzeitdaten zu abonnieren und das Diagramm zu zeichnen.
Um Echtzeitdaten von PubNub zu abonnieren, sollte es ein PubNub-Objekt geben, var pubnub = new PubNub({
PublishKey: "", SubscribeKey: "" });
und fügen Sie einen Listener hinzu.
pubnub.addListener({
Nachricht: Funktion (Nachricht) { } });
Das Message-Member im Parameter msg der Funktion Message sind die Daten, die wir benötigen. Jetzt können wir Echtzeitdaten von PubNub abonnieren:
pubnub.subscribe({
Kanal: ["Staub"] });
Aber wie kann man es als Diagramm anzeigen? Wir haben 4 Arrays erstellt, um Echtzeitdaten zu speichern:
var chartLabels = new Array();
var chartPM1Data = neues Array(); var chartPM25Data = neues Array(); var chartPM10Data = neues Array();
Darunter wird das Array chartLabels verwendet, um die erreichte Zeit der Daten zu speichern, chartPM1Data, chartPM25Data und chartPM10Data werden verwendet, um PM1.0-Daten, PM2.5-Daten bzw. PM10-Daten zu speichern. Wenn Echtzeitdaten erreicht werden, verschieben Sie sie separat in Arrays.
chartLabels.push(neues Date().toLocalString());
chartPM1Data.push(msg.message.pm1); chartPM25Data.push(msg.message.pm25); chartPM10Data.push(msg.message.pm10);
Zeigen Sie dann das Diagramm an:
var ctx = document.getElementById("Diagramm").getContext("2d");
var chart = new Chart(ctx, { type: "line", data: { labels: chartLabels, datasets: [{ label: "PM1.0", data: chartPM1Data, borderColor: "#FF6384", fill: false }, { label: "PM2.5", data: chartPM25Data, borderColor: "#36A2EB", fill: false }, { label: "PM10", data: chartPM10Data, borderColor: "#CC65FE", fill: false }] } });
Öffnen Sie nun diese HTML-Datei mit einem Webbrowser, Sie sehen Datenänderungen.
Empfohlen:
Heimwerken -- Einen Spinnenroboter herstellen, der mit einem Smartphone mit Arduino Uno gesteuert werden kann – wikiHow

Heimwerken || Wie man einen Spider-Roboter herstellt, der mit einem Smartphone mit Arduino Uno gesteuert werden kann: Während man einen Spider-Roboter baut, kann man so viele Dinge über Robotik lernen. Wie die Herstellung von Robotern ist sowohl unterhaltsam als auch herausfordernd. In diesem Video zeigen wir Ihnen, wie Sie einen Spider-Roboter bauen, den wir mit unserem Smartphone (Androi
Raspberry Pi mit Node.js mit der Cloud verbinden – wikiHow

So verbinden Sie Raspberry Pi mit Node.js mit der Cloud: Dieses Tutorial ist nützlich für alle, die einen Raspberry Pi mit Node.js mit der Cloud, insbesondere mit der AskSensors IoT-Plattform, verbinden möchten. Sie haben keinen Raspberry Pi? Wenn Sie derzeit keinen Raspberry Pi besitzen, empfehle ich Ihnen, sich einen Raspberry Pi zuzulegen
ESP-01 Programmier-Hack - der Einfache :): 6 Schritte

ESP-01 Programmierer Hack - der Einfache :): Hallo ESPer, In diesem anweisbaren zeige ich Ihnen einen einfachen Hack, um einen Programmierer für ESP-01 / ESP8266-01 / ES-01-Modul zu machen. Die meisten von uns haben ein Arduino-Board oder FTDI USB-TTL-Geräte als Programmierer für dieses Modul verwendet. Beide Methoden funktionieren gut. Aber t
Der Sanity Check: 5 Schritte (mit Bildern)

Der Sanity Check: Bei diesem Projekt dreht sich alles um die Gesundheit oder darum, dass er regelmäßig überprüft wird. Der beste Weg, dies zu erreichen, besteht darin, eine Maske zu bauen, deren Augen zufällig rot leuchten. Oft genug, damit es auffällt, aber spärlich genug, um die Leute zweifeln zu lassen
So erstellen Sie einen Smart Pot mit NodeMCU, der von der App gesteuert wird – wikiHow

So erstellen Sie einen Smart Pot mit NodeMCU, der von einer App gesteuert wird: In dieser Anleitung bauen wir einen Smart Pot, der von einem ESP32 und einer Anwendung für Smartphones (iOS und Android) gesteuert wird. Wir verwenden NodeMCU (ESP32) für die Konnektivität und die Blynk-Bibliothek für das Cloud-IoT und die Anwendung auf dem Smartphone. Endlich haben wir
