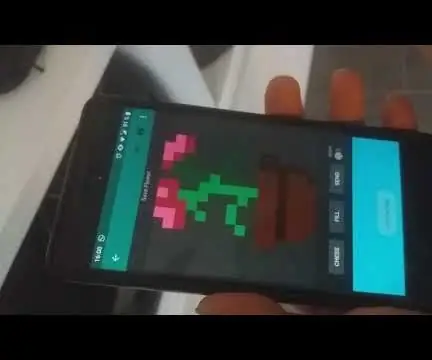
Inhaltsverzeichnis:
- Autor John Day [email protected].
- Public 2024-01-30 07:19.
- Zuletzt bearbeitet 2025-01-23 12:52.
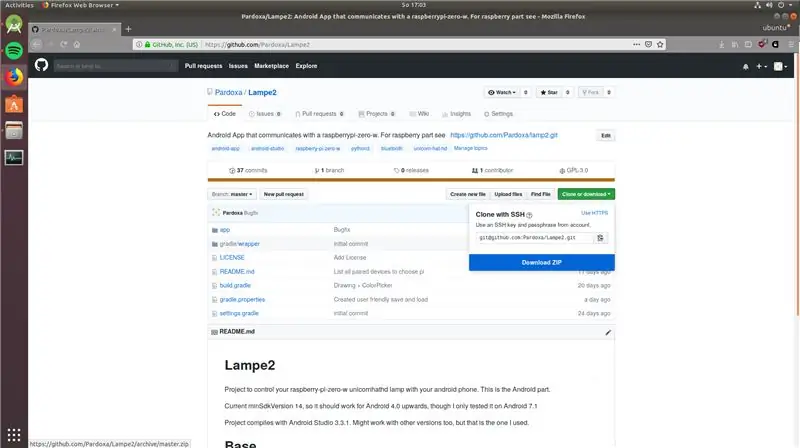

Einführung:
Wir werden ein fernsteuerbares Umgebungslicht herstellen. Das Ergebnis seht ihr im Video. Ich bin kein englischer Muttersprachler, also haben Sie Geduld mit meiner Sprache.
Vor Terminals sollten Sie keine Angst haben, da wir das Desktop-Image nicht für den Pi verwenden. Ich glaube, dass dieses instructable ohne vorherige Erfahrung mit Terminals machbar ist, ich nehme an, es würde einiges googeln beinhalten und könnte ein bisschen frustrierend sein…
Was brauchst du:
- Raspberrypi Zero W (Kaufen Sie einen Raspberry pi Zero WH, wenn Sie nichts löten möchten)
- Micro-SD-Karte (für das Raspberry-Pi-Image. 8 GB sollten mehr als genug sein)
- Netzteil für Raspberry Pi
- Einhorn Hut hd
- Android-Smartphone (alles seit 4.0.0 sollte funktionieren, obwohl ich nur 7.1.1 getestet habe)
- Monitor (nur für die Ersteinrichtung - Sie werden den Pi daran anschließen. Hinweis: Möglicherweise benötigen Sie auch einen Adapter, um Ihren Pi an den Monitor anzuschließen)
- Tastatur (nur für die Ersteinrichtung - Sie werden den Pi daran anschließen. Hinweis: Möglicherweise benötigen Sie auch einen Adapter, um Ihre Tastatur an den Pi anzuschließen)
- Ein Computer mit Android Studio (kostenlos herunterzuladen, wenn Sie es noch nicht installiert haben)
- WLAN mit Internetzugang (nur für die Ersteinrichtung von pi)
(Wenn Sie möchten, kann ich die App zum Playstore hinzufügen, damit Sie den Android-Studio-Teil überspringen können)
Schritt 1: Raspbian
Stifte:
Wenn Sie einen Raspberry Pi Zero mit separaten Pins gekauft haben: Löten Sie sie an Ihren Pi.
Bild:
Laden Sie Raspian Stretch Light herunter.
Flashen Sie es auf Ihre SD-Karte. Zum Beispiel mit BalenaEtcher.
Beginnend:
Stecken Sie die Sd in die Himbeere. Verbinden Sie den Monitor und die Tastatur mit dem Pi. Schließen Sie Ihr Netzteil an. Der Pi sollte booten.
Standardbenutzername: "pi"
Standardpasswort: "Himbeere"
Hinweis: Das Standard-Tastaturlayout ist US. Sie können dies ändern, nachdem Sie sich mit raspi-config bei Ihrem pi angemeldet haben.
Schritt 2: Raspberry-Setup
Folgen Sie den Anweisungen der README in meinem GitHub-Repository. Es erklärt alles Schritt für Schritt.
Schritt 3: Android-Teil
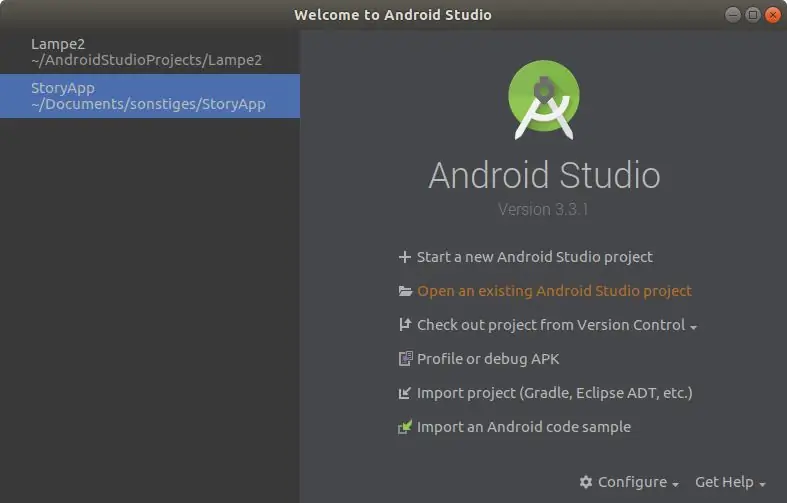
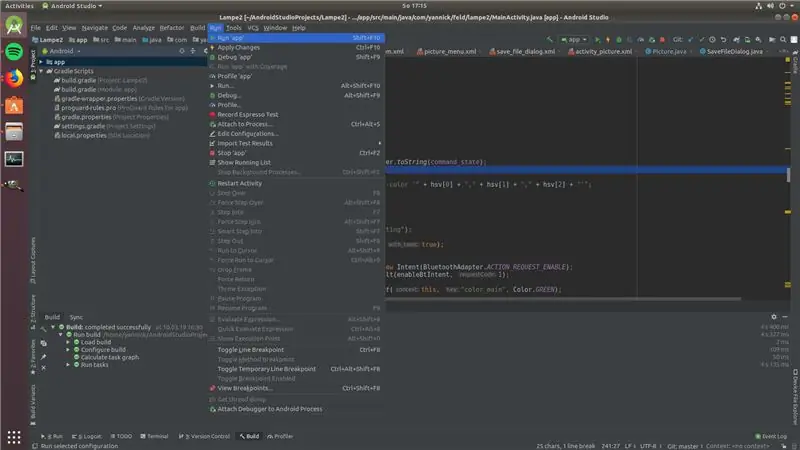
Sie sollten jetzt einen laufenden Pi haben.
Installieren Sie Android-Studio.
Klonen Sie das GitHub-Repository für den Android-Teil mit git (oder laden Sie einfach den gezippten Code herunter, wenn Sie keine Erfahrung mit git haben und es nicht lernen möchten).
Öffnen Sie Android Studio und öffnen Sie damit das Projekt. Verbinden Sie Ihr Android über USB mit Ihrem Computer.
Klicken Sie auf Vorhandenes Android Studio-Projekt importieren. Wählen Sie den Ordner Lampe2 aus. Wenn Sie aufgefordert werden, eine Datei zu git hinzuzufügen: Wählen Sie Abbrechen/Nein.
Klicken Sie auf "Ausführen->App ausführen". Wählen Sie Ihr Gerät aus den ausgewählten Geräten aus und klicken Sie auf "OK".
Möglicherweise müssen Sie fehlende Elemente installieren. Wenn Sie eine rote Fehlermeldung mit einem blau hervorgehobenen Wort erhalten, klicken Sie auf das blaue Wort und es sollte automatisch installiert werden.
Bei Problemen zögern Sie nicht zu fragen.
Schritt 4: Die App
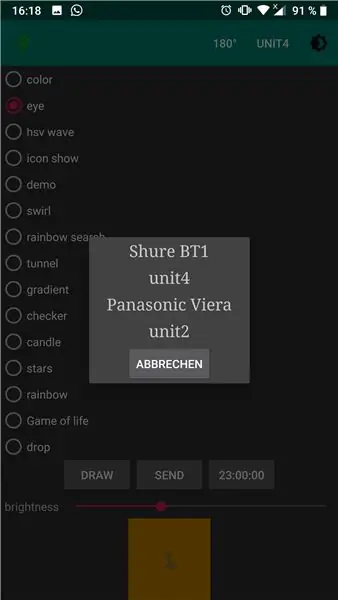
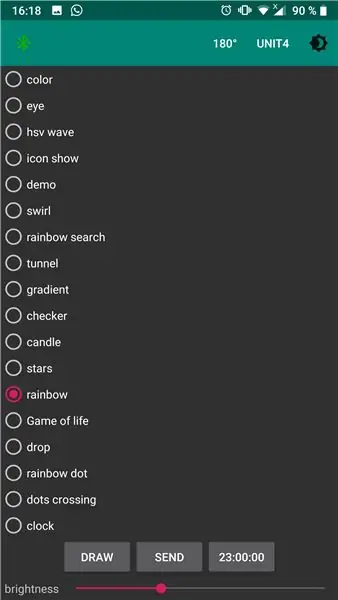
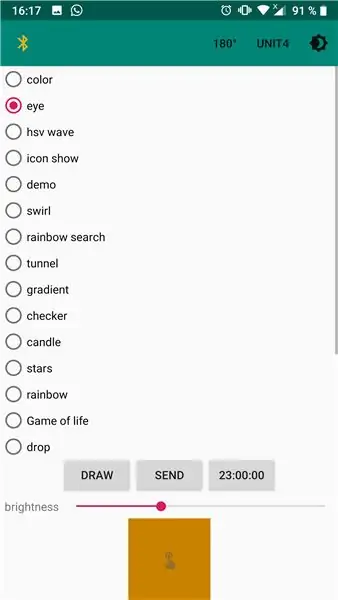
Sie sollten die App jetzt installiert haben. Und Ihr Android sollte mit dem Pi gekoppelt sein.
Aktivieren Sie Bluetooth auf Ihrem Smartphone.
Wählen Sie Ihren Pi aus der Liste der gekoppelten Geräte aus.
Wählen Sie einen Befehl und klicken Sie auf Senden.
Manchmal gibt es Probleme mit der Verbindung. In diesen Fällen: Warten Sie, bis Sie die Meldung „Lampe nicht gefunden“sehen und versuchen Sie es erneut.
SPASS HABEN
Empfohlen:
So melden Sie sich von der Facebook-Messenger-App für Android ab: 3 Schritte

So melden Sie sich von der Facebook Messenger-App für Android ab: Haben Sie Probleme mit Ihrer Facebook Messenger-App? Sie müssen sich abmelden, können aber die Schaltfläche zum Abmelden nicht finden. Sie müssen sich keine Sorgen machen, hier sind ein paar Schritte, um sich abzumelden und es wieder zum Laufen zu bringen
DIY BB-8 in Indien bauen -- Android-gesteuert und gesprächig -- Lebensgroß: 19 Schritte (mit Bildern)

DIY BB-8 in Indien bauen || Android-gesteuert und gesprächig || Lebensgroß: Bitte ABONNIEREN Sie meinen Kanal für weitere Projekte. In diesem Projekt geht es darum, wie man einen funktionierenden, lebensgroßen, gesprächigen, arduinogesteuerten Starwars BB-8 Droiden baut. Wir werden nur Haushaltsmaterialien und eine kleine Arduino-Schaltung verwenden. In diesem sind wir
Mit RaspberryPi beginnen: 9 Schritte

Wie man mit RaspberryPi beginnt: In diesem anweisbaren zeige ich Ihnen, wie Sie mit RashpberryPi auf eine andere Weise beginnen können
So erstellen Sie eine Android-App mit Android Studio: 8 Schritte (mit Bildern)

So erstellen Sie eine Android-App mit Android Studio: In diesem Tutorial lernen Sie die Grundlagen zum Erstellen einer Android-App mit der Android Studio-Entwicklungsumgebung. Da Android-Geräte immer häufiger werden, wird die Nachfrage nach neuen Apps nur zunehmen. Android Studio ist ein einfach zu bedienendes (ein
Ein kostengünstiger IoT-Luftqualitätsmonitor basierend auf RaspberryPi 4: 15 Schritte (mit Bildern)

Ein kostengünstiger IoT-Luftqualitätsmonitor auf Basis von RaspberryPi 4: Santiago, Chile, hat während eines winterlichen Umweltnotstands das Privileg, in einem der schönsten Länder der Welt zu leben, aber leider sind es nicht nur Rosen. Chile leidet während der Wintersaison sehr unter Luftverschmutzung, Mai
