
Inhaltsverzeichnis:
- Schritt 1: Flugplan
- Schritt 2: Drücken Sie FPLN auf dem FMC
- Schritt 3: Drücken Sie CLR, um das Scratchpad zu löschen
- Schritt 4: Geben Sie den ICAO-Code Ihres Herkunftsflughafens auf dem Scratchpad ein
- Schritt 5: Drücken Sie die Taste neben den Kästchen für den Ursprungsflughafen
- Schritt 6: Geben Sie den ICAO-Code Ihres Zielflughafens auf dem Scratchpad ein
- Schritt 7: Drücken Sie die Taste neben den Kästchen für den Zielflughafen
- Schritt 8: Geben Sie Ihre Flugnummer in das Scratchpad ein
- Schritt 9: Drücken Sie die Taste neben den Leerzeichen für FLT NO
- Schritt 10: Geben Sie Ihren ersten Wegpunkt in das Scratchpad ein
- Schritt 11: Drücken Sie die Taste neben der TO-Bezeichnung
- Schritt 12: Drücken Sie EXEC
- Schritt 13: Drücken Sie die LEGS-Taste
- Schritt 14: Geben Sie Ihren zweiten Wegpunkt in das Scratchpad ein
- Schritt 15: Drücken Sie die Taste für den leeren Raum unter Ihrem letzten Wegpunkt
- Schritt 16: Drücken Sie EXEC
- Schritt 17: Wiederholen Sie die letzten drei Schritte so oft wie nötig, wenn nötig Drücken Sie NÄCHSTE SEITE, um weitere Wegpunkte hinzuzufügen
- Schritt 18: Wenn Ihnen etwas wie das untenstehende passiert, wählen Sie die Option, die der Position Ihres Wegpunkts entspricht
- Schritt 19: Drücken Sie die Taste DEP/ARR
- Schritt 20: Klicken Sie auf die DEP-Option
- Schritt 21: Wählen Sie aus, von welcher Start- und Landebahn Sie starten werden
- Schritt 22: Drücken Sie EXEC
- Schritt 23: Drücken Sie die Taste für DEP/ARR INDEX
- Schritt 24: Drücken Sie die ARR-Taste für Ihren Zielflughafen
- Schritt 25: Wählen Sie, auf welcher Landebahn Sie landen möchten
- Schritt 26: Drücken Sie EXEC
- Schritt 27: Drücken Sie die LEGS-Taste
- Schritt 28: Gehen Sie zur nächsten Seite und drücken Sie auf die Schaltfläche, die sich direkt nach der DISCONTINUITY befindet
- Schritt 29: Gehen Sie zurück zur DISCONTINUITY-Seite und drücken Sie die Taste daneben
- Schritt 30: Drücken Sie EXEC
- Schritt 31: Drücken Sie CLB
- Schritt 32: Ändern Sie das SPD/ALT-Limit für Ihren Anzug
- Schritt 33: Drücken Sie entweder CRZ oder NÄCHSTE SEITE. Beide gehen auf dieselbe Seite
- Schritt 34: Ändern Sie diese Seite an Ihre Bedürfnisse
- Schritt 35: Drücken Sie DES oder NÄCHSTE SEITE
- Schritt 36: Ändern Sie diese Seite an Ihre Bedürfnisse
- Schritt 37: Taxi und Start
- Schritt 38: Flip F/D von Aus auf Ein
- Autor John Day [email protected].
- Public 2024-01-30 07:19.
- Zuletzt bearbeitet 2025-01-23 12:52.
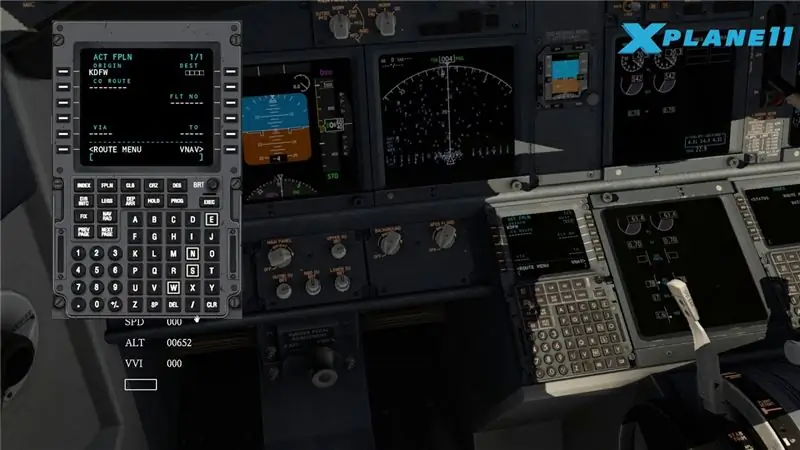
Eines Tages flog ich mit der x-plane 11 default 737 und wollte wissen, wie man Wegpunkte in das FMC einträgt. Ich habe online gesucht und die einzigen Tutorials, die ich finden konnte, waren für den Zibo 737. Schließlich habe ich herausgefunden, wie man den FMC programmiert, also mache ich jetzt ein Tutorial für weniger erfahrene Spieler.
In diesem Szenario gehe ich von KSAC zu KSFO und meine Wegpunkte sind ALWYS->CEDES->ARCHI. Meine Reiseflughöhe wird 5000 Fuß betragen, ich werde mit 250 Knoten fahren und mein Rufzeichen wird AAL1738 sein.
Schritt 1: Flugplan
Bevor Sie Ihr FMC programmieren können, benötigen Sie Wegpunkte. Ich empfehle SkyVector Es ist eine kostenlose Website, auf der Sie Wegpunkte und Flugrouten finden können.
Schritt 2: Drücken Sie FPLN auf dem FMC
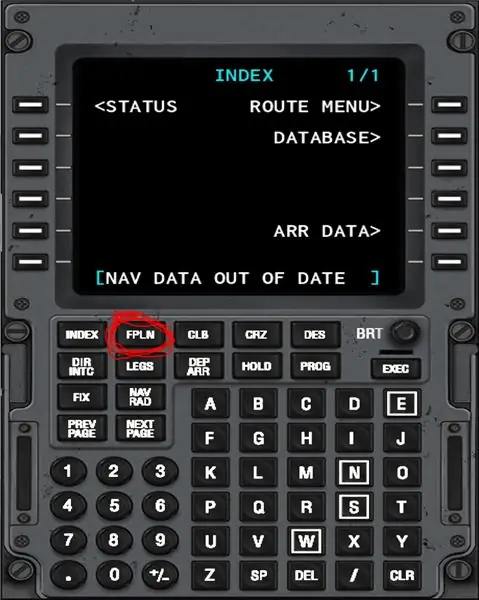
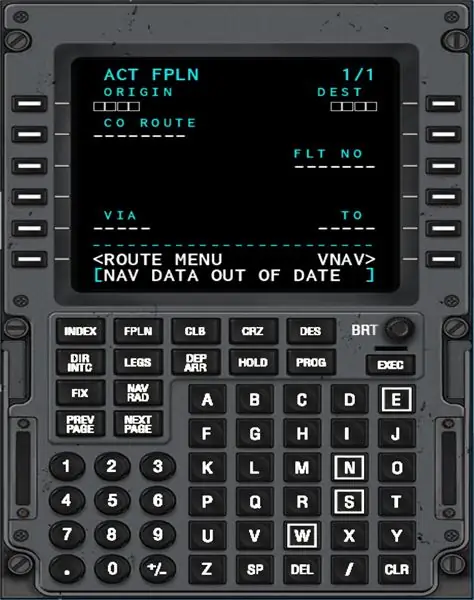
Schritt 3: Drücken Sie CLR, um das Scratchpad zu löschen
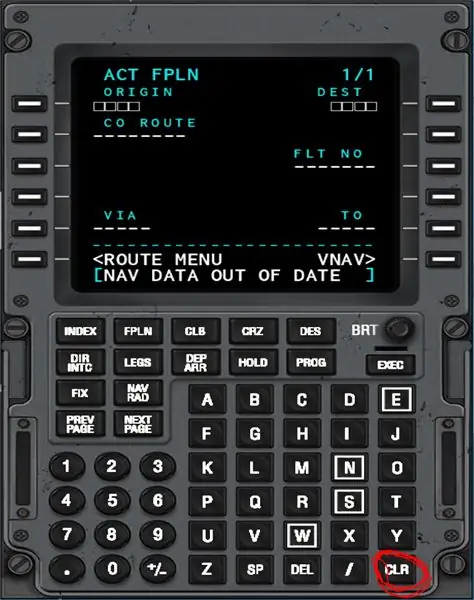
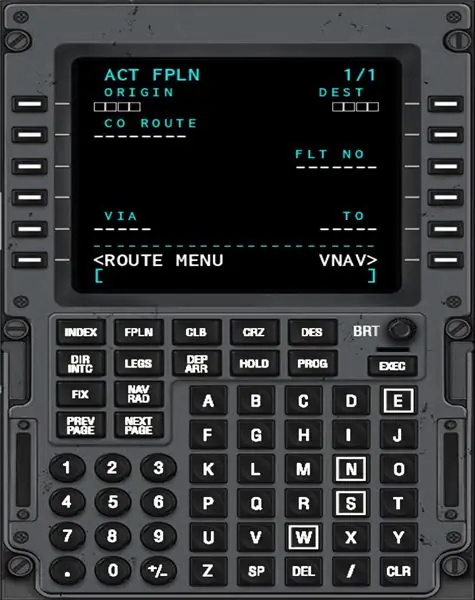
Schritt 4: Geben Sie den ICAO-Code Ihres Herkunftsflughafens auf dem Scratchpad ein
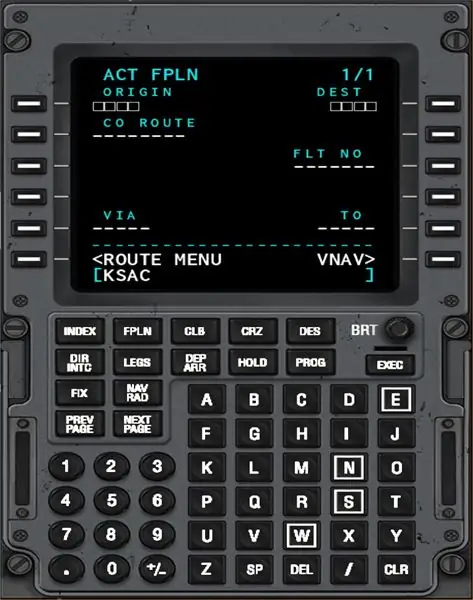
Schritt 5: Drücken Sie die Taste neben den Kästchen für den Ursprungsflughafen
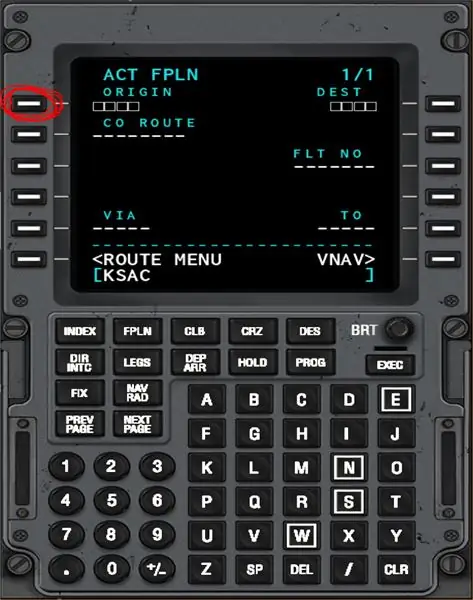
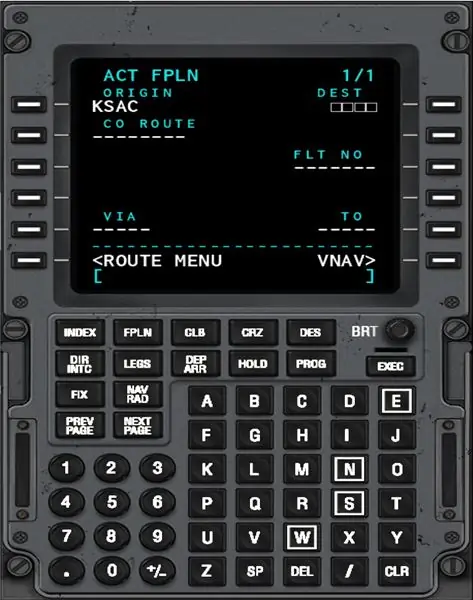
Schritt 6: Geben Sie den ICAO-Code Ihres Zielflughafens auf dem Scratchpad ein
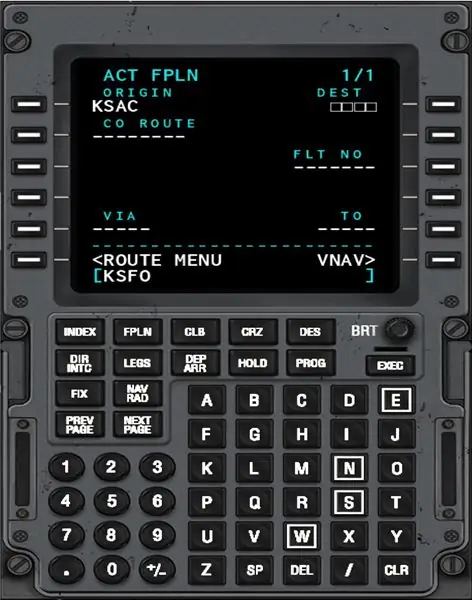
Schritt 7: Drücken Sie die Taste neben den Kästchen für den Zielflughafen
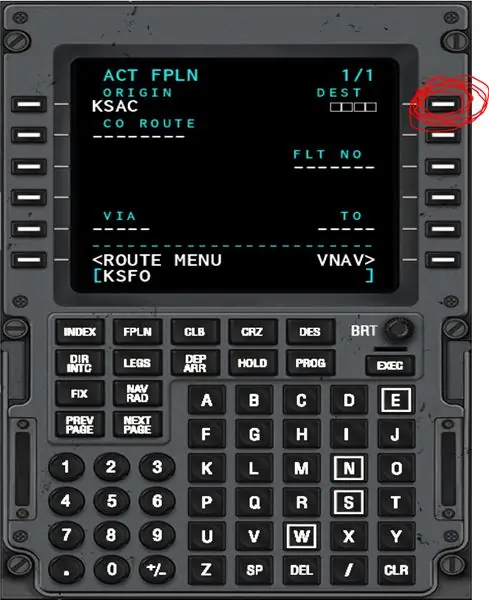
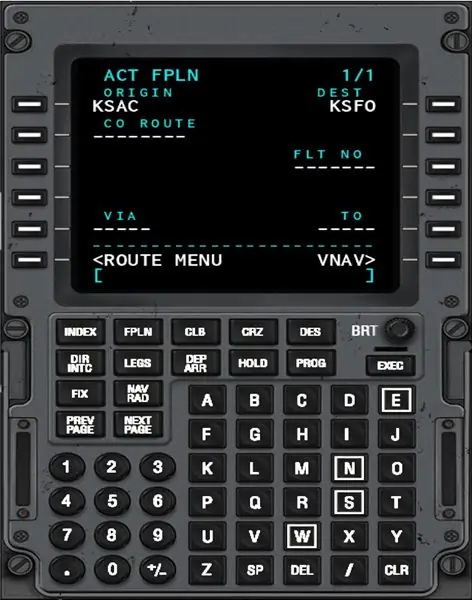
Schritt 8: Geben Sie Ihre Flugnummer in das Scratchpad ein
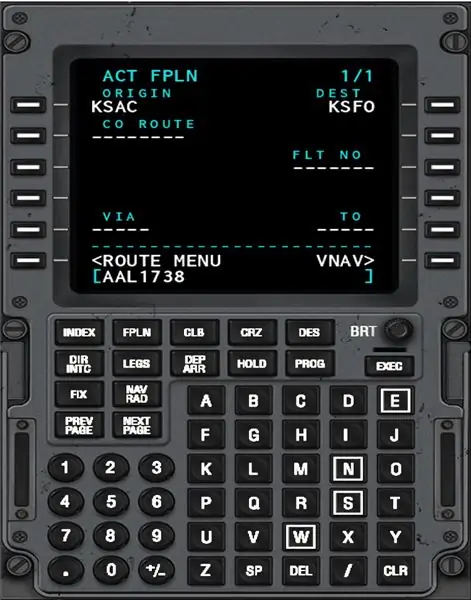
Schritt 9: Drücken Sie die Taste neben den Leerzeichen für FLT NO
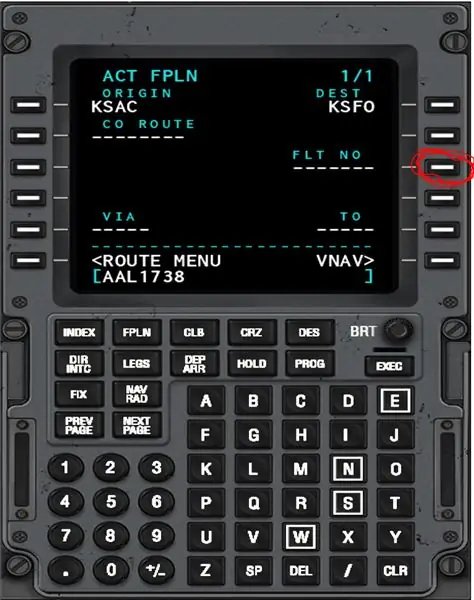
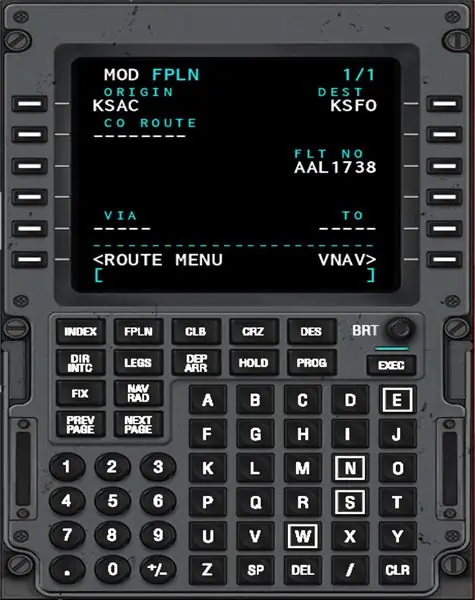
Wenn Sie dies richtig machen, sollte das blaue Licht über EXEC aufleuchten, drücken Sie noch nicht EXEC. Es gibt eine Option für CO ROUTE neben der FLT NO, aber ignorieren Sie diese. Die CO ROUTE ist für Firmenrouten.
Schritt 10: Geben Sie Ihren ersten Wegpunkt in das Scratchpad ein
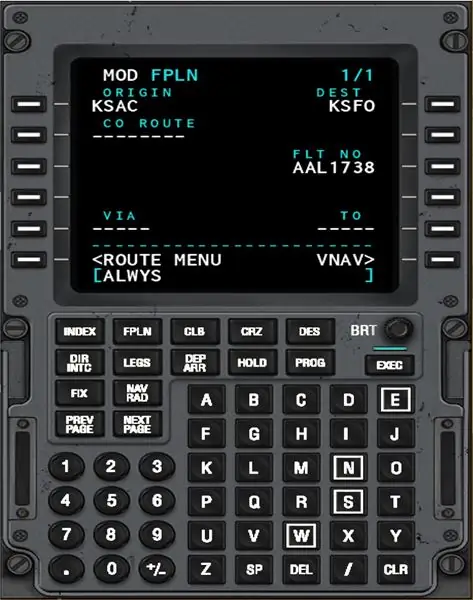
Schritt 11: Drücken Sie die Taste neben der TO-Bezeichnung
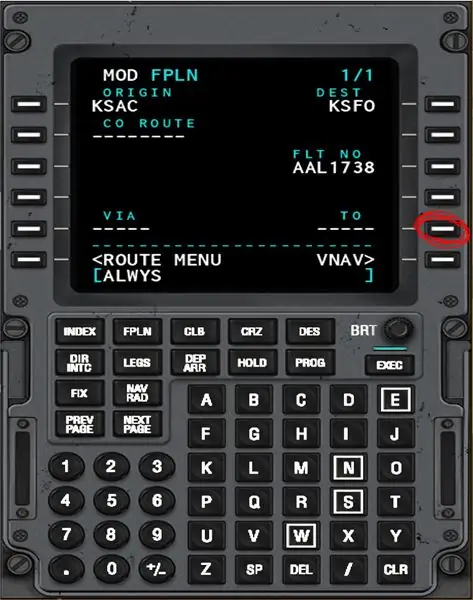

Wenn Sie dies richtig machen, sollte das Feld unter VIA automatisch mit dem Wort DIREKT ausgefüllt werden.
Schritt 12: Drücken Sie EXEC
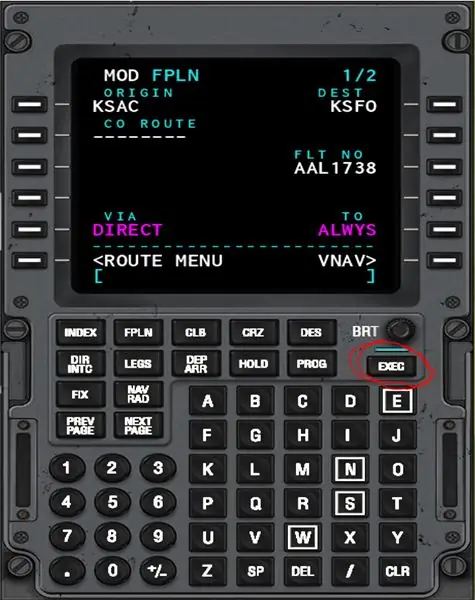
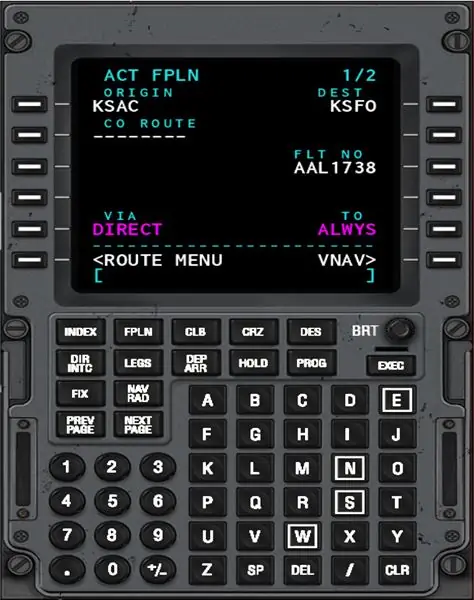
Nachdem Sie es gedrückt haben, sollte das blaue Licht erlöschen.
Schritt 13: Drücken Sie die LEGS-Taste
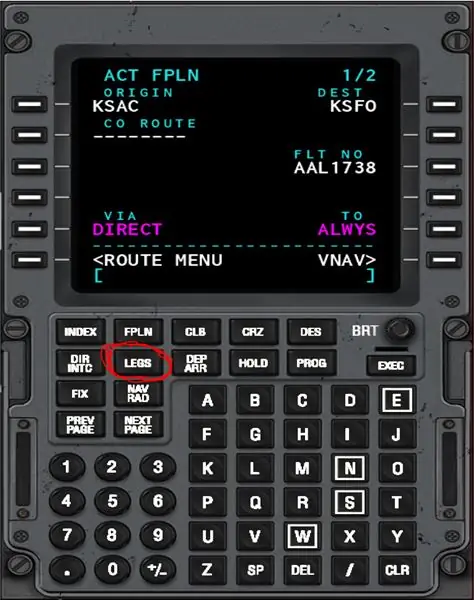
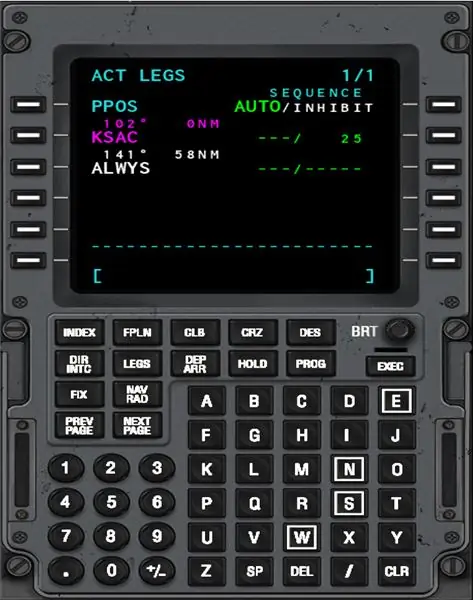
Dies sollte Sie zu einem Bildschirm wie dem obigen führen.
Schritt 14: Geben Sie Ihren zweiten Wegpunkt in das Scratchpad ein

Schritt 15: Drücken Sie die Taste für den leeren Raum unter Ihrem letzten Wegpunkt


Wenn Sie dies richtig machen, gibt es eine Option zum CANCEL MOD und EXEC leuchtet wieder auf.
Schritt 16: Drücken Sie EXEC

Jedes Mal, nachdem Sie Ihre Beine geändert haben, müssen Sie EXEC drücken.
Schritt 17: Wiederholen Sie die letzten drei Schritte so oft wie nötig, wenn nötig Drücken Sie NÄCHSTE SEITE, um weitere Wegpunkte hinzuzufügen



Schritt 18: Wenn Ihnen etwas wie das untenstehende passiert, wählen Sie die Option, die der Position Ihres Wegpunkts entspricht
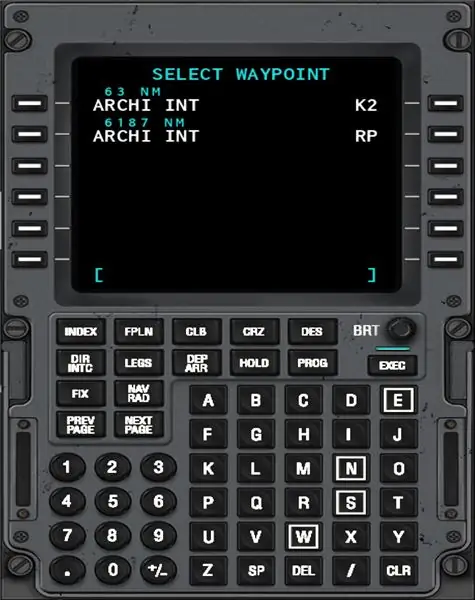
Schritt 19: Drücken Sie die Taste DEP/ARR
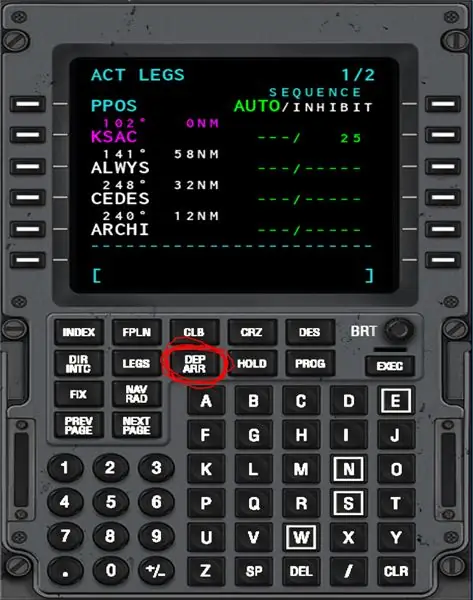
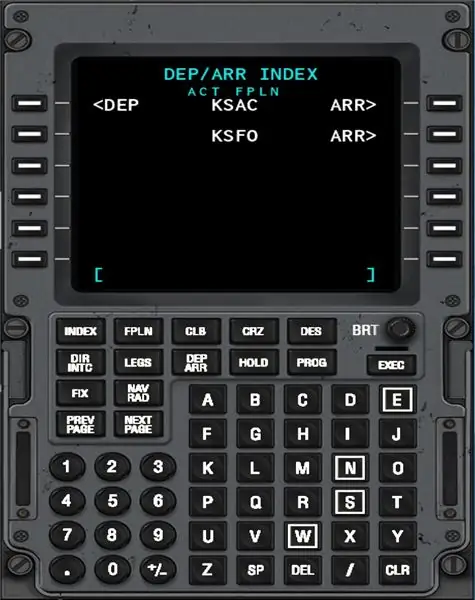
Es sollte Sie auf eine Seite wie die obige führen.
Schritt 20: Klicken Sie auf die DEP-Option
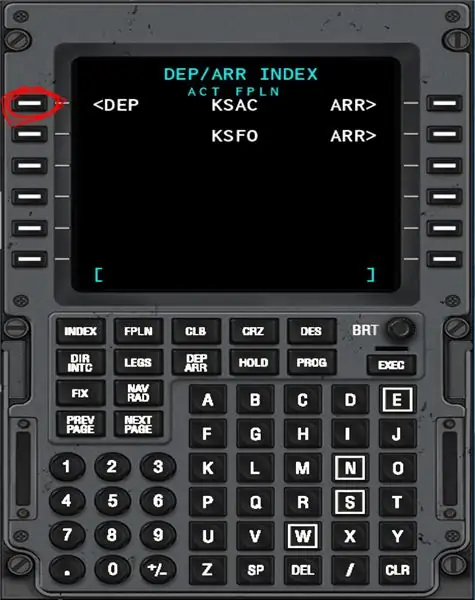
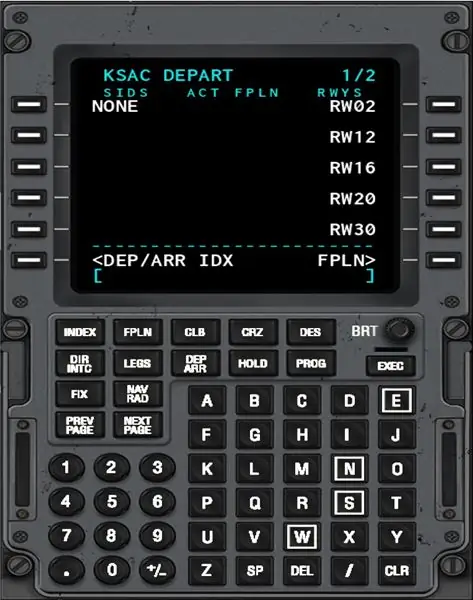
Schritt 21: Wählen Sie aus, von welcher Start- und Landebahn Sie starten werden
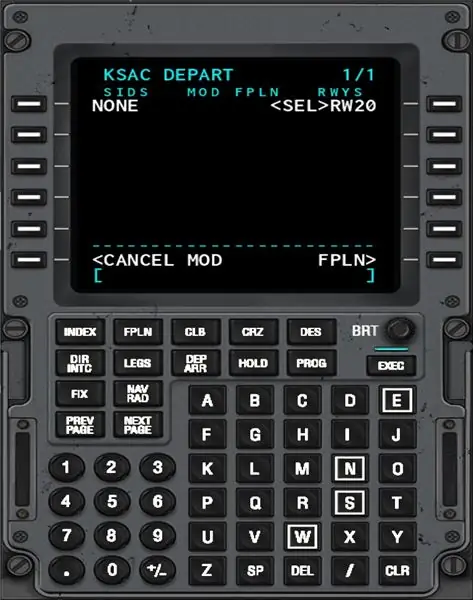
Klicken Sie bei Bedarf auf NÄCHSTE SEITE, um weitere Start- und Landebahnoptionen zu erhalten.
Schritt 22: Drücken Sie EXEC
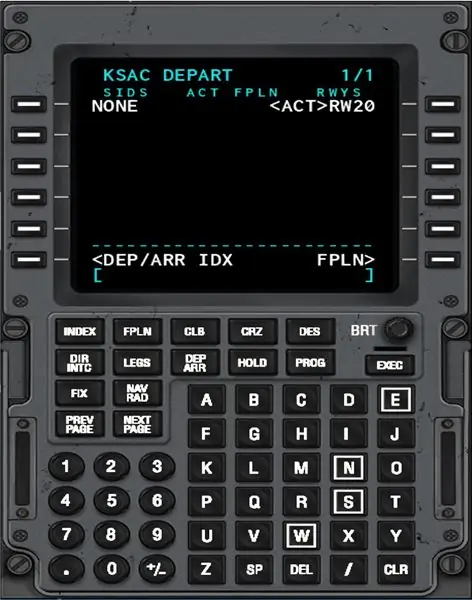
Schritt 23: Drücken Sie die Taste für DEP/ARR INDEX
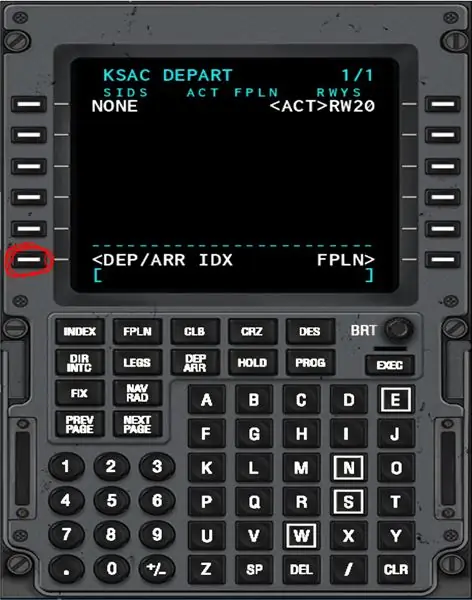
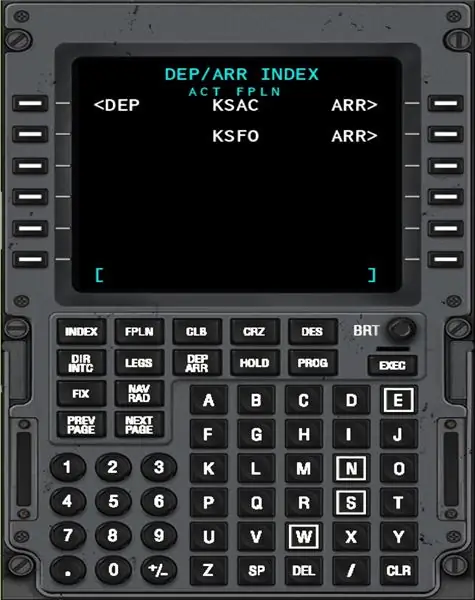
Dadurch gelangen Sie zurück zur DEP/ARR-Seite.
Schritt 24: Drücken Sie die ARR-Taste für Ihren Zielflughafen
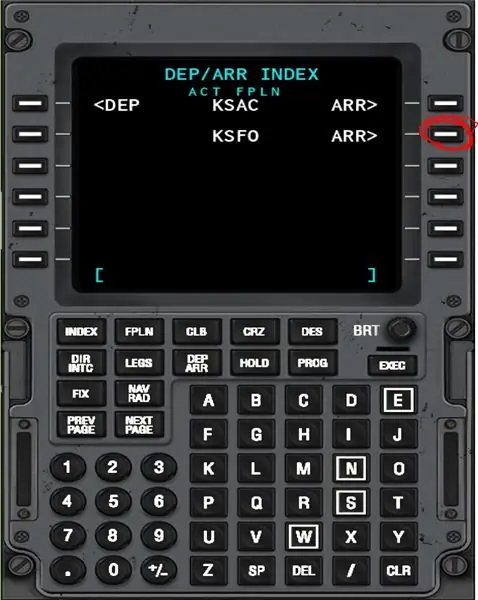
Schritt 25: Wählen Sie, auf welcher Landebahn Sie landen möchten
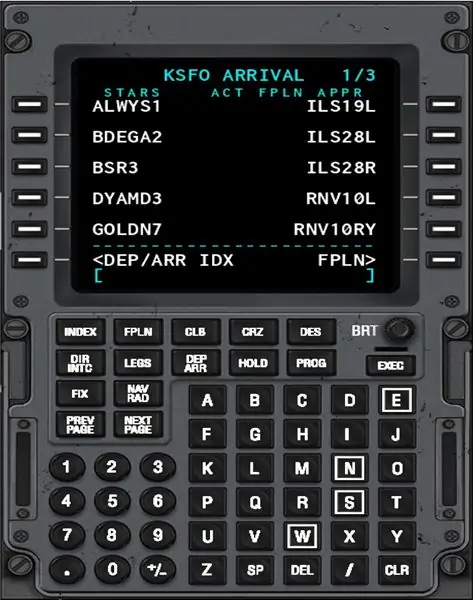

Drücken Sie ggf. NÄCHSTE SEITE, um weitere Optionen anzuzeigen.
Schritt 26: Drücken Sie EXEC
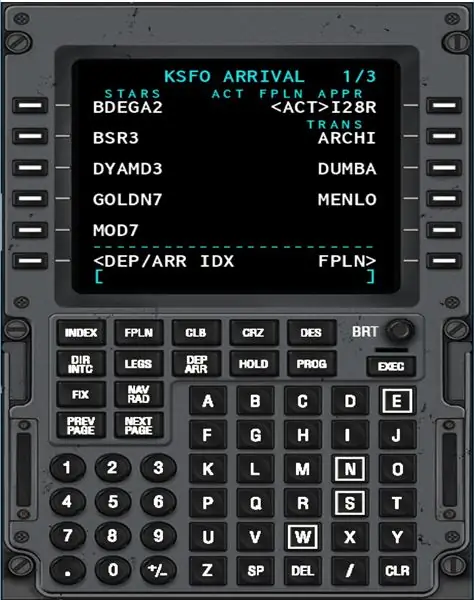
Schritt 27: Drücken Sie die LEGS-Taste
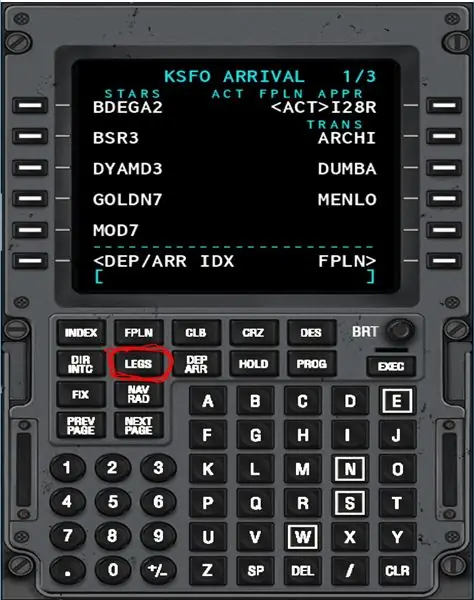

Es wird einen Raum geben, der Kisten hat und DISKONTINUITÄT sagt, das ist in Ordnung.
Schritt 28: Gehen Sie zur nächsten Seite und drücken Sie auf die Schaltfläche, die sich direkt nach der DISCONTINUITY befindet


Wenn es unter DISKONTINUITÄT eine Option gibt, drücken Sie diese. Dadurch wird diese Option in Ihren Notizblock aufgenommen.
Schritt 29: Gehen Sie zurück zur DISCONTINUITY-Seite und drücken Sie die Taste daneben
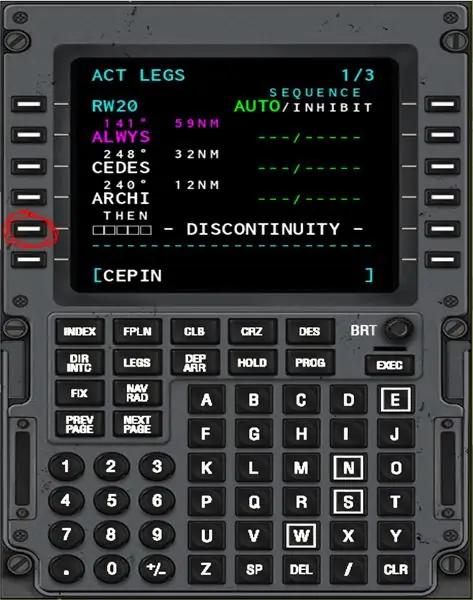

Dadurch wird die DISKONTINUITÄT durch den Wegpunkt ersetzt.
Schritt 30: Drücken Sie EXEC

Jetzt ist Ihr NAV-Flugplan fertig, aber Sie müssen noch den Steigflug und den Sinkflug konfigurieren.
Schritt 31: Drücken Sie CLB
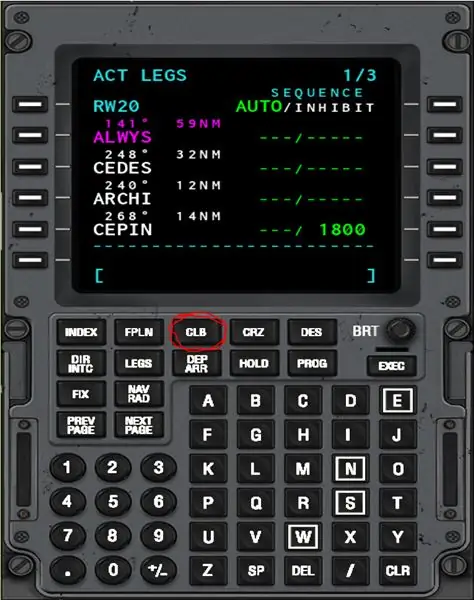
Schritt 32: Ändern Sie das SPD/ALT-Limit für Ihren Anzug
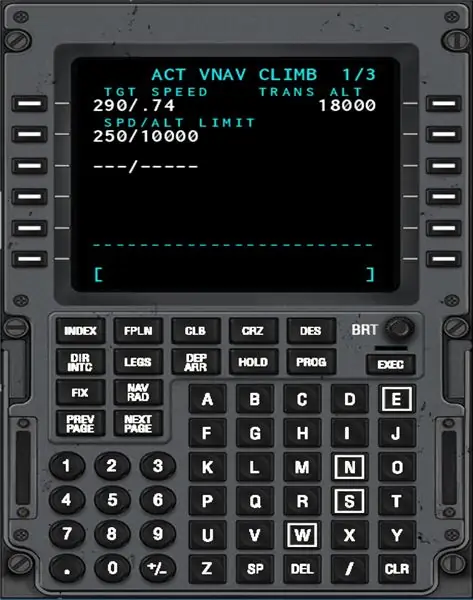
Da meine Reiseflughöhe 5000 beträgt, werde ich die CLB-Seite so lassen, wie sie ist.
Schritt 33: Drücken Sie entweder CRZ oder NÄCHSTE SEITE. Beide gehen auf dieselbe Seite
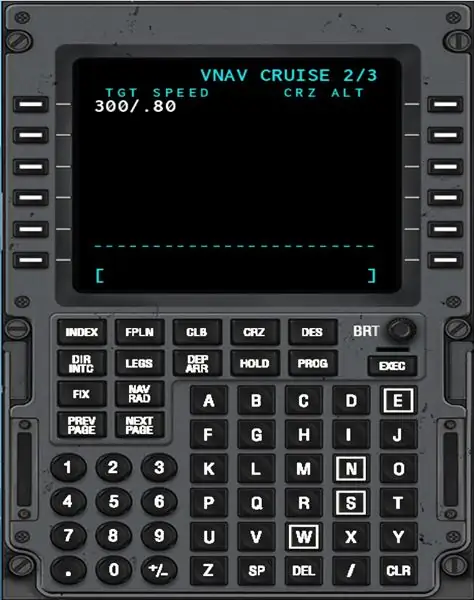
Schritt 34: Ändern Sie diese Seite an Ihre Bedürfnisse
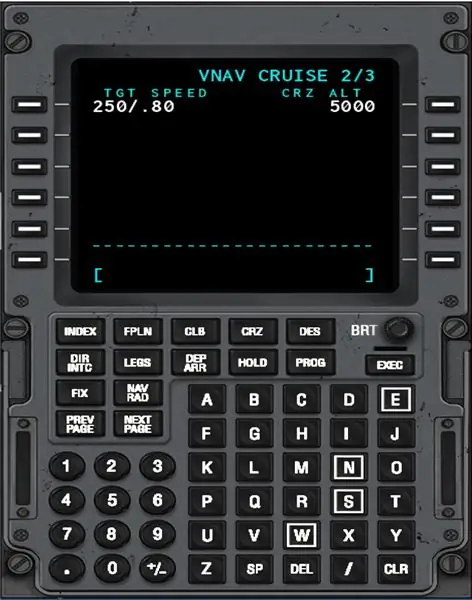
Ich fahre mit 5000 Fuß und meine Zielgeschwindigkeit beträgt 250 kts.
Schritt 35: Drücken Sie DES oder NÄCHSTE SEITE
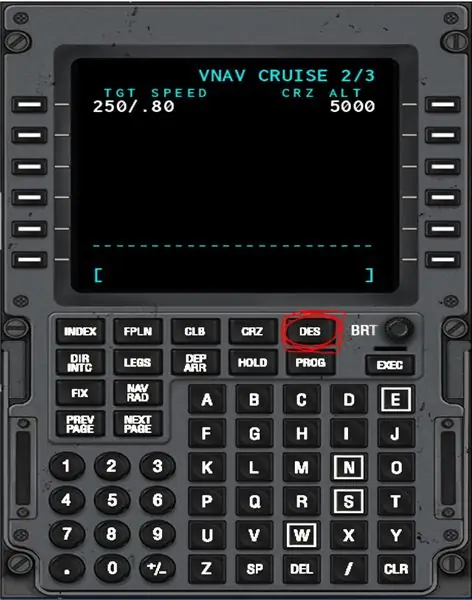
Schritt 36: Ändern Sie diese Seite an Ihre Bedürfnisse
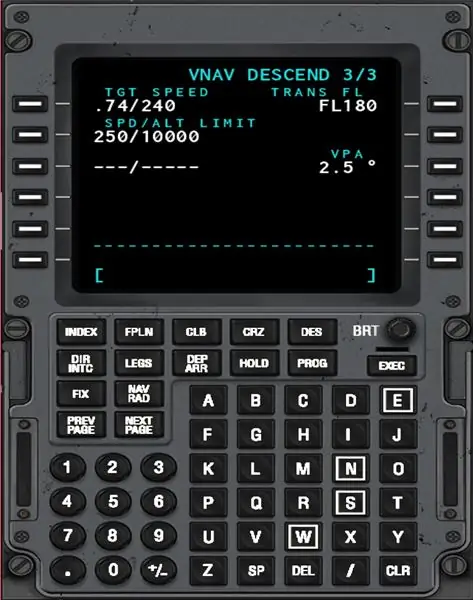
Schritt 37: Taxi und Start
Empfohlen:
So programmieren und veröffentlichen Sie Matlab 2016b in Word (Anleitung für Anfänger): 4 Schritte

So codieren und veröffentlichen Sie Matlab 2016b in Word (Einsteigerhandbuch): Matlab ist ein leistungsstarkes Sprachprogramm, das zum Berechnen technischer Ergebnisse verwendet wird. Es hat die Fähigkeit, Visualisierungen, Berechnungen und Programmierung auf benutzerfreundliche Weise zu integrieren. Mit diesem Programm kann der Benutzer Probleme und Lösungen veröffentlichen
So erhalten Sie Musik von fast jeder (Haha) Website (solange Sie sie hören können, können Sie sie bekommen Okay, wenn sie in Flash eingebettet ist, können Sie es möglicherweise nic

So erhalten Sie Musik von fast jeder (Haha) Website (solange Sie sie hören können, können Sie sie bekommen … Okay, wenn sie in Flash eingebettet ist, können Sie es möglicherweise nicht) BEARBEITET!!!!! Zusätzliche Informationen: Wenn Sie jemals auf eine Website gehen und ein Lied abspielen, das Sie mögen und es wollen, dann ist hier das anweisbare für Sie, nicht meine Schuld, wenn Sie etwas durcheinander bringen (nur so wird es passieren, wenn Sie ohne Grund anfangen, Dinge zu löschen) ) Ich konnte Musik für
Programmieren in C-simple Tutorial – wikiHow
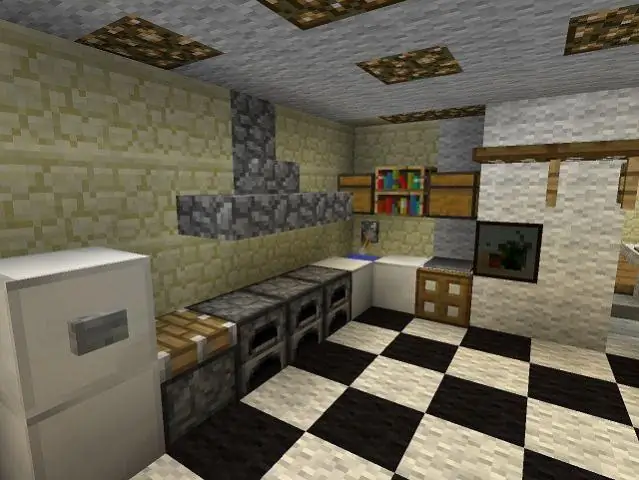
So programmieren Sie in C-simple Tutorial: Bitte kommentieren Sie, wenn Sie dies mögen! Dieses Instructable wird jedem beibringen, ein einfaches Programm in der Programmiersprache C zu schreiben. Was Sie brauchen: einen Macintosh-Computer mit installierten Entwicklertools und etwas Gehirnleistung
So programmieren Sie Audacity für die Aufnahme zu einem bestimmten Zeitpunkt – wikiHow

So programmieren Sie Audacity für die Aufnahme zu einem bestimmten Zeitpunkt: Es ist ein schneller Trick, verwenden Sie ihn zum Spionieren, zum Aufzeichnen eines Telefonats oder einfach zum Aufzeichnen Ihrer Geschichtsunterrichtsrede, während Sie unterwegs sind Verwenden der beliebten Open-Source-App Audacitylet's begin
Fügen Sie eine PC-Sync-Buchse zu einem Nikon Sc-28 Ttl-Kabel hinzu (verwenden Sie die automatischen Einstellungen für einen Blitz an der Kamera und lösen Sie Kamerablitze aus !!):

Fügen Sie eine PC-Sync-Buchse zu einem Nikon Sc-28 Ttl-Kabel hinzu (verwenden Sie die automatischen Einstellungen für einen Kamerablitz und lösen Sie die Kamerablitze aus !!): In dieser Anleitung zeige ich Ihnen, wie Sie einen dieser lästigen proprietären 3-Pin-TTL-Anschlüsse auf entfernen die Seite eines Nikon SC-28 Off-Camera-TTL-Kabels und ersetzen Sie es durch einen Standard-PC-Sync-Anschluss. Auf diese Weise können Sie einen dedizierten Blitz verwenden, s
