
Inhaltsverzeichnis:
- Autor John Day [email protected].
- Public 2024-01-30 07:19.
- Zuletzt bearbeitet 2025-01-23 12:52.

Das ist eine einfache Lösung, mit der Sie sich beim Verlassen Ihrer Wohnung entspannter fühlen können - erhalten Sie E-Mails mit Bildern von unerwünschten Gästen, aktivieren und deaktivieren Sie Ihr Sicherheitssystem am einfachsten und zuverlässigsten (Schalter drücken und a RFID-Tag). Und es kostet fast nichts - ich bezahle monatlich mehr für den Internetzugang. Sie benötigen einen Klon von Raspberry Pi, ein paar elektronische Teile und … Internetzugang.
Bitte beachten Sie, dass Zoneminder in diesem Handbuch nicht verwendet wird. Wenn Sie Zoneminder verwenden möchten, schauen Sie hier:
sites.google.com/site/boguszjelinski/home/…
Schritt 1: Benötigte Hardware
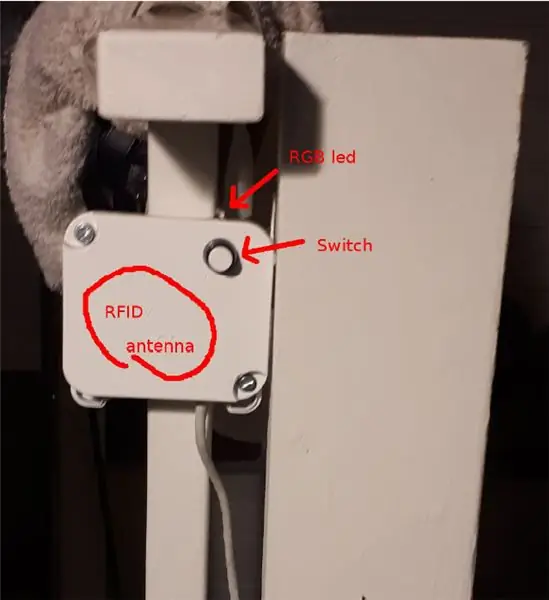
1. Raspberry Pi oder sein Klon, siehe auch:
www.instructables.com/id/Home-Security-With-Orange-Pi/
Die günstigste Lösung, die Ihrem Netzwerkzugriff und der Anzahl der benötigten Kameras entspricht. Vergessen Sie nicht, ein geeignetes Netzteil mit passendem Stecker zu kaufen
2. RFID-Leser mit Antenne
3. PIR-Sensor(en)
4. ein Taster, der erst beim Drücken einen Stromkreis schließt (mit Feder?)
5. zwei LEDs - grün und rot. Oder eine RGB-LED.
6. zwei 1k Widerstände
7. USB-Kamera(s)
8. ein UTP-Kabel zum Anschluss von PIR-Sensoren, Schalter, LEDs und RFID-Leser (ich habe es geschafft, alle mit einem Kabel mit 8 Drähten oder 4 Paaren zu verbinden, wenn Sie möchten)
9. ein oder zwei kleine Schachteln, wenn Sie Ihre elektronischen Teile schützen oder nicht mit Ihren Lötkünsten prahlen möchten.
10. ein Relais zum Einschalten einer Lichtquelle - für Zwischenfälle in der Nacht
Schritt 2: Postfix installieren
Nachdem Sie Linux installiert haben, müssen Sie einige Softwarekomponenten installieren, um mein Beispiel-Snippet auszuführen. Zuerst müssen Sie Postfix installieren, wenn Sie E-Mails senden möchten:
1. apt-get install postfix (Sie werden aufgefordert, zum Beispiel 'nur lokal' auszuwählen)
2. gehe zu /etc/postfix und erstelle die Datei sasl_passwd und füge eine Zeile hinein:
[smtp.gmail.com]:587 john.smith:pass1234
Ersetzen Sie Benutzername und Kennwort durch Ihre Anmeldeinformationen; Sie haben bemerkt, dass dies eine Zeile für ein Google Mail-Konto ist. Dieses Konto wird verwendet, um Alarmbenachrichtigungen zu senden (gesendet von).
3. postmap-Hash:/etc/postfix/sasl_passwd
4. rm /etc/postfix/sasl_passwd
5. Ersetzen Sie den Inhalt von /etc/postfix/main.cf durch folgende Zeilen (evtl. möchten Sie den Hostnamen anpassen):
smtpd_banner = $myhostname ESMTP $mail_name (Ubuntu)
biff = nein
append_dot_mydomain = nein
readme_directory = nein
smtp_tls_session_cache_database = btree:${data_directory}/smtp_scache
smtp_tls_security_level = Mai
smtp_use_tls = ja
smtp_tls_CAfile = /etc/ssl/certs/ca-certificates.crt
myhostname = himbeerpi
myorigin = $myhostname
alias_maps = hash:/etc/aliases
alias_database = hash:/etc/aliases
mydestination = raspberrypi, localhost.localdomain, localhost
relayhost = [smtp.gmail.com]:587
mynetworks = 127.0.0.0/8 [::ffff:127.0.0.0]/104 [::1]/128
mailbox_size_limit = 0
Empfänger_Trennzeichen = +
inet_interfaces = alle
smtp_sasl_auth_enable = ja
smtp_sasl_password_maps = hash:/etc/postfix/sasl_passwd
smtp_sasl_security_options =
smtp_sasl_tls_security_options = noanonymous
6. /etc/init.d/postfix Neustart
7. Sie können die Konfiguration von Postfix testen, indem Sie sendmail [email protected] test content.
Schritt 3: Software vorbereiten
Für meinen Raspberry Pi B+ und Raspbian Jessie musste ich die folgenden zusätzlichen Schritte ausführen:
1. apt-get install python-setuptools
2. easy_install pip
3. pip install pyserial
4. apt-get install mailutils
5. Deaktivieren Sie die serielle Verwendung durch die Konsolenprotokollierung. Ich habe verschiedene Möglichkeiten gefunden:
a) raspi-config → Schnittstellenoptionen → Seriell → Login-Shell NICHT über seriell zugänglich
b) Entfernen von console=serial0, 115200 aus der Datei /boot/cmdline.txt
c) systemctl stop [email protected]
systemctl deaktivieren [email protected]
6. apt-get install python-opencv
7. apt-get install imagemagick
Schritt 4: Verdrahten Sie es und führen Sie es aus
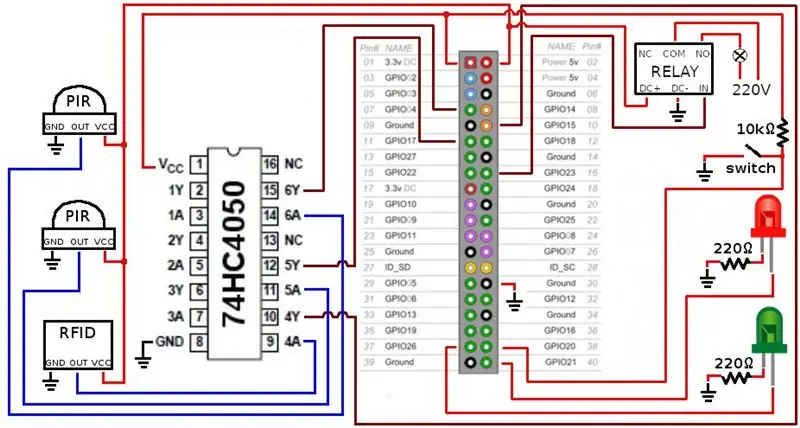
Verbinden Sie Ihre Teile genau wie auf dem Bild dargestellt. Wenn Sie dies nicht tun, müssen Sie Änderungen in der Quelle vornehmen, um die geänderten Portnummern widerzuspiegeln.
Warnung! RPI IOs akzeptieren keine 5V, Sie sollten z. ein TTL-Logikwandler zur Verringerung der von RFID- oder PIR-Sensoren kommenden Spannung. Meine Wahl fiel auf einen 74HC4050.
Ok, theoretisch könnten Sie jetzt rpi-alarm.py ausführen mit:
nohup python rpi-alarm.py &
Zuvor müssen Sie jedoch den Code bearbeiten und IDs in Ihre RFID-Tags und E-Mail-Adresse ändern. Den Code bekommst du hier:
github.com/boguszjelinski/rpi-alarm
Der allererste Lauf beginnt mit dem Lernmodus mit blinkenden grünen und roten LEDs. Ihr Ziel ist es, eine rfid.txt-Datei mit RFID-Codes zu erstellen - nähern Sie sich mit Ihren Tags der Antenne ein paar Mal für jeden einzelnen und drücken Sie den Schalter so lange, bis Sie ein längeres grünes Licht erhalten. Bearbeiten Sie dann die Datei, um zu sehen, ob sie nicht beschädigt ist - sie sollte so viele Zeilen enthalten, wie Sie Tags haben, jeweils 10 Zeichen. Sie können die Datei manuell erstellen, natürlich wird der Lernmodus übersprungen. Beachten Sie, dass Ihr langes Drücken des Schalters dazu führen kann, dass Ihr System scharfgeschaltet wird, da das System nach Abschluss des Lernmodus darauf wartet, scharfgeschaltet zu werden - siehe "Signale im Einsatz".
Schritt 5: Signale im Einsatz
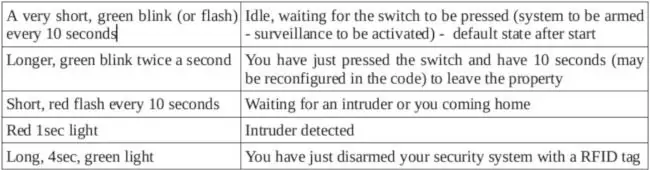
Die aktualisierte Version des Codes enthält auch einen "Lernmodus" - die grüne und rote LED blinken abwechselnd. Ein längeres grünes Signal (nach Drücken des Schalters) bestätigt den Abschluss des Modus.
Schritt 6: Ein paar Kommentare zum Schluss
Ein paar Kommentare zum Quellcode, oder einfach nur Hinweise für Sie, um Ihren eigenen zu schreiben:
- LEDs und PIR-Sensoren werden durch das Standard-GPIO.setup GPIO. OUT bzw. GPIO. IN konfiguriert
- für diese Schalterverkabelung benötigen Sie GPIO.setup (?, GPIO. IN, pull_up_down=GPIO. PUD_DOWN)
- Der RFID-Leser ist mit GPIO15 verbunden, dem RX der Platine, dieser kann mit gelesen werden
ser = serial. Serial('/dev/ttyAMA0', 9600, timeout=0.1) und ser.read(12)
Dies funktioniert auf Raspbian Jessie auf RPI 1, kann aber bei anderen Distributionen in /dev/serial0 geändert werden.
- Früher habe ich Streamer verwendet, um Bilder von USB-Kameras zu kopieren:
streamer -c /dev/video0 -s 640x480 -o camdmp.jpg
und streamer -c /dev/video1 -s 640x480 -o camdmp2-j.webp
aber es ist auf Orange Pi abgestürzt, also verwende ich jetzt CV. Um den Streamer zu installieren, geben Sie Folgendes ein:
apt-get install streamer
- Schreiben Sie einen alarmierenden Wecktext in die Datei alarmmsg.txt und senden Sie eine E-Mail mit:
mail -s "Alarm" -t [email protected] -A camdmp-j.webp
- Ändern Sie Ihre E-Mail-Adresse im Code (Zeile 51)
Spaß haben!
Empfohlen:
Raspberry Pi mit Node.js mit der Cloud verbinden – wikiHow

So verbinden Sie Raspberry Pi mit Node.js mit der Cloud: Dieses Tutorial ist nützlich für alle, die einen Raspberry Pi mit Node.js mit der Cloud, insbesondere mit der AskSensors IoT-Plattform, verbinden möchten. Sie haben keinen Raspberry Pi? Wenn Sie derzeit keinen Raspberry Pi besitzen, empfehle ich Ihnen, sich einen Raspberry Pi zuzulegen
DIY WiFi Smart Security Light mit Shelly

DIY WiFi Smart Security Light mit Shelly 1: Diese Anleitung wird sich mit der Erstellung eines DIY Smart Security Light mit dem Shelly 1 Smart Relais von Shelly befassen. Wenn Sie ein Sicherheitslicht intelligent machen, haben Sie viel mehr Kontrolle darüber, wann es aktiviert wird und wie lange es eingeschaltet bleibt. Es kann aktiv sein
Smart Home mit Arduino MKR1000 und M.I.T. Android-App: 4 Schritte

Smart Home mit Arduino MKR1000 und M.I.T. Android App: In diesem Tutorial beschreibe ich, wie Sie mit wenigen Komponenten Ihr Smart Home verbessern können. (Massachusetts Institu
Raspbian in Raspberry Pi 3 B ohne HDMI installieren - Erste Schritte mit Raspberry Pi 3B - Einrichten Ihres Raspberry Pi 3: 6 Schritte

Raspbian in Raspberry Pi 3 B ohne HDMI installieren | Erste Schritte mit Raspberry Pi 3B | Einrichten Ihres Raspberry Pi 3: Wie einige von Ihnen wissen, sind Raspberry Pi-Computer ziemlich großartig und Sie können den gesamten Computer nur auf einer einzigen winzigen Platine bekommen. Das Raspberry Pi 3 Model B verfügt über einen Quad-Core 64-Bit ARM Cortex A53 mit 1,2 GHz getaktet. Damit ist der Pi 3 ungefähr 50
DIY Home Security - So erstellen Sie eine einfache Bewegungserkennung - Neue Version: 6 Schritte

DIY Home Security - So erstellen Sie eine einfache Bewegungserkennung | Neue Version: In diesem Projekt zeige ich Ihnen, wie Sie einen kostengünstigen DIY-Haussicherheits-Bewegungsmeldealarm erstellen können
