
Inhaltsverzeichnis:
- Schritt 1: Übersicht
- Schritt 2: Flussdiagramm + So installieren Sie Node-red und fügen MySQL zu Node-red hinzu
- Schritt 3: Teileliste
- Schritt 4: 3D-Druck des Projekts
- Schritt 5: Verkabelung auf Fritzing
- Schritt 6: Arduino-Code
- Schritt 7: So installieren Sie das ESP8266-Board in der Arduino IDE
- Schritt 8: E/A-Liste
- Schritt 9: Knoten-Rot
- Schritt 10: MySQL
- Autor John Day [email protected].
- Public 2024-01-30 07:19.
- Zuletzt bearbeitet 2025-01-23 12:52.

Dies ist ein Schulprojekt für 3 Semester an der UCL. Wir haben uns entschieden, weiter an unserem Gewächshaus zu arbeiten, aber diesmal mit dem Sammeln von Daten
Hergestellt von adam0220 und mort340d
Schritt 1: Übersicht



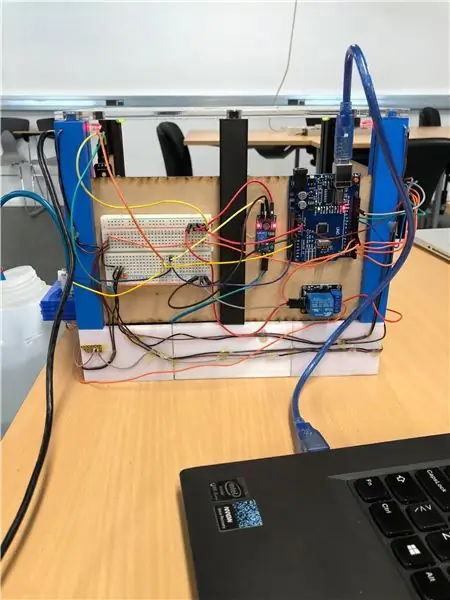

Welcher Gartenliebhaber träumt nicht davon, ein "Smart House" zu haben, in dem die Pflanzen automatisch bewässert werden, wenn die Bodenfeuchtigkeit zu niedrig wird oder Ihren Pflanzen auch nachts automatisch das erforderliche "Sonnenlicht" geben kann?
Unser Ziel ist es, ein Gewächshaus zu bauen, das dies für Sie tun kann
Dieses anweisbare wird erklären, wie wir ein Gewächshaus hergestellt haben, das sich durch Arduino erhalten kann.
Wir haben ein DHT11 verwendet, um die Temperatur und Luftfeuchtigkeit zu messen. Unser Feuchtigkeitsbodensensor wird verwendet, um die Bodenfeuchtigkeit zu messen. Unsere Wasserpumpe wird verwendet, um den Boden zu bewässern, wenn der Boden zu trocken wird. Der LCD-Monitor wird verwendet, um die Bodenfeuchtigkeit und -temperatur anzuzeigen. Die LEDs werden verwendet, um die Sonne zu veranschaulichen. Wir haben den Knoten Rot verwendet, um alle unsere Werte zu sehen, die wir von arduino erhalten. WeMos D1 R2 wird verwendet, um die Daten über WLAN zu senden. MySQL wird verwendet, um die Daten über eine Webseite anzuzeigen.
Schritt 2: Flussdiagramm + So installieren Sie Node-red und fügen MySQL zu Node-red hinzu
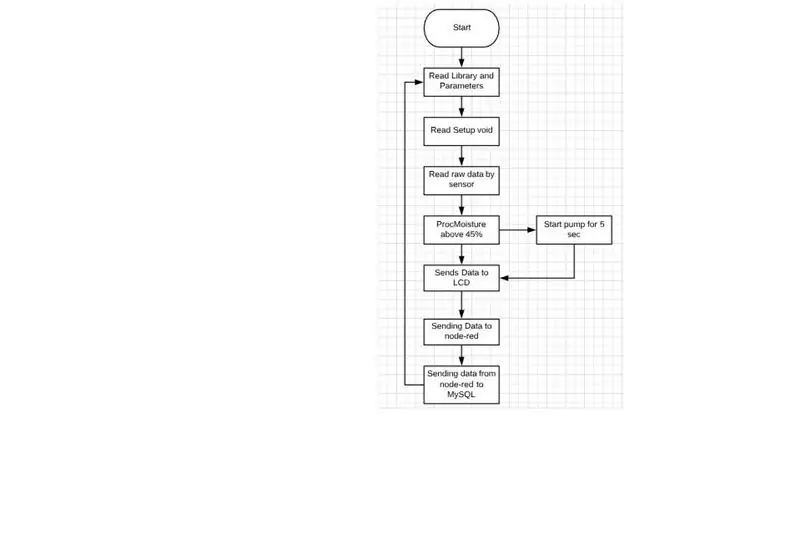
Hier ist unser Flussdiagramm des Gewächshauses
1. Installieren Sie node-red auf Ihrem Computer.
2. Installieren Sie "dashboard, node-remysql und node-serialport"
3. Gehen Sie hinein, um die Palette zu verwalten
4. Klicken Sie dann auf Installieren
5. Dann suchen Sie nach den Modulen
6. Installieren Sie wampserver auf Ihrem Computer, um MySQL zu öffnen
7. Öffnen Sie phpMyAdmin
8. Bauen Sie ein Blockbeispiel "nodered" auf
9. Erstellen Sie eine Tabelle, schreiben Sie den Namen der Dinge, die Sie gerne haben möchten.
10. MySQL-Block in node-red einfügen
11. Der Block in node-rot "Mysql" muss auf den Namen unserer SQL-Datenbank in unserem Fall "nodered" bezogen werden
Schritt 3: Teileliste
1 x Arduino uno
1 x WeMos D1 R2
2 x Steckbrett
1 x Wasserpumpe 12V
4 x LEDs
1 x LCD-Bildschirm
1 x DHT 11
1 x Feuchtigkeitsbodensensor
1 x Staffellied ky-019
1 x Batteriehalter
8 x Batterie (AA)
4 x 220 Ohm Widerstand
Schlauch
Drähte
Zusätzlich haben wir verwendet
Boden und Pflanzen
3D-Drucker + Laserschneider
Schritt 4: 3D-Druck des Projekts
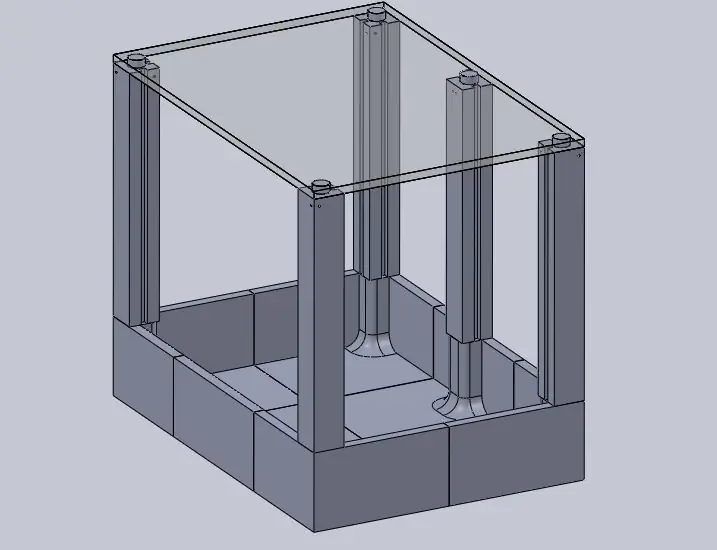
Mainframe wird in einem 3D-Drucker hergestellt
Das Dach besteht aus Plexiglas mit einem Laserschneider
Die Wände werden mit einem Laserschneider aus Holz hergestellt
Sie können die Dateien von https://www.instructables.com/id/Greenhouse-Overview-On-Going/ erhalten
Schritt 5: Verkabelung auf Fritzing
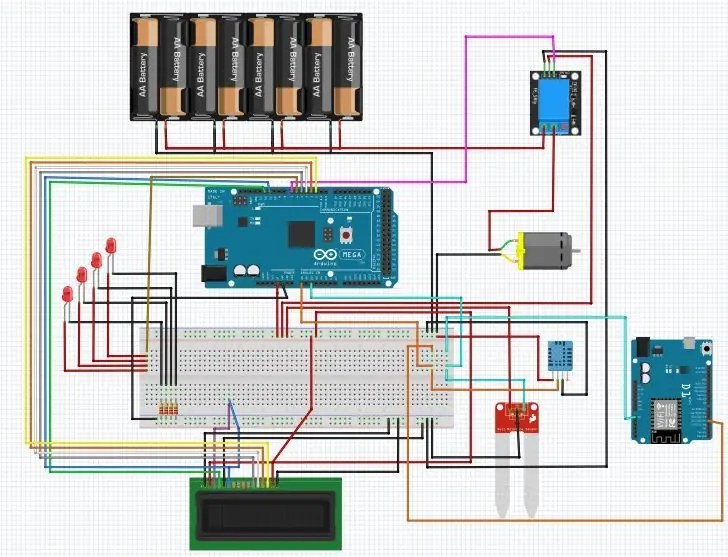
Schritt 6: Arduino-Code
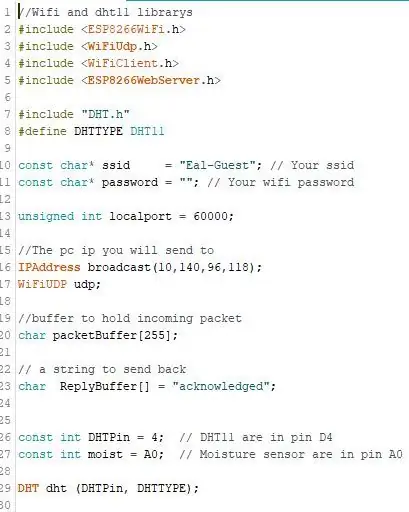
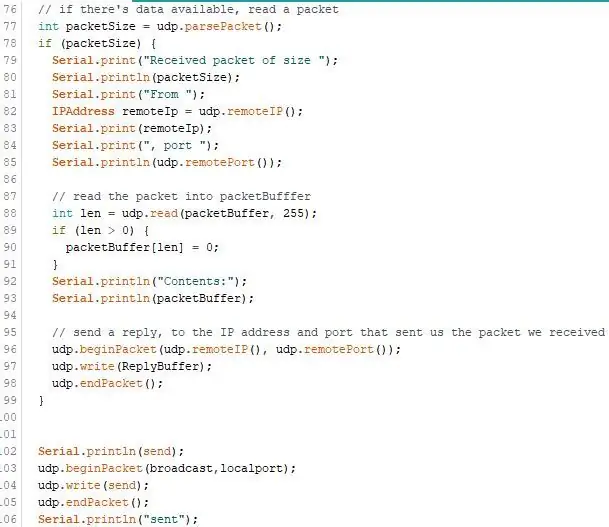
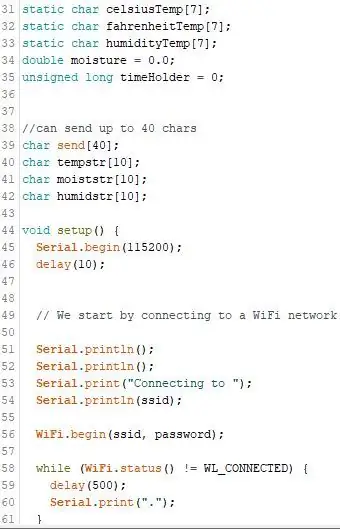
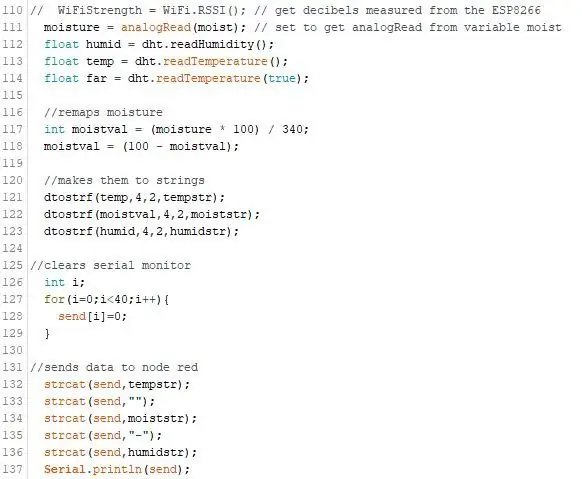
Hier sind einige Bilder aus dem WeMos D1 R2-Code. Es zeigt, wie wir uns mit dem WLAN verbinden und wie wir Daten von Arduino an Node-Red senden
Bild 1. Im Bild liest das WeMos die Bibliotheken und verbindet das WLAN und zeigt an, welche Pins sich im Arduino befinden
Bild 2. Druckt auf dem seriellen Monitor aus, dass er das Paket empfangen hat und zeigt, wie wir "udp" verwenden, um die Daten über Node-Rot an den Computer zu senden.
Bild 3. Zeigt, wie viele Zeichen wir an node-red senden können und das Void-Setup
Bild 4. Bringt Temperatur, Feuchtigkeit und Feuchtigkeit zum Schweben und ordnet die Feuchtigkeit dann auf 0-100% um. Danach werden sie zu Strings gemacht und dann an node-red gesendet.
Schritt 7: So installieren Sie das ESP8266-Board in der Arduino IDE
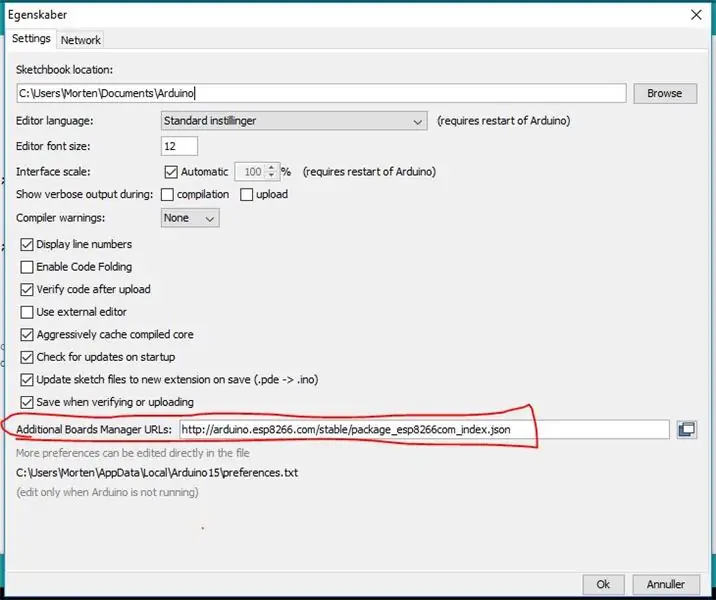
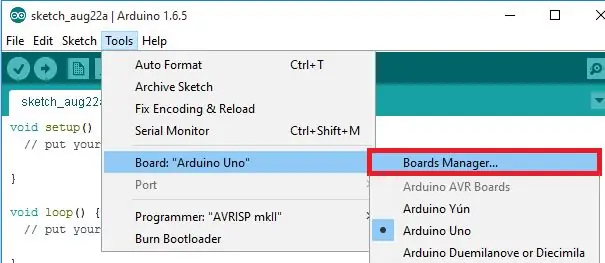
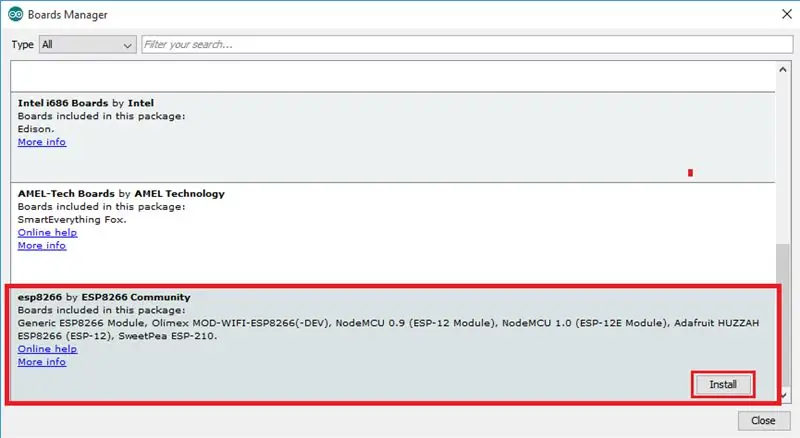
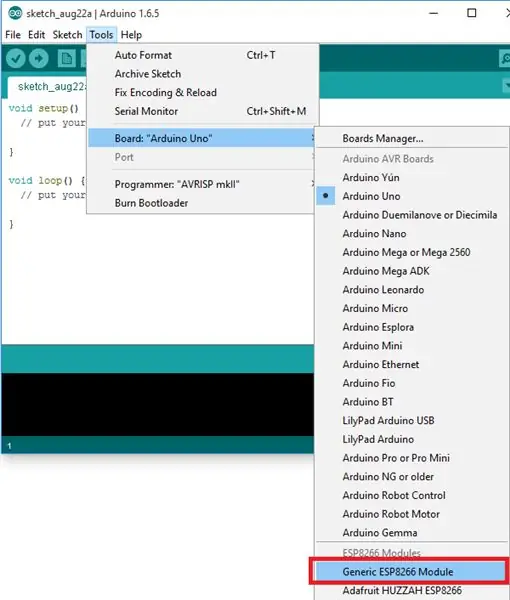
Um die ESP8266-Platine in Ihrer Arduino-IDE zu installieren, folgen Sie diesen nächsten Anweisungen:
1) Öffnen Sie das Einstellungsfenster von der Arduino IDE. Gehen Sie zu Datei > Einstellungen
2) Geben Sie https://arduino.esp8266.com/stable/package_esp8266com_index.json in das Feld „Additional Board Manager URLs“ein, wie in der Abbildung unten gezeigt. Klicken Sie dann auf die Schaltfläche „OK“.
3) Open-Board-Manager. Gehen Sie zu Tools > Board > Boards-Manager…
4) Scrollen Sie nach unten, wählen Sie das ESP8266-Board-Menü und installieren Sie "esp8266", wir verwenden 2.3.0
5) Wählen Sie Ihr ESP8266-Board aus Tools> Board> Generic ESP8266 Module
6) Schließlich öffnen Sie Ihre Arduino IDE erneut
Schritt 8: E/A-Liste
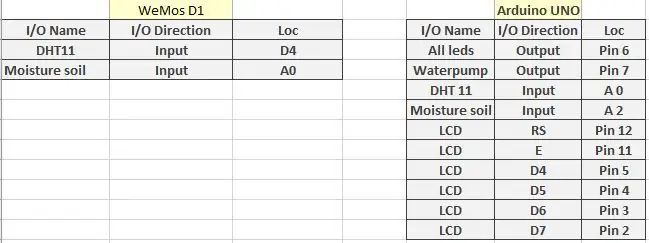
Dies ist unsere I/O-Liste für UNO und WeMos D1 R2
Schritt 9: Knoten-Rot
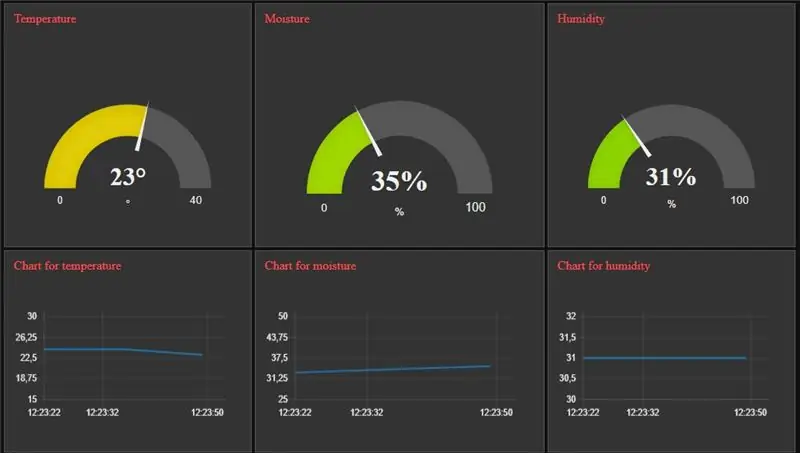
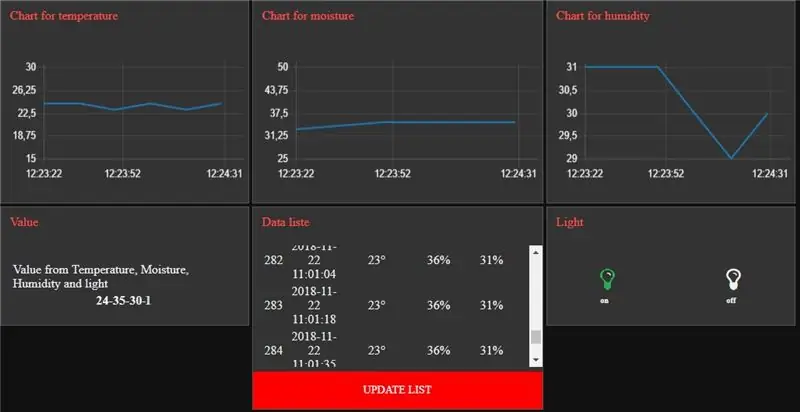
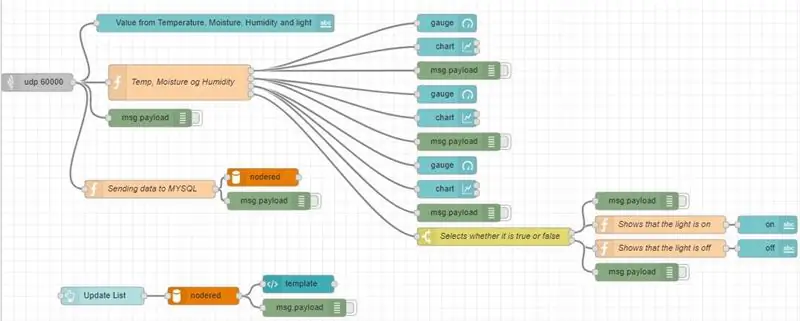
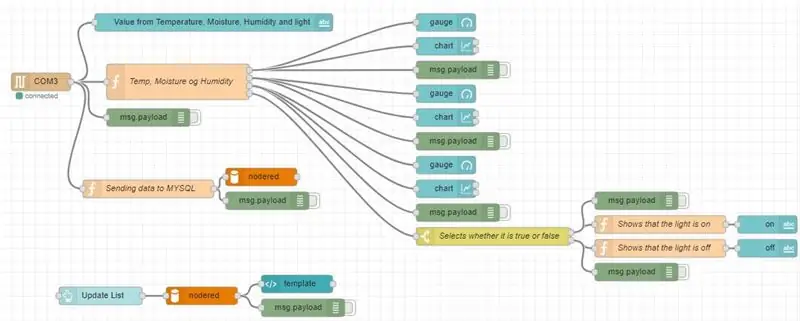
In den ersten beiden Bildern sind die Daten über das WLAN und zeigen die Ausgabe auf Knoten-Rot. Das zweite Bild ist das rote Programm des Knotens, wo es über den Computerport läuft. Das letzte Bild verwendet das WeMos D1 R2
Node-red einrichten
Schritt 10: MySQL
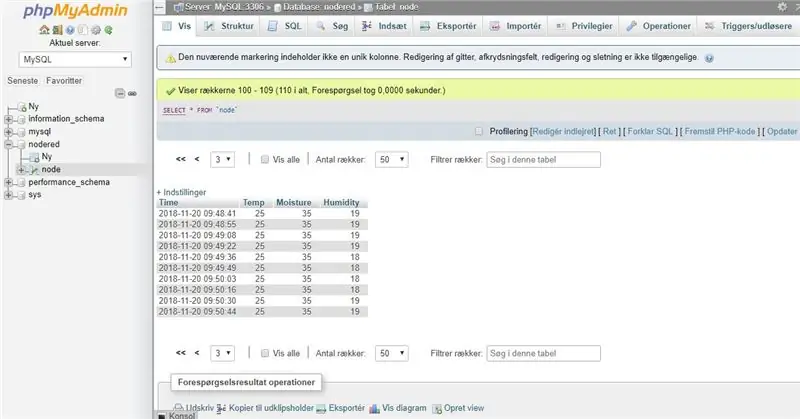
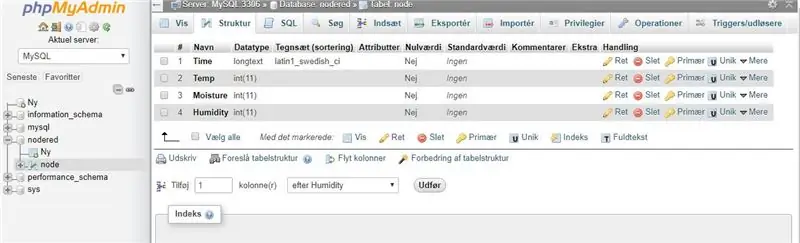
SQL ist eine Website, auf der wir die Daten speichern, die wir von Arduino erhalten.
Um eine Verbindung zu MySQL herzustellen, müssen Sie wamp verwenden. Sie können Wamp von https://wampserver.aviatechno.net/ herunterladen.
Empfohlen:
UCL Embedded "tyverialarm": 7 Schritte
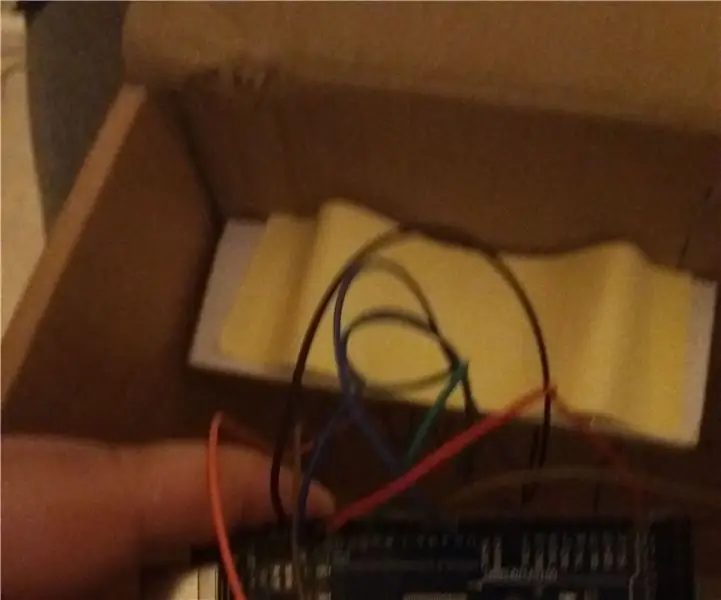
UCL Embedded "tyverialarm": ihr fortller jeg om min tyverialarm
