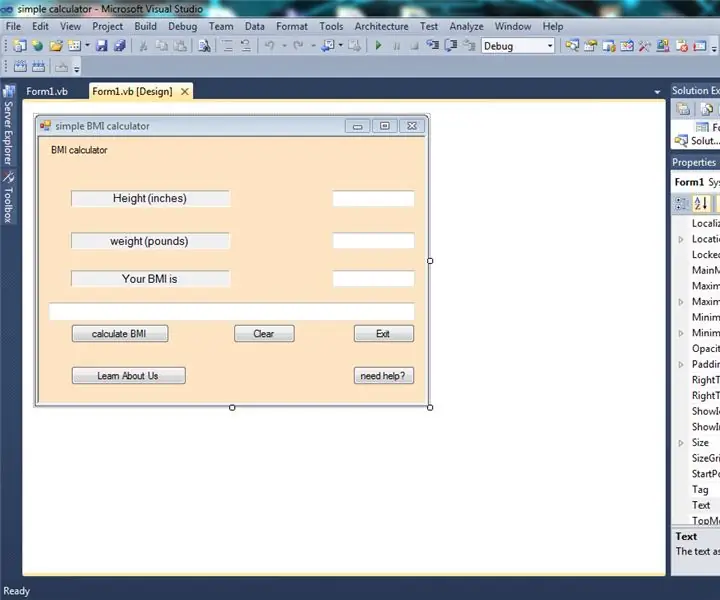
Inhaltsverzeichnis:
- Schritt 1: Erstellen eines neuen Visual Studio-Projekts
- Schritt 2: Zwei Abschnitte
- Schritt 3: Design der Benutzeroberfläche (Etiketten und Textfelder)
- Schritt 4: Gestalten Sie die Benutzeroberfläche (Schaltflächen)
- Schritt 5: Programmieren Ihres Rechners
- Schritt 6: Herzlichen Glückwunsch, Ihre Programmierung ist abgeschlossen
- Autor John Day [email protected].
- Public 2024-01-30 07:19.
- Zuletzt bearbeitet 2025-01-23 12:52.
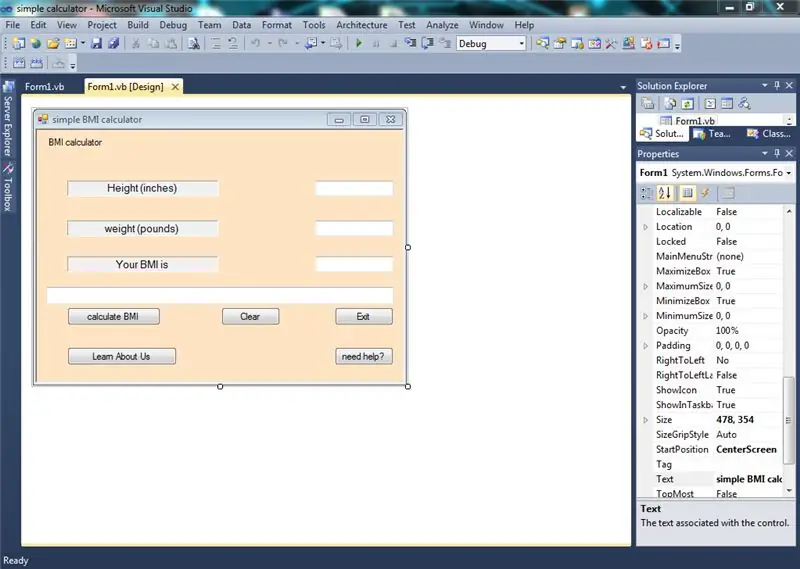
Mein Name ist Umair Bin Asim. Ich studiere Global Perspective und mache meine O-Levels. Dieses Projekt ist Teil einer Sensibilisierungskampagne, die ich und meine Klassenkameraden derzeit durchführen. Wir erkennen Fettleibigkeit als weltweit wachsendes Problem an und ermutigen die Menschen, Fettleibigkeit zu bekämpfen, bevor sie zu einer großen sozialen Katastrophe führt. Dieses Projekt ist eine unserer vielen Sensibilisierungskampagnen.
Der BMI-Rechner soll es Menschen erleichtern, ihren Body-Mass-Index zu berechnen und festzustellen, ob sie fettleibig sind oder nicht. Der von uns erstellte Rechner entspricht den Standards der American Health Association. Der Zweck dieser Veröffentlichung besteht darin, es den Leuten zu ermöglichen, nicht nur einen Taschenrechner zu erstellen, sondern ihnen auch zu ermöglichen, ihre Taschenrechner an ihren nationalen Standard anzupassen.
Schritt 1: Erstellen eines neuen Visual Studio-Projekts
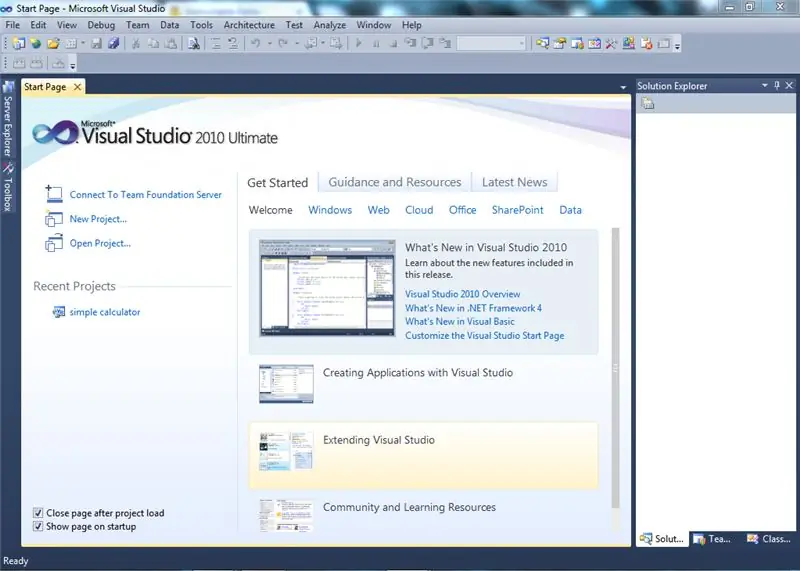
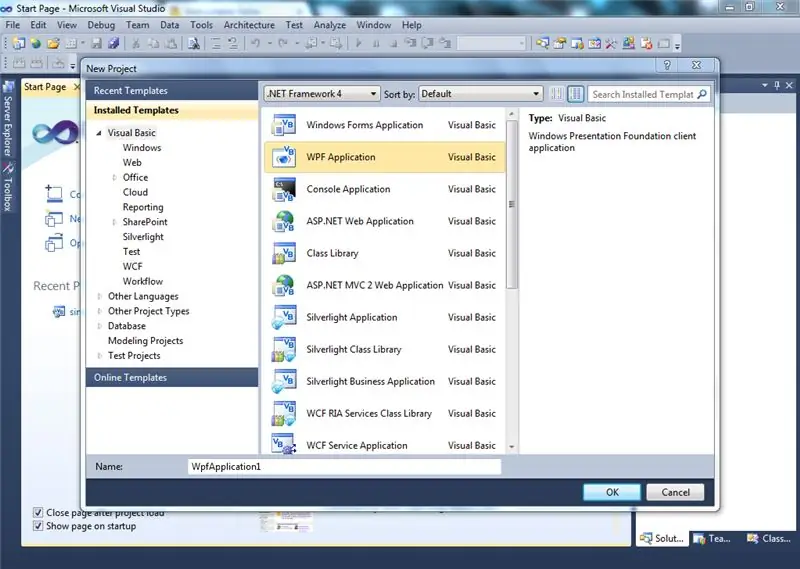
- offenes visuelles Studio
- auf neues Projekt klicken
- Witwenformular Antrag auswählen
- Benennen Sie das Projekt in "BMI-Rechner" um
- Speichern Sie das Projekt und merken Sie sich den Speicherort (ich habe es auf einem separaten Laufwerk gespeichert)
Schritt 2: Zwei Abschnitte
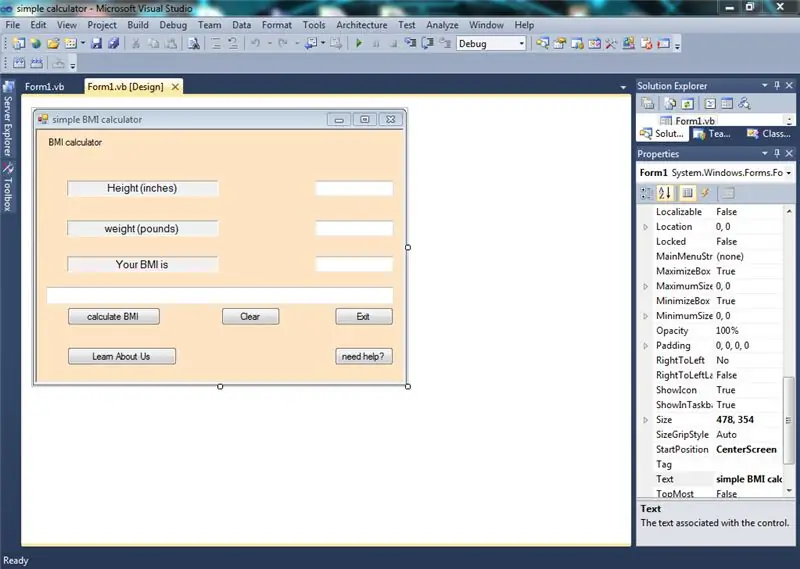
Es gibt zwei Abschnitte in der Visual Studio-Fensterformularanwendung
1) Form1.vb [Design]
hier erstellen Sie die GUI
2) Form1.vb
hier schreibst du deine Programmierung
Sie können die Registerkarten auswählen, indem Sie darauf klicken
Schritt 3: Design der Benutzeroberfläche (Etiketten und Textfelder)
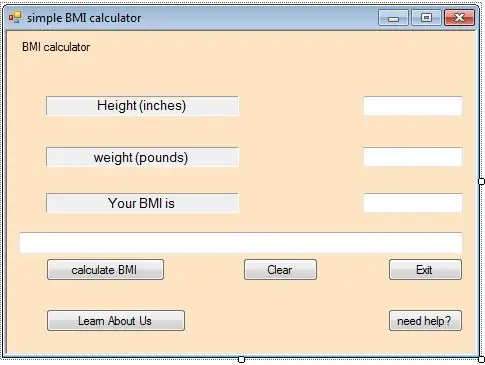
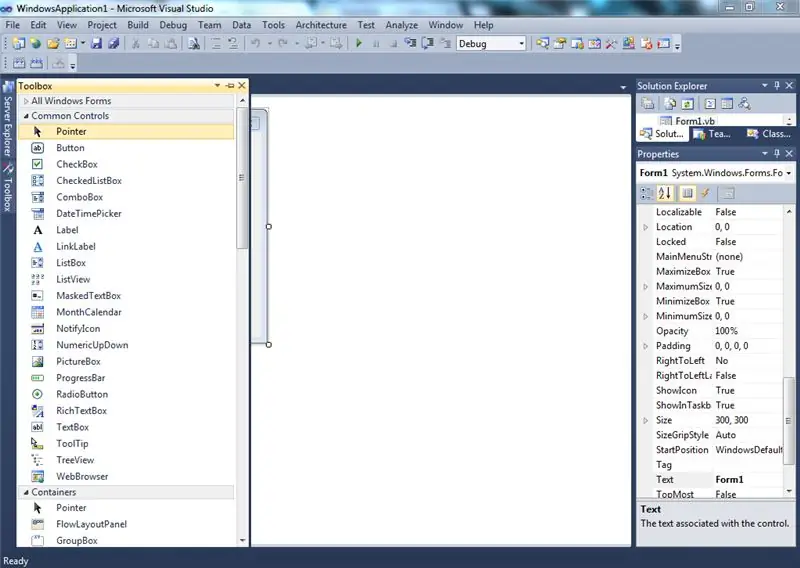
In diesem Schritt müssen Sie die grafische Benutzeroberfläche entwerfen.
- Wählen Sie Beschriftungen aus der verfügbaren Toolbox aus (wenn Sie die Toolbox nicht finden können, drücken Sie Strg+Alt+x)
- Ziehen Sie die Beschriftung auf das Formular und ordnen Sie sie rechts an. wir brauchen drei etiketten
- Ordne die Etiketten links an
- Klicken Sie auf die Etiketten und ändern Sie in den Eigenschaften Autosize auf FALSE, damit Sie die Größe des Etiketts ändern können.
-
Klicken Sie auf die Labels und ändern Sie in den Eigenschaften den Text in "Größe", "Gewicht", "Ihr BMI".
- Sie können auch andere Einstellungen in den Eigenschaften wie Farbe und 3D-Effekt ändern.
- Ziehen Sie drei Textfelder aus der Toolbox und richten Sie sie links parallel zu den Beschriftungen aus
- Klicken Sie auf das Textfeld und ändern Sie in den Eigenschaften die Namenseinstellungen in "txtheight", "txtweight", "txtresults"
- Sie können auch andere Einstellungen in den Eigenschaften wie Farbe und 3D-Effekt ändern.
- Erstellen Sie ein letztes Textfeld und richten Sie es unten aus, nennen Sie dieses Textfeld "txtcomment", dies ergibt ein Ergebnis auf Basis des BMI der Person, da das Verständnis von Zahlen allein schwierig sein kann.
-
Eine Änderung des Namens ist wichtig, da wir diese Textfelder in unserem Programm aufrufen müssen. Wenn Sie einen anderen Namen verwenden möchten, müssen Sie auch den Namen der Schaltfläche, auf die verwiesen wird, im Programm ändern. (die Namen entsprechen meinem Programm)
Schritt 4: Gestalten Sie die Benutzeroberfläche (Schaltflächen)
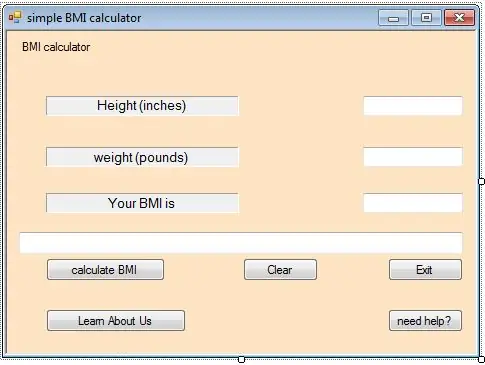
Platzieren Sie Schaltflächen, indem Sie sie aus der Toolbox ziehen und wie im Bild gezeigt ausrichten
Während die Schaltfläche ausgewählt ist, ändern Sie den Namen der Schaltfläche in den Eigenschaften und Sie können auch die Texteinstellung ändern.
- Erstellen Sie einen Buttonnamen "btncalc", mit dem Text "BMI berechnen"
- Erstellen Sie einen Schaltflächennamen "btnclear", mit dem Text "clear"
- Erstellen Sie einen Schaltflächennamen "btnexit", mit dem Text "exit"
- Erstellen Sie einen Schaltflächennamen "btnabout", mit dem Text "lernen Sie uns kennen"
- Erstellen Sie einen Schaltflächennamen "btnhlp" mit dem Text "Brauchen Sie Hilfe?" (Ich habe dies nicht verwendet und es wurde kostenlos gelassen, falls Sie eine Hilfeschaltfläche hinzufügen möchten)
Richten Sie die Schaltflächen im GUI-Formular nach Belieben aus
Die Änderung des Namens ist unbedingt erforderlich, da wir diese Schaltflächen in unserem Programm aufrufen müssen. Wenn Sie einen anderen Namen bevorzugen, müssen Sie auch den Namen der referenzierten Schaltfläche im Programm ändern. (die Namen entsprechen meinem Programm)
Schritt 5: Programmieren Ihres Rechners
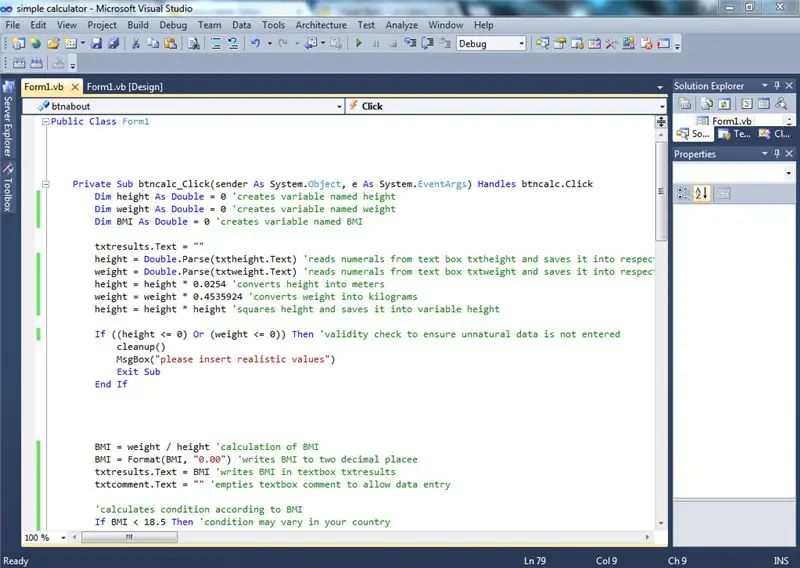
Öffentliches Klassenformular1
Private Sub btncalc_Click(sender As System. Object, e As System. EventArgs) Behandelt btncalc. Click
Dim height As Double = 0 'erzeugt Variable namens height Dim weight As Double = 0 'erstellt Variable namens weight Dim BMI As Double = 0 'erstellt Variable namens BMI
txtresults. Text = ""
height = Double. Parse(txtheight. Text) 'liest Zahlen aus der Textbox txtheight und speichert sie in der jeweiligen Variablen weight = Double. Parse(txtweight. Text) 'liest Zahlen aus der Textbox txtweight und speichert sie in der entsprechenden Variablen height = height * 0,0254 'konvertiert Körpergröße in Meter Gewicht = Gewicht * 0.4535924 'konvertiert Gewicht in Kilogramm Körpergröße = Körpergröße * Körpergröße 'Quadrate Helght und speichert es in variabler Höhe
If ((Höhe <= 0) Oder (Gewicht <= 0)) Then 'Gültigkeitsprüfung, um sicherzustellen, dass keine unnatürlichen Daten eingegeben werden cleanup() MsgBox("bitte realistische Werte einfügen") Exit Sub End If
BMI = Gewicht / Größe 'Berechnung des BMI
BMI = Format(BMI, "0.00") 'schreibt den BMI auf zwei Dezimalstellen txtresults. Text = BMI 'schreibt den BMI in die Textbox txtresults txtcomment. Text = "" 'Leere den Textbox-Kommentar, um die Dateneingabe zu ermöglichen
'berechnet den Zustand nach BMI
Wenn BMI < 18,5, dann kann der Zustand in Ihrem Land variieren
txtcomment. Text = "Sie sind untergewichtig"
ElseIf ((BMI >= 18.5) And (BMI 24.9) And (BMI 29.9 Then txtcomment. Text = "Sie sind fettleibig, treffen Sie bitte Vorkehrungen" End If
End Sub
Private Sub btnexit_Click(sender As System. Object, e As System. EventArgs) Behandelt btnexit. Click
Close() 'Funktion zum Beenden von End SubPrivate Sub btnclear_Click(sender As System. Object, e As System. EventArgs) Behandelt btnclear. Click cleanup() 'ruft die Subroutine cleanup auf End Sub Sub cleanup() 'löscht jedes Textfeld txtcomment. Text = "" txtheight. Clear() txtweight. Clear() txtresults. Text = "" txtheight. Focus() End Sub
Private Sub btnabout_Click(sender As System. Object, e As System. EventArgs) Behandelt btnabout. Click
'Dies ist die Nachricht, die in einer separaten Msgbox angezeigt wird
'Sie können nach dem "=" Zeichen unten alles hinzufügen, was Sie wollen, aber es muss zwischen Doppelkommas ("") stehen
Dim message As String = "Diese Software wurde von Umair Bin Asim aus Gründen des sozialen Bewusstseins für die Gesundheit entwickelt." & vbNewLine & "Ein weltweiter Anstieg der Zahl von fettleibigen Menschen hat eine Gesundheitspanik ausgelöst, da die Zahl der Fälle von Herzkrankheiten und Diabetes zunimmt." & vbNewLine & "Trotz alledem weiß eine große Anzahl von Menschen nicht, ob sie fettleibig sind oder nicht oder wie sie dagegen vorgehen können." & vbNewLine & "Als Reaktion darauf haben wir einen Rechner erstellt, um Ihren BMI zu bestimmen und zu bestimmen, ob Sie fettleibig sind oder nicht." & vbNewLine & "Diese Standards entsprechen der American Heart Association."
MsgBox(Nachricht)
End Sub Private Sub btnhlp_Click(sender As System. Object, e As System. EventArgs) Behandelt btnhlp. Click 'fügen Sie jede Nachricht hinzu, die Sie zwischen den "" ' schreiben möchten. Vorerst ist sie leer Dim dringend_message As String = ""
MsgBox(dringende_Nachricht)
End SubKlasse beenden
Schritt 6: Herzlichen Glückwunsch, Ihre Programmierung ist abgeschlossen
Jetzt können Sie Ihren BMI berechnen und wissen, wie Sie Ihre Software nach Ihren Wünschen bearbeiten können
Um die Software abzuspielen, drücken Sie den grünen Pfeil in der oberen Leiste oder drücken Sie einfach F5.
für Ihre Bequemlichkeit haben wir unseren eigenen Taschenrechner (fertig) sowie die Programmierung (in einer.txt-Datei) gepostet.
Empfohlen:
Erste Schritte mit Amara: 7 Schritte

Erste Schritte mit Amara: Amara ist ein kostenloser Untertitel-Editor, mit dem Sie ganz einfach Untertitel zu Videos hinzufügen können – vom Unterricht bis zum persönlichen Gebrauch. Diese Anweisungen helfen Ihnen, ein Amara-Konto einzurichten, damit Sie schnell und einfach Untertitel hinzufügen können
Erste Schritte mit der Heimautomatisierung: Home Assistant installieren: 3 Schritte

Erste Schritte mit der Hausautomation: Home Assistant installieren: Wir starten jetzt die Hausautomationsserie, in der wir ein Smart Home erstellen, das es uns ermöglicht, Dinge wie Licht, Lautsprecher, Sensoren usw. über einen zentralen Hub zusammen mit einem Sprachassistent. In diesem Beitrag erfahren Sie, wie Sie in
Erste Schritte mit dem SkiiiD-Editor: 11 Schritte

Erste Schritte mit dem SkiiiD-Editor: skiiiD-Editor, Entwicklungsboard-Firmware IDEskiiiD-Editor basiert auf skiiiD (Firmware Development Engine). Jetzt ist es mit Arduino UNO, MEGA und NANO mit 70+ Komponenten kompatibel.BetriebssystemmacOS / WindowsInstallierenBesuchen Sie die Website https:
Erste Schritte mit Python: 7 Schritte (mit Bildern)

Erste Schritte mit Python: Programmieren ist großartig! Es ist kreativ, macht Spaß und gibt Ihrem Gehirn ein mentales Training. Viele von uns wollen etwas über Programmieren lernen, aber überzeugen sich selbst davon, dass wir es nicht können. Vielleicht hat es zu viel Mathematik, vielleicht der Jargon, der erschreckend herumgeworfen wird
Raspbian in Raspberry Pi 3 B ohne HDMI installieren - Erste Schritte mit Raspberry Pi 3B - Einrichten Ihres Raspberry Pi 3: 6 Schritte

Raspbian in Raspberry Pi 3 B ohne HDMI installieren | Erste Schritte mit Raspberry Pi 3B | Einrichten Ihres Raspberry Pi 3: Wie einige von Ihnen wissen, sind Raspberry Pi-Computer ziemlich großartig und Sie können den gesamten Computer nur auf einer einzigen winzigen Platine bekommen. Das Raspberry Pi 3 Model B verfügt über einen Quad-Core 64-Bit ARM Cortex A53 mit 1,2 GHz getaktet. Damit ist der Pi 3 ungefähr 50
