
Inhaltsverzeichnis:
- Schritt 1: Hardwareanforderungen
- Schritt 2: Softwareanforderungen
- Schritt 3: Kurzes Arbeitsprinzip
- Schritt 4: Bibliotheksinstallation
- Schritt 5: Hardware-Schema und Hardware-Assambly
- Schritt 6: NodeMCU oder Mercury Droid System Webserver-Netzwerkeinstellungen
- Schritt 7: Mercury Droid Android-Anwendungseinstellungen
- Schritt 8: Einfache Videoanleitung zum Einrichten des gesamten Systems (falls ein Problem aufgetreten ist)
- Schritt 9: Mercury Droid Android App Play Store Link
- Schritt 10: Der gesamte Quellcode des Mercury Droid Systems
2025 Autor: John Day | [email protected]. Zuletzt bearbeitet: 2025-01-23 12:52
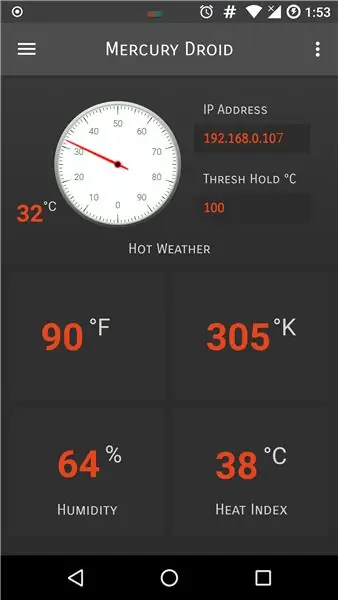
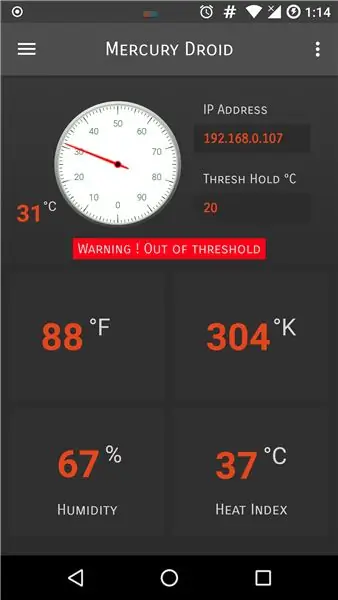
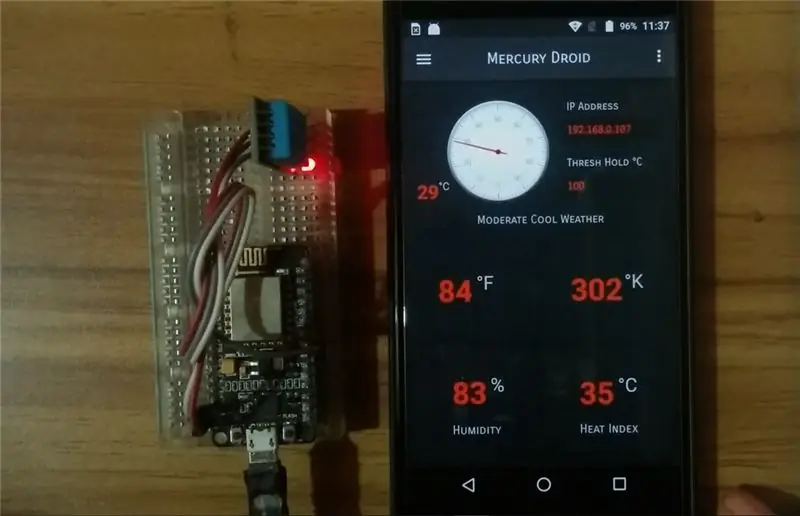
Einführung
Mercury Droid ist eine Art von IoT (Internet of Things) Embedded System basierend auf Mercury Droid Android Mobile Application. Welches ist in der Lage, die Wetteraktivität zu Hause zu messen und zu überwachen. Es ist ein sehr kostengünstiges Heimwetterüberwachungssystem, für den Sie nicht mehr Geld benötigen, um es zu bauen. Sie brauchen nur <= 10$, um dieses System zu bauen. Wir wissen, dass es viele IoT-Tools wie Blynk, Cayenne, ThingsSpeak usw. gibt. Diese Tools sind sehr einfach zu verwenden, um verschiedene Sensordaten zu erfassen. Aber in diesem Projekt zeige ich Ihnen, wie Sie Ihr eigenes IoT Home-Wetterüberwachungssystem erstellen können, ohne fertige IoT-Tools zu verwenden. Dieses Tutorial gibt Ihnen das volle Potenzial, Ihre eigene Hardware und Software für Ihr IoT-Heimüberwachungssystem zu erstellen. Also stelle ich meinen gesamten Quellcode in diesem Projekt zur Verfügung. Das ist für Sie, verwenden und ändern Sie meinen Code und können Sie Ihr anderes Heimwetterüberwachungssystem erstellen. Sie können auch meine Mercury Droid Android-Mobilanwendung aus dem Playstore herunterladen, die ich bereits in diesem Projekt gegeben habe. Viel Glück und lass uns bereit sein, zu erstellen.
Mercury Droid Mobile App für Android Laden Sie es herunter:
play.google.com/store/apps/details?id=com.armavi.mercurydroidiot
Hinweis: Wenn Sie beim Einrichten dieses Projekts auf Probleme stoßen, finden Sie das vollständige Anleitungsvideo am Ende dieses Projekts
Schritt 1: Hardwareanforderungen
1. Knoten-MCU (ESP-8266) IoT Wifi-Modul.
2. DHT-11 Temperatur- und Feuchtigkeitsmesssensor
3. Powerbank zum Einschalten des Mercury Droid Systems
4. Einige männlich-weibliche Pullover-Ware
5. Ein USB-Kabel.
6. Ein Android-Handy.
Schritt 2: Softwareanforderungen
1. Arduino-IDE
2. Wifi Manager & DHT-11 Library (Die Bildschirmaufnahmen sind im Projekt enthalten, um die Wifi Manager-Bibliothek in Ihrem Projekt zu installieren).
3. Android Studio (wird benötigt, wenn Sie meinen Mercury Droid Anwendungscode angepasst haben).
4. Mercury Droid mobile Android-Anwendung.
Schritt 3: Kurzes Arbeitsprinzip
In diesem Projekt verwende ich das WLAN-IoT-Modul NodeMcu (ESP-8266). Die NodeMCU arbeitet als Gehirn dieses Mercury Droid Systems. Der DHT11 Temperatur- und Feuchtigkeitssensor misst die Echtzeit-Temperatur und -Luftfeuchtigkeit zu Hause und sendet sie an NodeMCU. Wenn NodeMCU alle DHT11-Sensordaten erhält, wandelt es diese Daten in einen "JSON" -String oder Daten um und sendet sie an seinen Webserver. Jetzt liest die Mercury Droid-Mobilanwendung diese JSON-Daten vom NodeMCU-Webserver und zeigt diese Daten auf ihrer Benutzeroberfläche (Benutzeroberfläche) an. Diese Anwendung verfügt auch über eine spezielle Funktion, um den Übertemperaturwert zu messen und mit dem vom Benutzer angegebenen Schwellenwert zu vergleichen. Wenn unsere aktuelle Wettertemperatur zu Hause 29 ° C beträgt, der Schwellenwert jedoch unter 29 ° C liegt, werden Sie von der Anwendung benachrichtigt. Wenn der Schwellenwert größer ist als die aktuelle Heimtemperatur, erhalten Sie keine Warnung.
Schritt 4: Bibliotheksinstallation
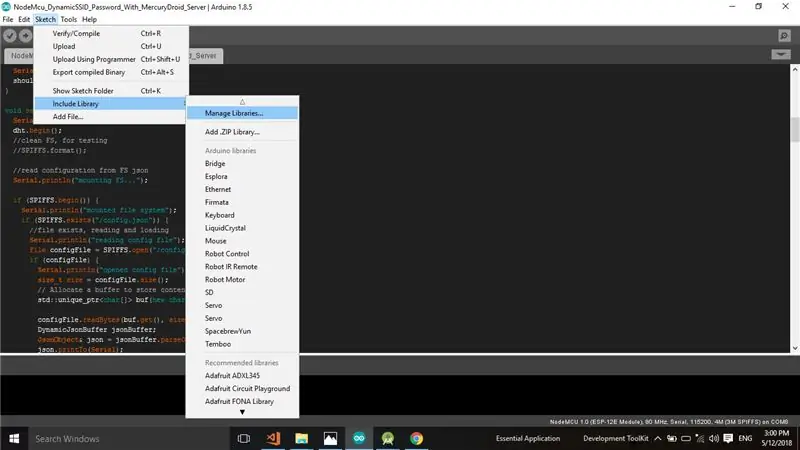
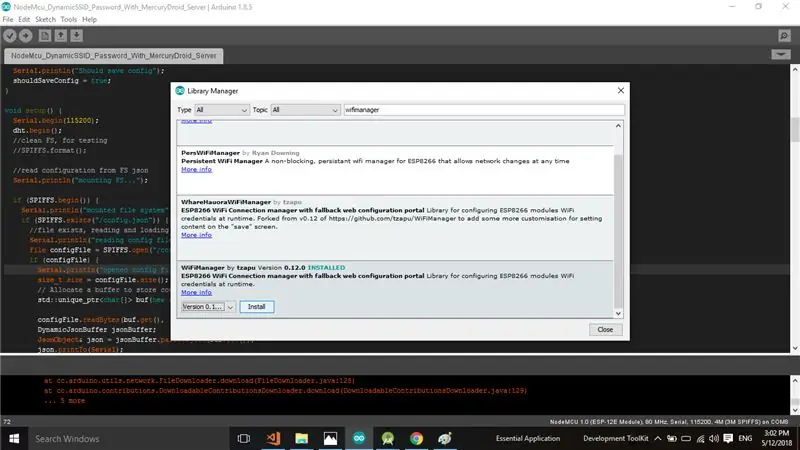
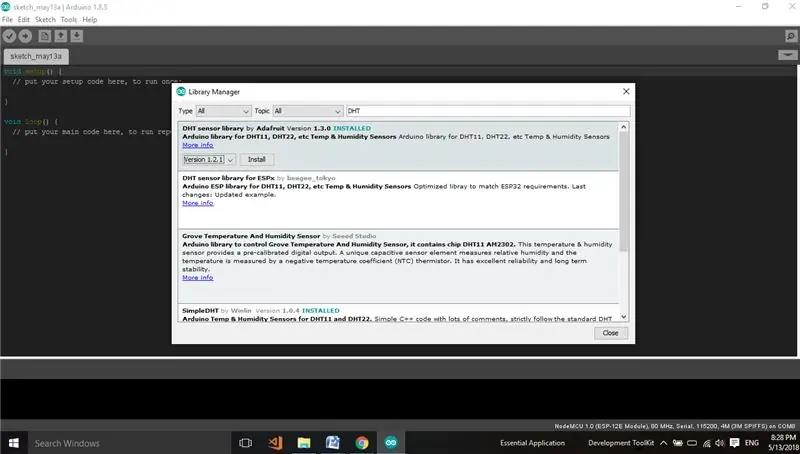
Öffnen Sie Ihre Arduino IDE und drücken Sie Sketch >> Include Library >> Manage Libraries
Geben Sie dann in der Leiste "Suche filtern" "Wifi Manager" ein. Es zeigt Ihnen die Wifi-Manager-Bibliothek, drücken Sie das Dropdown-Menü und wählen Sie die Version des Wifi-Managers aus und drücken Sie auf Installieren. Jetzt ist die Installation abgeschlossen.
Installieren Sie nun die DHT-Sensorbibliothek auf die gleiche Weise, wie wir die WLAN-Manager-Bibliothek installieren, wählen Sie jedoch "DHT-Sensorbibliothek von Adafruit Version" und wählen Sie Ihre gewünschte Version aus und installieren Sie sie. Es wird jedoch empfohlen, die neueste Version von DHT-11 und Wifi Manager Library auszuwählen.
Schritt 5: Hardware-Schema und Hardware-Assambly
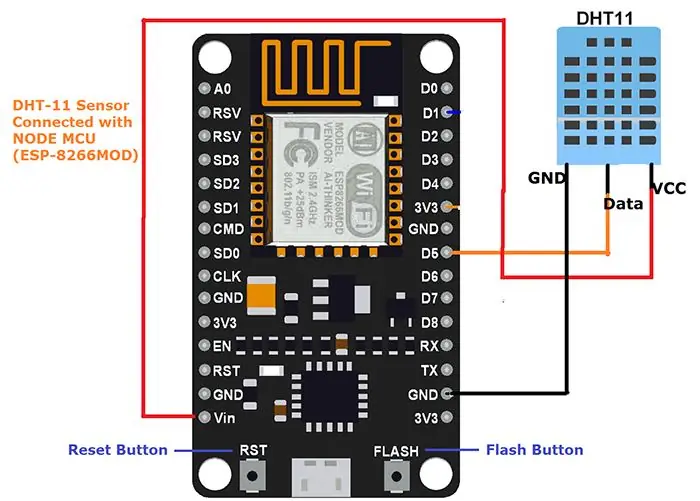
DHT-11-Daten-Pin mit dem NodeMCU D5-Pin verbunden
DHT-11 VCC Pin Verbunden mit dem NodeMCU Vin Pin
DHT-11 GND Pin Verbunden mit dem NodeMCU GND Pin
Hinweis: NodeMCU RST (Reset) Button setzt nur Ihre Konfiguration zurück, NodeMCU FLASH Button Löschen Sie Ihren gesamten Code und Ihre Konfiguration davon
Nach erfolgreicher Verbindung von DHT-11 mit NodeMcu sind wir bereit, unseren NodeMCU-Webserver und die Mercury Droid-Anwendung zu konfigurieren.
Schritt 6: NodeMCU oder Mercury Droid System Webserver-Netzwerkeinstellungen
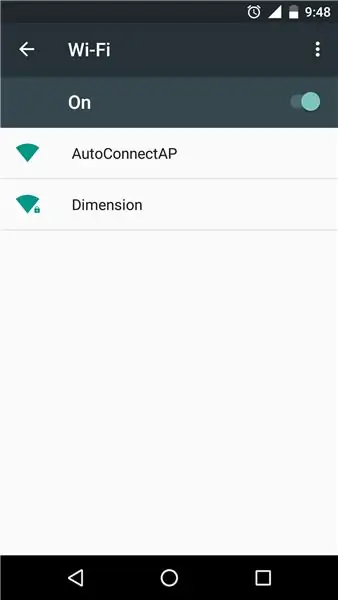
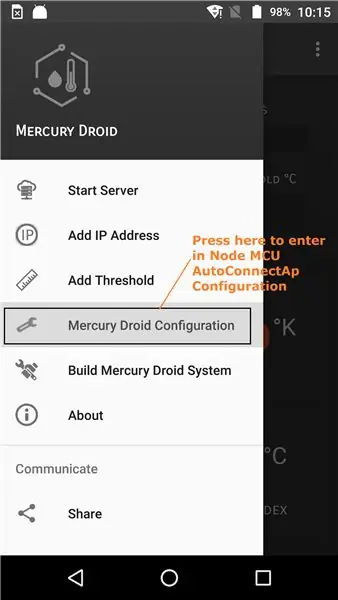
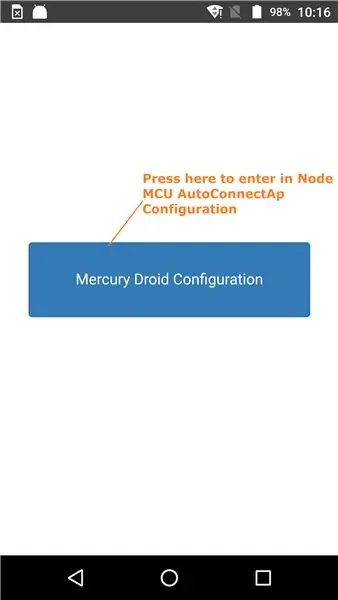
Verbinden Sie nun Ihr NodeMcu mit dem PC und öffnen Sie die Arduino IDE und laden Sie den Code hoch, den ich unten in diesem Projekt gegeben habe. Trennen Sie nach dem Hochladen des Codes Ihr NodeMcu und verbinden Sie es mit der Powerbank mit einem USB-Kabel. Öffnen Sie nun die WLAN-Einstellung Ihres Mobiltelefons. Sie sehen, dass das WLAN ein Gerät mit dem Namen "AutoConnectAP" scannt, das Ihr offenes NodeMCU-Netzwerk ist. Drücken Sie nun AutoConnectAP, es wird automatisch verbunden.
nach der Verbindung mit dem AutoConnectAP. Öffnen Sie Ihre Android-Mobilanwendung „MercuryDroid“. Ich habe den Playstore-Link dieser Anwendung bereits am Ende dieses Projekt-Tutorials angegeben. Folgen Sie nun den Schritten der Bilder, die ich unten für die Konfiguration des MercuryDroid-Webserver-Netzwerks gegeben habe.
Hinweis: Merken Sie sich Ihre statische IP des MercuryDroid-Webservers. Was sehr wichtig ist, um mit MercuryDroid Webserver zu kommunizieren. Standardmäßig ist die statische IP 192.168.0.107. Wenn Sie Ihre gewünschte statische IP angeben möchten, müssen Sie sie von Code ändern Aber unter diesem Bereich 192.168.0.100-192.168.0.110 (empfohlen)
Schritt 7: Mercury Droid Android-Anwendungseinstellungen
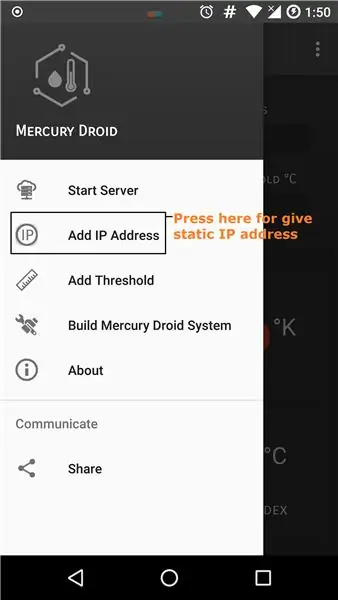
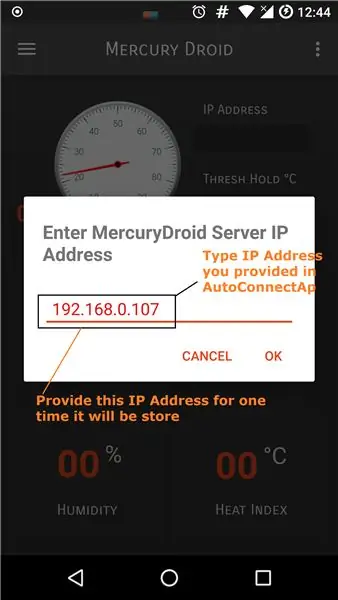
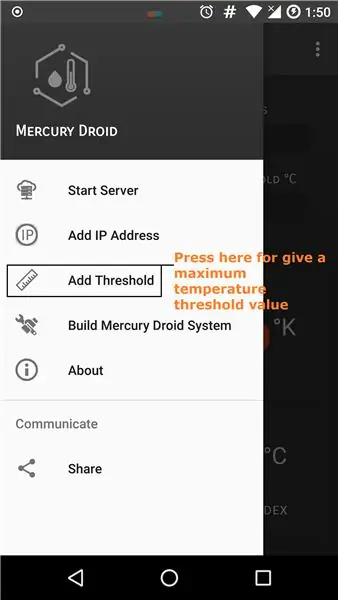
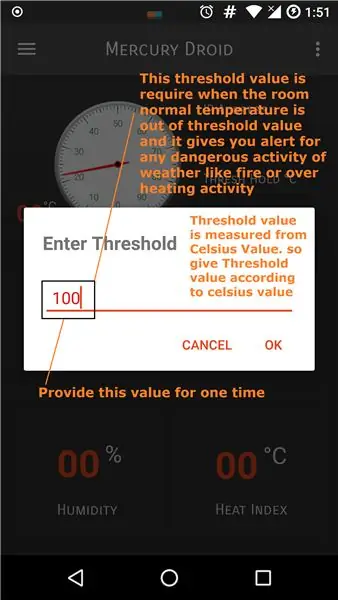
Nachdem Sie die MercuryDroid Webserver-Konfiguration erfolgreich eingerichtet haben, trennen Sie die NodeMCU von der Powerbank und warten Sie 6-7 Sekunden, verbinden Sie dann Ihre NodeMCU erneut mit der Powerbank und drücken Sie die NodeMCU-Reset-Taste (RST) zweimal. Beginnen wir nun mit der Konfiguration unserer MercuryDroid-Anwendung. Folgen Sie einfach den Schritten der obigen Bilder.
nach erfolgreichem Hinzufügen von IP-Adresse und Schwellenwert. Drücken Sie auf Server starten, dann sehen Sie, dass alle DHT-11-Sensorinformationen in der MercuryDroid-Anwendung angezeigt werden. Jetzt schließen wir unser komplettes Projekt ab. Wenn Sie Probleme bei der Konfiguration Ihres NodeMCU- oder MercuryDroid-Servers haben, sehen Sie sich bitte dieses vollständige Anleitungsvideo an. Dieses kurze Video ist sehr hilfreich für die einfache Konfiguration Ihres MercuryDroid-Servers und Ihrer Anwendung als dieser Artikel.
Schritt 8: Einfache Videoanleitung zum Einrichten des gesamten Systems (falls ein Problem aufgetreten ist)
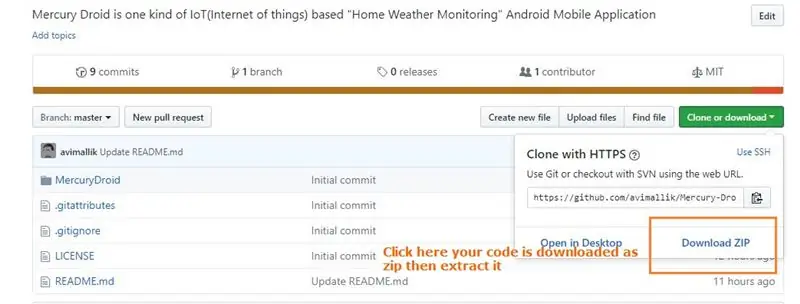
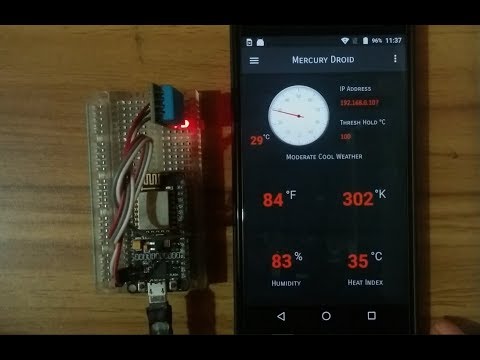
Dieses kurze Video ist sehr hilfreich für die einfache Konfiguration Ihres MercuryDroid-Servers und Ihrer Anwendung als dieser Artikel. Folgen Sie einfach den Schritten, die ich in diesem Video gezeigt habe
Schritt 9: Mercury Droid Android App Play Store Link
Dies ist meine entwickelte Android-Anwendung für das Mercury Droid-System. Sie können es auch aus dem Play Store herunterladen.
Play Store Link von Mercury Droid Android Mobile Application ist unten angegeben:
play.google.com/store/apps/details?id=com.armavi.mercurydroidiot
Schritt 10: Der gesamte Quellcode des Mercury Droid Systems
Mercury Droid System oder NodeMCU (ESP-8266MOD) Arduino IDE-Code:
github.com/avimallik/IoT-Home-Wetter-moni…
Mercury Droid Android-Anwendungsquellcode für Android Studio:
github.com/avimallik/Mercury-Droid
der gesamte Quellcode ist in GitHub angegeben. Bitte gehen Sie zu github und laden Sie es herunter.
Es war meine vollständige Anleitung über ein sehr preiswertes Heimwetterüberwachungssystem mit Android-Anwendungsunterstützung. Diese Anleitungen helfen Ihnen, Ihre eigene IoT-bezogene Home-Wetterüberwachungs-Hardware sowie Software zu bauen
Danke und starte bereit für die Schöpfung)
>>>>>>>>>>>>>>>>>>>>DAS ENDE>>>>>>>>>>>>>>>>>>>
Empfohlen:
Rc-Flugzeug zu Hause unter 60 US-Dollar herstellen – wikiHow

Wie man ein RC-Flugzeug zu Hause unter 60 US-Dollar herstellt: Heute zeige ich Ihnen, wie man ein RC-Flugzeug unter 60 US-Dollar baut. Sie können sich mein Video auf Youtube ansehen, um es zu verstehen. In dem Video habe ich den Preis in indischen Rupien angegeben, da ich ein indisches Publikum ansprechen möchte. Wenn dir mein Video gefällt, abonniere meinen Kanal für zukünftige u
So stellen Sie ganz einfach ein DIY-Luftgebläse zu Hause her – wikiHow

So stellen Sie ganz einfach ein DIY-Luftgebläse zu Hause her: In diesem Video habe ich ganz einfach ein Luftgebläse aus Haushaltsgegenständen hergestellt
Eine Leiterplatte zu Hause herstellen – wikiHow

Wie man zu Hause eine Leiterplatte herstellt: Drucken Sie zuerst Ihren Plan mit einem Laser-Jet-Drucker auf Papier
PCB zu Hause herstellen – wikiHow

Wie man PCB zu Hause herstellt: Website-Link: www.link.blogtheorem.comHallo alle, dies ist anweisbar ist über "Wie man PCB zu Hause macht" ohne spezielles Material. Als Student der Elektrotechnik versuche ich, DIY-Projekte zu machen, die einfache elektronische Schaltungen erfordern
So erstellen Sie eine Android-App mit Android Studio: 8 Schritte (mit Bildern)

So erstellen Sie eine Android-App mit Android Studio: In diesem Tutorial lernen Sie die Grundlagen zum Erstellen einer Android-App mit der Android Studio-Entwicklungsumgebung. Da Android-Geräte immer häufiger werden, wird die Nachfrage nach neuen Apps nur zunehmen. Android Studio ist ein einfach zu bedienendes (ein
