
Inhaltsverzeichnis:
- Schritt 1: Update 2019
- Schritt 2: Benötigte Teile
- Schritt 3: Schneiden Sie die Teile aus
- Schritt 4: Zusammenbau der Cloud
- Schritt 5: Fügen Sie den Neopixel-Streifen hinzu
- Schritt 6: Fügen Sie den Diffusor und die obere Schicht hinzu
- Schritt 7: Löten Sie es auf
- Schritt 8: Einrichten des Pi
- Schritt 9: Montage beenden
- Schritt 10: 3D-Druck
- Schritt 11: Abschließende Gedanken
2025 Autor: John Day | [email protected]. Zuletzt bearbeitet: 2025-01-23 12:52

Dieses Projekt erstellt eine Wetterwolke mit einem Raspberry Pi Zero W. Sie verbindet sich mit der Yahoo Weather API und wechselt je nach Vorhersage für den nächsten Tag die Farbe.
Ich wurde vom Wisconsin Gas Building inspiriert, das eine Flamme auf dem Dach hat, die sich je nach Vorhersage ändert. Es ist ein ikonisches Wahrzeichen in Milwaukee, WI.
Dazu passt das folgende Gedicht.
Wenn die Flamme rot ist, ist warmes Wetter vor uns!Wenn die Flamme golden ist, achten Sie auf Kälte!Wenn die Flamme blau ist, ändert sich die Sicht nicht!Wenn eine Flamme flackert, erwarten Sie Schnee oder Regen!
Ich dachte, eine Wolke würde an der Wand schöner aussehen. Für den Code, wenn das prognostizierte Hoch für den nächsten Tag mehr als 10 % wärmer ist, wird es rot, wenn das prognostizierte Tief mehr als 10 % kälter ist, wird es Gold angezeigt. Aber nur für den Fall, dass beide Kriterien erfüllt sind, gewinnt immer die Farbe Rot. Wenn keines der Kriterien erfüllt ist, bleibt die Wolke blau. Wenn es Regen oder Schnee in der Vorhersage gibt, blinkt sie.
Schritt 1: Update 2019
Es sieht so aus, als hätte Yahoo diese API, die ich dafür verwendet habe, eingestellt. Daher funktioniert diese Anleitung derzeit nicht für diesen Teil. Weitere Informationen finden Sie unter
Schritt 2: Benötigte Teile

- Neopixels Strip - 60 LEDs pro Meter
- Sägezahn-Bilderrahmen-Aufhänger
- 3M SJ5302 Klarer Stoßdämpfer
- 1/2 Zoll x 6 Zoll x 3 Fuß S4S Eichenbrett
- 1/8" Hartfaserplatte
- 1/8" Acryl weiß durchscheinend
- 1/8 "Holzdübel
- Watco Natural Danish Oil Wood Finish auch Dark Walnut optional für zusätzliche Wolken
- Holzkleber
- Heißklebepistole
- Tacker
- Silikonhülle mit Litze - 25ft 26AWG - Rot, Schwarz und Blau
- Raspberry Pi Zero W
- Micro SD Karte
- USB-Kabel Weiß - oder zerschneiden Sie eines, das Sie herumliegen
Schritt 3: Schneiden Sie die Teile aus

Ich habe die SVG-Datei zum Ausschneiden dieser Dateien enthalten. Wie Sie sehen, gibt es 4 Schichten. Sie können im Rest der Anleitung sehen, dass ich meine Teile umgedreht habe, weil ich ein Schnittunglück auf der oberen Schicht hatte und sie umgedreht habe, um den Schönheitsfehler zu verbergen.
Auf Layer 2 & 4 muss zwischen dem inneren Pfad und dem mittleren Pfad ein 1/8 tiefer Einsatz sein. Dadurch können der Diffusor und die Rückplatte eingelassen werden. Ich habe durchscheinendes Acryl für den Diffusor und Hartfaserplatten für die Rückplatte verwendet.

Dies war das Vorschaubild auf meinem Shapeoko3 vor dem Ausschneiden der Teile. Wir verwenden die inneren Wolken später in der Anleitung wieder, also werfen Sie sie nicht weg.

Die verwendete Wolkenform stammte von softicons.com, da meine Zeichenfähigkeiten nicht so gut sind.
Schritt 4: Zusammenbau der Cloud

Sobald die Teile geschnitten sind, können Sie sie zusammenkleben, nur zwei Teile benötigen den Kleber. Der 1/8-Dübel wird dann in die Löcher gesteckt, um die Ausrichtung zu erleichtern. Ich habe keinen Kleber in diesen verwendet, damit ich sie entfernen konnte, sobald die Schichten zusammengeklebt sind.


Verwenden Sie einige Klammern, um die Teile beim Trocknen fest zusammenzuhalten. Wische überschüssigen Kleber ab, der aus den Nähten herausläuft.

Während der Leim trocknet, habe ich die Schrottstücke von innen genommen und mit 150er Körnung und dann 220er Körnung geschliffen. Ich habe dann ein Tuch auf den Fleck aufgetragen. Ich habe Watco Danish Oil in Dark Walnut für einige und Natural für die anderen verwendet. Mit einem sauberen Tuch etwas Fleck auftragen und einfach über die Wolken wischen. Beiseite stellen und trocknen lassen. Stellen Sie sicher, dass Sie das Tuch zum Trocknen richtig aufhängen, damit es nicht durch die Öle verbrennt.
Es ist auch ein guter Zeitpunkt, um die oberste Schicht zu färben. Auf diese Weise bekommen Sie später keine Flecken auf dem gesamten Diffusor.
Färbe die Hauptwolke
Sobald der Kleber getrocknet ist, können Sie die Hauptwolke mit dem natürlichen dänischen Öl schleifen und färben.

Schritt 5: Fügen Sie den Neopixel-Streifen hinzu

Um die benötigte Menge des Streifens zu bestimmen, legte ich ihn hinein und stellte sicher, dass er alle Teile erreichte. Am Ende habe ich 19 Streifen verwendet. Aber nach dem Kleben wurde mir klar, dass ich 20 hätte verwenden sollen.

Ich habe dann die Gummihülle um den Streifen entfernt, da ich dieses Teil nicht brauchte. Jetzt musste ich dem Streifen Drähte hinzufügen, um ihn am Pi Zero zu befestigen.

Ich habe festgestellt, dass es besser funktioniert, wenn Sie das Ende des Streifens zusammen mit den Enden des Drahtes vorlöten.

Löten Sie nun die Drähte zum Abisolieren.

Tragen Sie bei eingeschalteter hinterer Einsatzplatte einen Tupfer Heißkleber an einigen Stellen auf, um den NeoPixel-Streifen an den Rändern der Wolke zu halten. Versuchen Sie, den Streifen so nah wie möglich an der Rückplatte zu halten. Wie Sie hier sehen können, hätte ich eine andere LED auf dem Streifen verwenden sollen.
Schritt 6: Fügen Sie den Diffusor und die obere Schicht hinzu

Setzen Sie die Diffusorschicht in den Einsatz und tragen Sie eine leichte Menge Kleber um die Oberseite auf.

Bringen Sie nun wie zuvor die oberste Schicht an und klemmen Sie sie fest. Achten Sie darauf, es so gut wie möglich an den anderen Schichten auszurichten und wischen Sie überschüssigen Kleber ab.
Schritt 7: Löten Sie es auf

Die Verkabelung ist dafür ziemlich einfach.
GPIO 18 auf dem Pi zu Din Neopixel
5V von Pi zu 5V Neopixel
GND von Pi zu GND Neopixel

Vor dem Löten des USB-Kabels müssen wir ein Loch dafür bohren. Mein Kabel war ein bisschen unter 3 mm, also bohrte ich ein Loch mit einem 3-mm-Bohrer, um sicherzustellen, dass Sie nicht in den Neopixel-Streifen bohren.

Schneiden Sie das Ende ab, das nicht das männliche Ende hat, das an den Computer angeschlossen wird. Entfernen Sie dann einen Teil der Abschirmung, um Zugang zu den Drähten zu erhalten. Wir brauchen nur die roten (5V) und schwarzen (GND) Drähte.

So sollte alles verlötet aussehen.
Schritt 8: Einrichten des Pi
Als erstes wird eine SD-Karte benötigt, die das Betriebssystem geladen hat. Ich habe Raspbian Jessie Lite verwendet.
Verwenden Sie ein Programm wie Etcher.io, um das Image auf die SD-Karte zu brennen. Sobald dies abgeschlossen ist, müssen wir zwei Dateien zum Boot-Verzeichnis hinzufügen, damit der pi ssh aktiviert und die richtigen WLAN-Informationen hat.
Öffnen Sie die Datei wpa_supplicant.conf mit einem Texteditor und geben Sie Ihre WLAN-SSID und Ihr Passwort ein. Fügen Sie dann die Datei der SD-Karte hinzu. Um ssh zu aktivieren, benötigen wir nur eine Datei mit der Bezeichnung ssh ohne Erweiterungen auf der SD-Karte.
Eine bessere Erklärung dazu finden Sie auch in diesem Leitfaden auf adafruit.com
Mit Pi. verbinden
Ich verwende ein Programm namens Putty und SSH in den Pi. Eine Dokumentation dazu finden Sie auf der Raspberry Pi-Website.
Ein Unterschied besteht darin, dass Sie die IP des Pi finden. Ich fand es einfacher, einfach den Hostnamen zu verwenden, um eine Verbindung herzustellen, der raspberrypi.local ist
Benötigte Bibliotheken installieren
Zuerst brauchen wir pip, also führe diesen Befehl aus
sudo apt-get install python-pip
Jetzt können wir Anfragen installieren.
Pip-Installationsanfragen
Als nächstes installieren wir die Elemente, die für die Verwendung der NeoPixels erforderlich sind. Diese Schritte stammen aus einem Leitfaden mit dem Titel NeoPixels on Raspberry Pi von der Adafruit-Website.
sudo apt-get install build-essential python-dev git scons swig
Danach führen wir diese Befehle aus
git-Klon
cd rpi_ws281x scons
Dann
cd python
sudo python setup.py installieren
Jetzt sollten alle benötigten Bibliotheken installiert sein.
Holen Sie sich das Programm auf dem Pi
Ich würde empfehlen, die Dateien aus dem GitHub-Repository zu beziehen, da sich der Code manchmal ändern oder behoben werden kann.
Sie können den Inhalt ausschneiden und in eine neue Datei einfügen oder WinSCP verwenden, um die Dateien zu übertragen.
Beim Ausschneiden und Einfügen möchten Sie mit diesem Befehl eine neue Datei erstellen
sudo nano cloud.py
Fügen Sie dann den Inhalt von cloud.py. ein
Sobald Sie dort sind, müssen Sie möglicherweise einige Werte ändern. Wenn Sie eine andere Anzahl von NeoPixeln oder GPIO-Pins verwendet haben

Wenn die Anzahl der verwendeten NeoPixel unterschiedlich ist, ändern Sie LED_COUNT. Gleiches gilt, wenn der verwendete GPIO-Pin anders ist, ändern Sie LED_PIN

Auch auf Linie 72 müssen Sie den Standort ändern, es sei denn, Sie möchten die Wettervorhersage für Sheboygan.
Führen Sie den Code aus
Sobald Sie Ihre Änderungen vorgenommen haben, können Sie den Code testen.
sudo python cloud.py

Die Wolke sollte jetzt aufleuchten und im Terminalfenster sollten Sie sehen, wie sie das Hoch und Tief von heute und das Hoch und Tief von morgen ausgeben.
Beim Start auf Autostart einstellen
Um den Autostart zu konfigurieren, habe ich diese Anleitung von der Raspberry Pi-Website befolgt
Dies ist die Codezeile, die ich der Datei rc.local hinzugefügt habe.
python /home/pi/cloud.py &
Schritt 9: Montage beenden

Ich benutzte einen Marker, um zu messen und zu versuchen, das Zentrum so gut wie möglich zu finden. Ich befestigte dann die Sägezahnaufhänger und dann zwei Gummipuffer.

Um den Pi zu befestigen, ging ich zurück zu meiner treuen Heißklebepistole und legte einen Klecks Heißkleber auf die Rückseite des Pi und befestigte ihn an der Rückwand.

Ich benutzte einen Schraubendreher, um einen Platz in der Heftklammer zu schaffen.

Dann biege ich die Heftklammern um, um die Rückplatte zu halten.
Beende kleine Wolken

Die kleinen Wolken brauchen jeweils einen Aufhänger und zwei Stoßfänger.
Schritt 10: 3D-Druck
Ich habe auch die STL-Dateien für den Fall beigefügt, dass Sie keinen Zugriff auf die Holz-CNC-Maschine haben. Die Designdatei von Autodesk Fusion 360 ist ebenfalls enthalten. Auf diese Weise können Sie das Design ändern, um es für den Druck zu optimieren.
Schritt 11: Abschließende Gedanken
Dieses Projekt ist ziemlich gut geworden. Ich mag das Aussehen der Eiche im Vergleich zum MDF in einem anderen Projekt, das ich gemacht habe. Ich hätte dies gerne mit einem esp8266-Board gemacht, aber meine Fähigkeiten mit der Arduino IDE und JSON sind nicht so gut wie mit dem Pi.
Einige zukünftige Ergänzungen zu diesem Projekt wären eine 7-Segment-Anzeige hinter dem Diffusor, damit auch die aktuelle Temperatur angezeigt werden könnte.
Ich habe auch die Dateien auf GitHub hochgeladen und Code hinzugefügt, wenn Sie einen Pimoroni Blinkt, Pimoroni Unicorn PHAT oder einen Raspberry PI Sense Hat haben


Großer Preis beim Internet of Things Contest 2017


Zweiter in der Unberührbaren Herausforderung


Zweiter Preis beim Lights Contest 2017
Empfohlen:
DIY einfacher Arduino Wettervorhersage - Gunook

DIY Simple Arduino Weather Forecaster: Dies ist ein großartiges Instrument für die lokale Wettervorhersage für kurze Zeit
Das WunderThing: ein batteriebetriebenes, magnetisches ESP8266-Wettervorhersage-IoThing! - Gunook

Das WunderThing: ein batteriebetriebenes, magnetisches ESP8266-Wettervorhersage-IoThing! Dies war ein relativ neues Projekt, bei dem es mein Ziel war, einen Kühlschrankmagneten für die Wettervorhersage zu bauen! Der Controller der Wahl für dieses Projekt war Sparkfun's Thing
Wettervorhersage Beacon - Gunook

Weather Forecast Beacon: In diesem Projekt präsentiere ich ein Modell eines lokalen Wetterbeacons, das ich mit 3D-Druck, LED-Streifen, einem Netzteil und einem Arduino-Board mit WLAN-Verbindung erstellt habe, um auf die Wettervorhersage des nächsten Tages zuzugreifen. Der Hauptzweck der
3-Tage-Wettervorhersage-Feed – Gunook
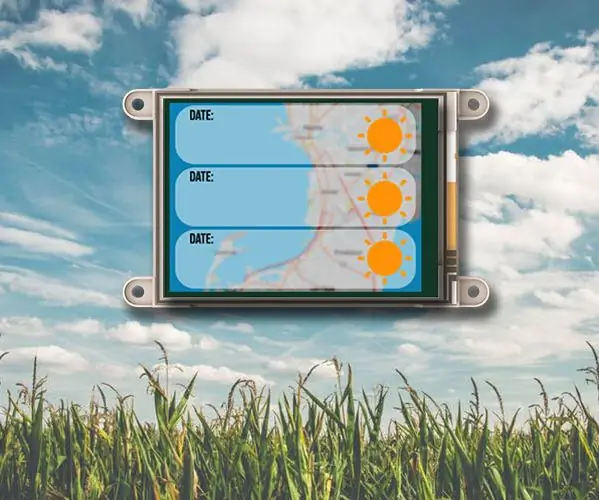
3-Tage-Wettervorhersage-Feed: Der 3-Tage-Wettervorhersage-Feed bietet eine umfassende 3-Tage-Wettervorhersage an Ihrem gewünschten Standort oder basierend auf dem Standort Ihrer IP-Adresse. Das Projekt verwendet den Wunderground Weather API-Dienst, der Antworten im JSON-Format bereitstellt, wann immer
Korb Leuchtkasten - Gunook Lichtkasten - Gunook
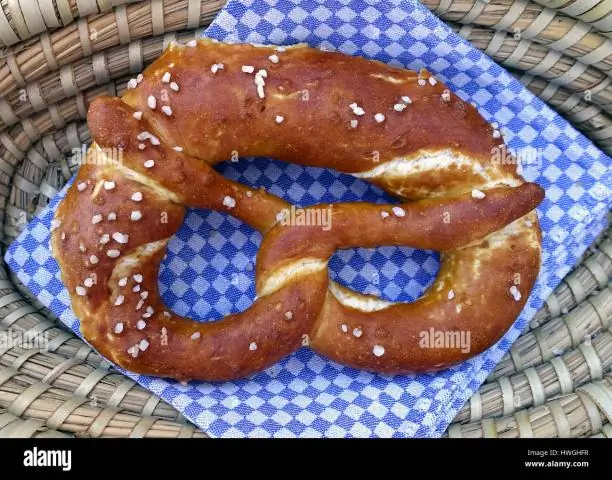
Hamper Light Box: Wir hatten ein einfaches Bedürfnis. Wenn Sie eine Theatergruppe leiten, ist es am besten zu wissen, was Sie in Ihrem Requisiten- und Kostüminventar haben. Kleidung kann in einer Tabelle registriert, auf Schaufensterpuppen oder Schauspielern fotografiert werden. Aber kleinere Gegenstände brauchen besondere Aufmerksamkeit
