
Inhaltsverzeichnis:
- Schritt 1: Teile bekommen
- Schritt 2: Holen Sie sich Werkzeuge
- Schritt 3: Öffnen Sie das Gehäuse und erden Sie sich selbst
- Schritt 4: Installieren Sie das Motherboard
- Schritt 5: Installieren Sie die Festplatte
- Schritt 6: Installieren Sie das optische Laufwerk
- Schritt 7: Installation der CPU
- Schritt 8: Installation des Ram
- Schritt 9: Installieren des Kühlkörpers und Lüfters auf der CPU
- Schritt 10: Anderen Lüfter installieren
- Schritt 11: Installieren Sie das Netzteil
- Schritt 12: Schließen Sie alle Kabel an
- Schritt 13: Fertig
2025 Autor: John Day | [email protected]. Zuletzt bearbeitet: 2025-01-23 12:52
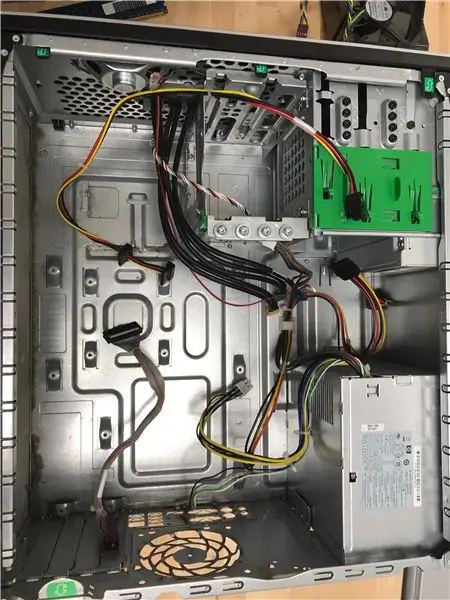
Dies wird Ihnen helfen, einen Computer zusammenzubauen
Schritt 1: Teile bekommen

du musst akquirieren
-Zentralprozessor
-Fall
-Optisches Laufwerk
-RAM
-Energieversorgung
-SATA-Kabel
-Hauptplatine
-Fans
-Festplatte
-Schrauben und so
Schritt 2: Holen Sie sich Werkzeuge

du wirst brauchen:
- ein Schraubendreher (für Flachkopf- und Kreuzschlitzschrauben)
-Kabelschneider
-Zange
-Messer
-Taschenlampe
-Schlüssel
-Schraubbehälter
-Kühlkörper
-Erdungsband
Schritt 3: Öffnen Sie das Gehäuse und erden Sie sich selbst
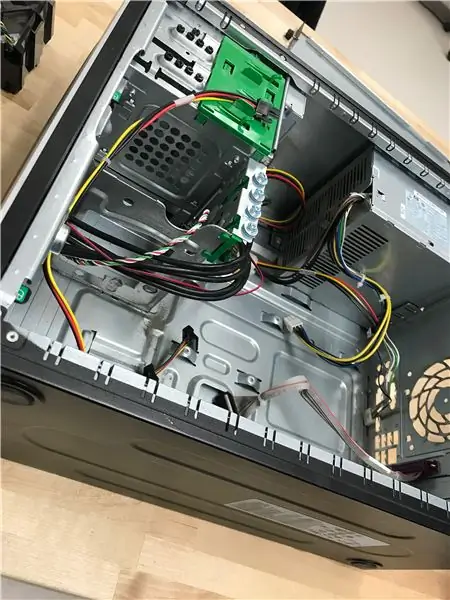
Öffnen Sie das Gehäuse, indem Sie die Schrauben an der Seitenplatte entfernen
Tragen Sie ein Erdungsband am Handgelenk und befestigen Sie das andere Ende am Computergehäuse
Der Grund, warum Sie dieses Armband tragen würden, ist, dass es Schäden am Computer durch statische Elektrizität verhindert
Schritt 4: Installieren Sie das Motherboard

Suchen Sie zuerst die io-Einfassungsplatte und installieren Sie sie auf dem Gehäuse
dann installieren Sie die Abstandshalter in das Gehäuse
Setzen Sie dann das Motherboard ein, richten Sie es an der io-Blende aus und schrauben Sie es fest
Schritt 5: Installieren Sie die Festplatte

Schieben Sie es in den Schlitz, in das es am Gehäuse passt, und schrauben Sie es fest, wenn es weit genug hinein ist
Schritt 6: Installieren Sie das optische Laufwerk

-Entfernen Sie den Teil des Gehäuses, der den Laufwerksschacht bedeckt, und schieben Sie das Laufwerk hinein, um sicherzustellen, dass es richtig platziert ist
-schrauben Sie es ein
Schritt 7: Installation der CPU

Sie sollten zuerst die richtige Ausrichtung der CPU finden, einige Hersteller machen dies anders, also konsultieren Sie Ihr Handbuch.
Richten Sie es in die Richtung aus, in der es auf den Schlitz gedrückt werden kann
Ziehen Sie die Stange am Sockel nach oben und drücken Sie die CPU nach unten
drücke die Stange wieder nach unten
Schritt 8: Installation des Ram

Legen Sie die RAM-Karte oben auf den Sockel, wenn die Lasche an der falschen Stelle ist, drehen Sie die Karte um und es sollte in Ordnung sein
Schieben Sie den Stößel in die Buchse und er sollte einrasten
Schritt 9: Installieren des Kühlkörpers und Lüfters auf der CPU


Setzen Sie den Kühlkörper auf das Motherboard und richten Sie ihn an den Schraubenlöchern aus
Schrauben Sie den Kühlkörper fest
Setzen Sie den Lüfter auf die CPU und verriegeln Sie ihn
Schließen Sie das Kabel an den Lüfter an
Schritt 10: Anderen Lüfter installieren

Installieren Sie den Gehäuselüfter in den Befestigungslöchern am Gehäuse
Schritt 11: Installieren Sie das Netzteil

Installieren Sie das Netzteil im Gehäuse und ziehen Sie die Schrauben fest
Schritt 12: Schließen Sie alle Kabel an
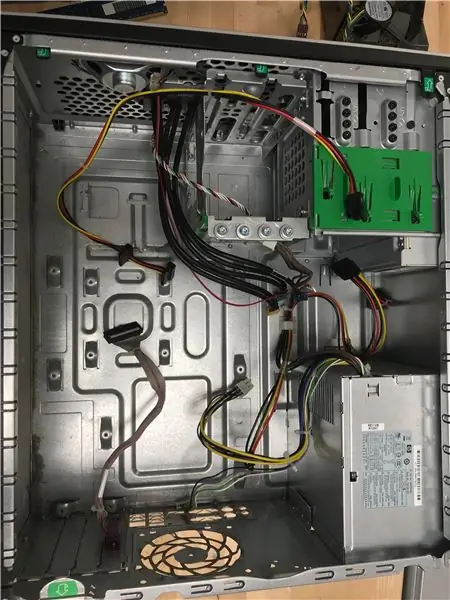
Schließen Sie die Kabel an die Steckdosen an, zu denen sie gehen
Schritt 13: Fertig

Setzen Sie die Seite des Gehäuses wieder auf und schalten Sie den Computer ein!
Empfohlen:
Einen Computer zusammenbauen: 29 Schritte

Wie man einen Computer zusammenbaut: Einen Computer zu bauen kann frustrierend und zeitaufwendig sein, wenn Sie nicht wissen, was Sie tun sollen oder was Sie brauchen. Wenn Sie der Meinung sind, dass Sie alles richtig gemacht haben, es aber immer noch nicht einschalten können, oder wenn der Lautsprecher aufhört zu piepen. Wissen Sie, dass Sie es vermasselt haben, und ha
Verwandeln Sie einen kaputten Mac Classic in einen modernen Raspberry Pi-Computer - Gunook

Verwandeln Sie einen kaputten Mac-Klassiker in einen modernen Raspberry Pi-Computer: Nun, dies ist möglicherweise nicht für jeden nützlich, da die meisten von Ihnen wahrscheinlich keinen kaputten klassischen Mac besitzen. Die Anzeige des Dings gefällt mir jedoch sehr gut und ich habe es vor Jahren erfolgreich mit einem BBB verbunden. Ich war jedoch nie in der Lage, die c anzuzeigen
EINEN DESKTOP-PC ZUSAMMENBAUEN: 12 Schritte

WIE MAN EINEN DESKTOP-PC ZUSAMMENBAUT: In dieser Anleitung erfahren Sie, wie Sie einen einfachen Desktop-PC wieder zusammenbauen. Dieser Computer ist sehr einfach und nicht der neueste PC. Der Zusammenbau des Computers sollte nicht länger als zwei bis drei Stunden dauern
So erstellen Sie einen Tiefpassfilter für einen Subwoofer mit dem NE5532-IC - DIY (ELECTROINDIA): 4 Schritte

So erstellen Sie einen Tiefpassfilter für einen Subwoofer mit dem NE5532-IC | DIY (ELECTROINDIA): In diesem Projekt zeige ich Ihnen, wie Sie einen Tiefpassfilter für Subwoofer herstellen können. Los geht's
Schließen Sie einen iPod oder einen anderen MP3-Player an normale Haushaltslautsprecher ohne einen teuren und sperrigen Verstärker an! - Gunook

Schließen Sie einen iPod oder einen anderen MP3-Player an normale Haushaltslautsprecher ohne einen teuren und sperrigen Verstärker an!: Haben Sie viele zusätzliche Stereolautsprecher, die entweder mit billigen Stereoanlagen geliefert wurden, die kaputt gingen, oder Sie haben sie einfach ohne ersichtlichen Grund? In diesem Instructable zeige ich Ihnen, wie Sie sie an jeden MP3-Player oder jedes Gerät mit einem Soundanschluss anschließen können
