
Inhaltsverzeichnis:
- Schritt 1: Der Plan
- Schritt 2: Die Werkzeuge
- Schritt 3: Schraube für DVD-Laufwerk entfernen
- Schritt 4: Entfernen Sie das DVD-Laufwerk
- Schritt 5: Entfernen Sie die verbleibenden Schrauben
- Schritt 6: Steigen Sie in die Nut ein
- Schritt 7: Beginnen Sie oben rechts
- Schritt 8: Weiter entlang der unteren Kante
- Schritt 9: Weiter entlang der linken Kante
- Schritt 10: Die Ecken
- Schritt 11: Schließen Sie das Öffnen der Abdeckung ab
- Schritt 12: Die SSD
- Schritt 13: Entfernen Sie die Schraube für die SSD
- Schritt 14: Installieren Sie die M.2-SSD
- Schritt 15: Befestigen Sie die Schraube an der SSD
- Schritt 16: Während Sie hier sind …
- Schritt 17: Setzen Sie die Abdeckung wieder auf
- Schritt 18: Alles wieder einrasten lassen
- Schritt 19: Schrauben Sie alles wieder ein
- Schritt 20: Passform und Finish prüfen
- Autor John Day [email protected].
- Public 2024-01-30 07:19.
- Zuletzt bearbeitet 2025-06-01 06:08.

Wenn Sie dieses instructable nützlich finden, erwägen Sie bitte, meinen Youtube-Kanal für bevorstehende DIY-Tutorials zur Technologie zu abonnieren. Dankeschön!
Schritt 1: Der Plan


Heute zeige ich Ihnen, wie Sie ein SSD-Modul (M.2 2280-Steckplatz) in einen brandneuen Dell Inspiron 5570 Laptop einbauen. Diese Anweisungen können für andere Laptop-Modelle der Inspiron 15-Reihe gleich oder ähnlich sein, aber ich arbeite speziell mit dem 5570. Mit einem Intel i5-8250U-Prozessor der 8. Was den Laptop am meisten verlangsamt, ist die Festplatte. Ich installiere eine Intel HP 360GB SSD, indem ich die Abdeckung demontiere, mit der Absicht, von der SSD statt von der langsamen Festplatte zu booten.
Schritt 2: Die Werkzeuge
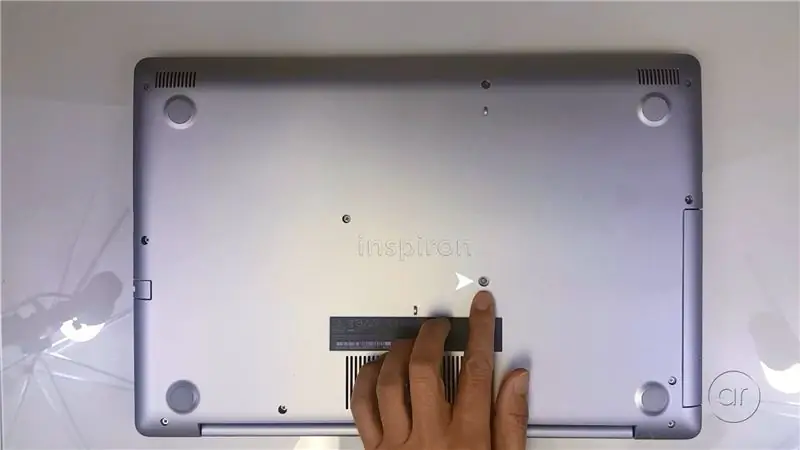
Das Werkzeug, das Sie benötigen, ist ein Kreuzschlitzschraubendreher zum Entfernen der Schrauben von der Laptopabdeckung und möglicherweise benötigen Sie einen kleineren für die SSD. Sie sollten einen ESD-Gurt oder eine ESD-Matte verwenden, da Sie das Innere des Laptops freilegen, um die SSD zu installieren. Schließlich sind ein paar Wegwerf-Geschenkkarten oder abgelaufene Kreditkarten praktisch, um die Abdeckung von der Unterseite des Laptops zu lösen.
Schritt 3: Schraube für DVD-Laufwerk entfernen
Um die SSD zu installieren, müssen Sie den Laptop auf die Rückseite drehen und die untere Abdeckung entfernen. Der erste Schritt besteht also darin, die Schrauben zu entfernen, mit denen die Abdeckung befestigt ist. Sie möchten zuerst das DVD-Laufwerk entfernen, das von dieser einen Schraube gehalten wird.
Schritt 4: Entfernen Sie das DVD-Laufwerk
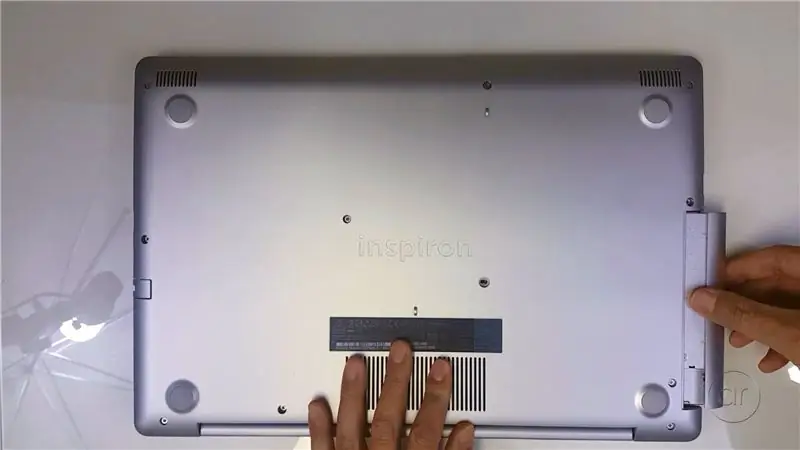
Sobald Sie die Schraube entfernen, rutscht das Laufwerk direkt heraus.
Schritt 5: Entfernen Sie die verbleibenden Schrauben
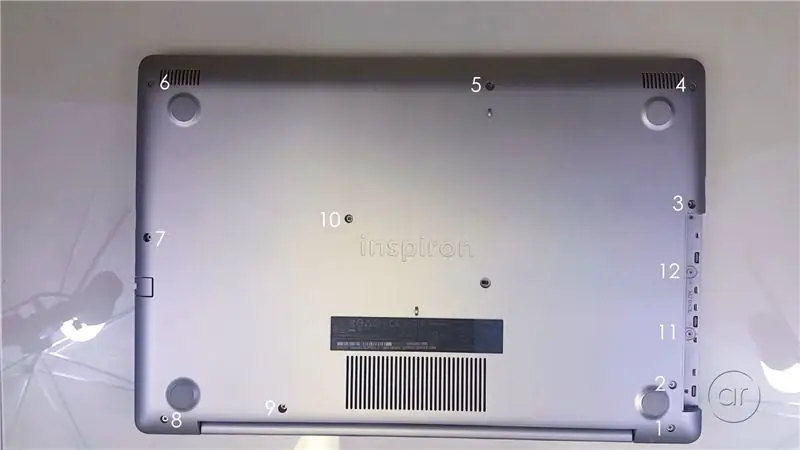
Der Rest der Schrauben ist sofort sichtbar - es gibt zwölf verbleibende Schrauben, die Sie entfernen müssen. Zu Beginn hat Schraube Nr. 1 (auf dem Foto) einen langen Körper, so dass Sie möglicherweise Ihren Fingernagel verwenden müssen, um den Schraubenkopf hochzuziehen, während Sie den Schraubendreher drehen. Achten Sie darauf, zu verfolgen, wo jede Schraube hingehört, da es unterschiedliche Längen von Schrauben gibt.
Die meisten Laptops haben eine leicht zugängliche Abdeckung, um Zugriff auf den Speicher oder den M.2-Steckplatz zu erhalten, aber das Dell Inspiron 5570 erfordert, dass Sie die gesamte Abdeckung weitgehend demontieren. Ein magnetisierter Schraubendreher ist nicht erforderlich, aber es hilft sicherlich, die Schrauben herauszuziehen.
Wenn Sie Schraube Nr. 9 (auf dem Foto) erreichen, wird sie selbst mit einem magnetisierten Schraubendreher nicht herauskommen wollen. Ich glaube, es ist federbelastet und ich bin sicher, dass es von der anderen Seite abgeschraubt wird, also lasse ich es einfach.
Schritt 6: Steigen Sie in die Nut ein

Sie müssen nun die untere Abdeckung aufhebeln. Drehen Sie den Laptop um und öffnen Sie den Deckel. Die Idee hier ist, Ihre Geschenkkarten zwischen die Rille zu klemmen, die rund um den Rand des Laptops verläuft. Dadurch werden die Laschen gelöst, mit denen die untere Abdeckung an der oberen Hälfte des Computers befestigt ist.
Schritt 7: Beginnen Sie oben rechts

Beginnen Sie oben rechts am Laptop, direkt unter der Ecke. Sobald Sie die erste Karte eingeklemmt haben, können Sie die zweite Karte nehmen und in den Abstand der ersten Karte einarbeiten. Während Sie an der Kante arbeiten, hören Sie einige Schnappgeräusche, was bedeutet, dass die internen Laschen gelöst werden. Und während Sie am Rand entlang weiterfahren, können Sie zwischen den Karten wechseln, um den Abstand zwischen den beiden Schalen aufrechtzuerhalten.
Schritt 8: Weiter entlang der unteren Kante

Gehen Sie entlang der unteren Kante des Laptops. Wieder alternative Karten, während Sie weitermachen.
Schritt 9: Weiter entlang der linken Kante
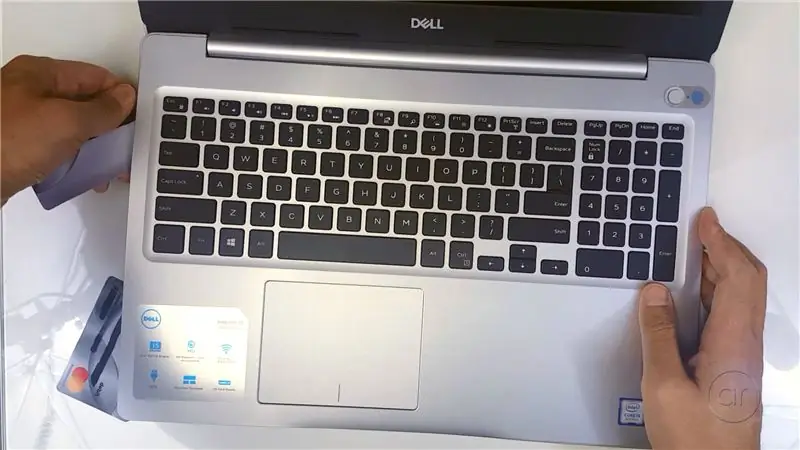
Gehen Sie am linken Rand des Laptops entlang. Wieder alternative Karten, während Sie weitermachen.
Schritt 10: Die Ecken
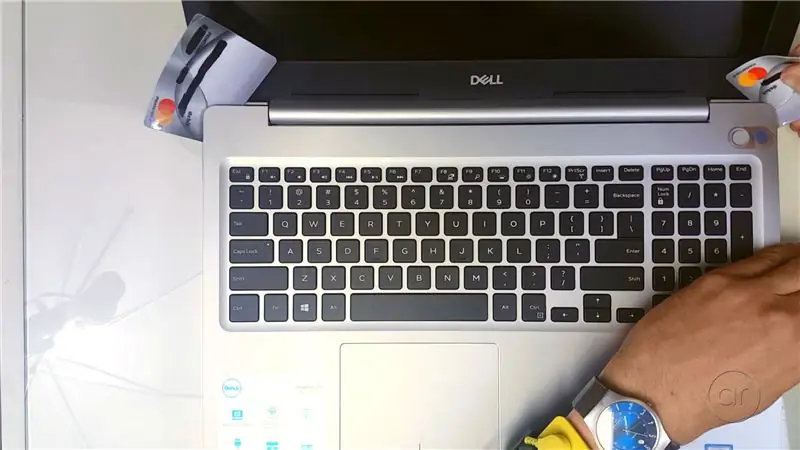
Nachdem Sie die rechte, untere und linke Seite befreit haben, arbeiten Sie mit den beiden Karten an den beiden Ecken, an denen sich das Scharnier befindet. Keile die Karte waagerecht, aber leicht schräg ein - aber du solltest vorsichtig sein. Darunter befinden sich Laschen, die brechen können, wenn Sie die Karten zu stark eindrücken.
Schritt 11: Schließen Sie das Öffnen der Abdeckung ab

Klappen Sie die untere Abdeckung auf - die beiden Karten in den Ecken können dabei herausspringen. Aber es sollte relativ leicht gehen. Die Abdeckung besteht aus Kunststoff mit einer inneren Metallabschirmung.
Schritt 12: Die SSD

Dies ist eine 360 GB 2280 SATA M.2 SSD, hergestellt von Intel und als HP gebrandmarkt. Laut Dell unterstützt der M.2-Steckplatz NVMe, aber auch hier installiere ich nur eine Garten-SSD.
Schritt 13: Entfernen Sie die Schraube für die SSD

Entfernen Sie die Schraube. Wenn Ihr Schraubendreher-Bit zu groß ist, sollten Sie den kleineren Schraubendreher verwenden, den ich zuvor erwähnt habe.
Schritt 14: Installieren Sie die M.2-SSD

Als Nächstes richten wir die Tasten mit dem codierten Schlitz aus und schieben das Modul schräg hinein. Drücken Sie es nach unten.
Schritt 15: Befestigen Sie die Schraube an der SSD

Wir beenden es, indem wir die Schraube wieder anziehen.
Schritt 16: Während Sie hier sind …

Während Sie hier sind, können Sie auch den Speicher aufrüsten, für den es zwei Steckplätze gibt - einen bereits mit 8 GB DDR4L-Speicher (in meiner Konfiguration) konfiguriert. Es benötigt bis zu 32 GB, sodass Sie bei Bedarf auf zwei 16-GB-Sticks aufrüsten können. Sie können auch auf Ihre interne 2,5-Zoll-Festplatte zugreifen, die Sie zu einem späteren Zeitpunkt aufrüsten können.
Schritt 17: Setzen Sie die Abdeckung wieder auf
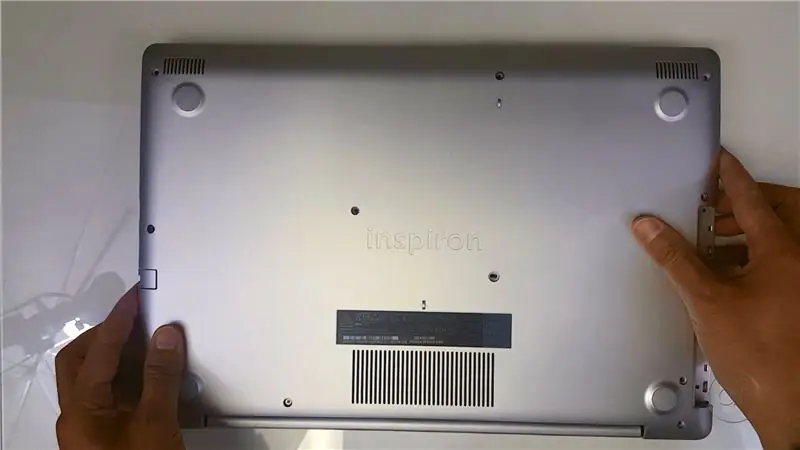
Sobald Sie die SSD installiert haben, sollten Sie die Schritte in umgekehrter Reihenfolge ausführen - im Grunde müssen Sie die untere Abdeckung wieder anbringen.
Schritt 18: Alles wieder einrasten lassen

Drehe ihn um und öffne den Deckel wieder. Achte darauf, dass jede Lasche an den Kanten einrastet.
Schritt 19: Schrauben Sie alles wieder ein
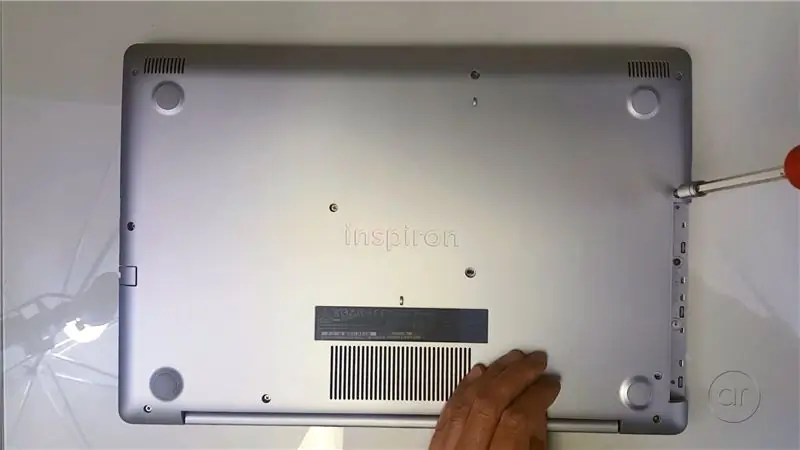
Es geht nur darum, alles wieder zusammenzuschrauben, was Sie in keiner bestimmten Reihenfolge tun können.
Schritt 20: Passform und Finish prüfen
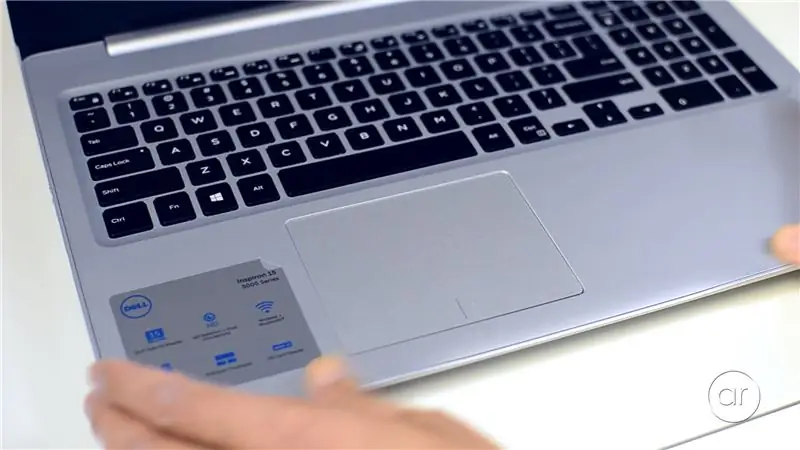
Sobald alle Schrauben drin sind, drehen Sie es noch einmal um und öffnen Sie den Deckel wieder. Achten Sie darauf, die Passform und das Finish zu überprüfen, insbesondere an den Kanten. Sie sollten jetzt über zusätzliche 360 GB schnellen Speicher in Ihrem Dell Inspiron 5570 verfügen!
In einem zukünftigen anweisbaren (und Youtube-Video) zeige ich Ihnen, wie Sie die Macrium Reflect-Software verwenden, um die bootfähige Windows-Partition auf Ihrer 1-TB-Festplatte auf das SSD-Laufwerk zu klonen, und ich zeige Ihnen, wie Sie erfolgreich booten können SSDs. Abonniere gerne meinen Kanal, um in meinen zukünftigen Videos zu erfahren, wie das geht.
Empfohlen:
So zerlegen Sie einen DVD-Player: 3 Schritte

So zerlegen Sie einen DVD-Player: Dies ist das zweite in einer Reihe von Tutorials zur Rettung alter Elektronik. Wenn Sie das letzte Tutorial sehen möchten, klicken Sie hier
So zerlegen Sie einen digitalen Messschieber und wie funktioniert ein digitaler Messschieber – wikiHow

Wie man einen digitalen Messschieber abreißt und wie ein digitaler Messschieber funktioniert: Viele Leute wissen, wie man Messschieber zum Messen verwendet. In diesem Tutorial erfahren Sie, wie Sie einen digitalen Messschieber abreißen und erklären, wie der digitale Messschieber funktioniert
So zerlegen Sie einen Drucker: 4 Schritte

So nehmen Sie einen Drucker auseinander: Dies ist das erste in einer Reihe von Instructables, in denen es darum geht, alte, vermüllte Elektronik auseinander zu nehmen und den Schatz im Inneren zu retten
So erhalten Sie Musik von fast jeder (Haha) Website (solange Sie sie hören können, können Sie sie bekommen Okay, wenn sie in Flash eingebettet ist, können Sie es möglicherweise nic

So erhalten Sie Musik von fast jeder (Haha) Website (solange Sie sie hören können, können Sie sie bekommen … Okay, wenn sie in Flash eingebettet ist, können Sie es möglicherweise nicht) BEARBEITET!!!!! Zusätzliche Informationen: Wenn Sie jemals auf eine Website gehen und ein Lied abspielen, das Sie mögen und es wollen, dann ist hier das anweisbare für Sie, nicht meine Schuld, wenn Sie etwas durcheinander bringen (nur so wird es passieren, wenn Sie ohne Grund anfangen, Dinge zu löschen) ) Ich konnte Musik für
Fügen Sie eine PC-Sync-Buchse zu einem Nikon Sc-28 Ttl-Kabel hinzu (verwenden Sie die automatischen Einstellungen für einen Blitz an der Kamera und lösen Sie Kamerablitze aus !!):

Fügen Sie eine PC-Sync-Buchse zu einem Nikon Sc-28 Ttl-Kabel hinzu (verwenden Sie die automatischen Einstellungen für einen Kamerablitz und lösen Sie die Kamerablitze aus !!): In dieser Anleitung zeige ich Ihnen, wie Sie einen dieser lästigen proprietären 3-Pin-TTL-Anschlüsse auf entfernen die Seite eines Nikon SC-28 Off-Camera-TTL-Kabels und ersetzen Sie es durch einen Standard-PC-Sync-Anschluss. Auf diese Weise können Sie einen dedizierten Blitz verwenden, s
