
Inhaltsverzeichnis:
- Schritt 1: Video-Tutorial
- Schritt 2: Dinge, die Sie brauchen
- Schritt 3: Drucken Sie die 3D-druckbaren Teile
- Schritt 4: Bereiten Sie den Elektronik- und Schaltplan vor
- Schritt 5: Arduino an Proto Board löten
- Schritt 6: Fügen Sie den Transistor und die Widerstände hinzu
- Schritt 7: Bereiten Sie die LED vor und verbinden Sie sie mit der Platine
- Schritt 8: Bereiten Sie die Pumpe vor
- Schritt 9: Wasserstandssensor vorbereiten
- Schritt 10: Feuchtesensorkomponenten miteinander verbinden
- Schritt 11: Fügen Sie dem Proto Board zusätzliche Verbindungen hinzu
- Schritt 12: Beginnen wir mit der Montage unserer Teile
- Schritt 13: Montieren Sie die Wasserpumpe
- Schritt 14: Fügen Sie den Ständer hinzu
- Schritt 15: Etwas mehr Löten
- Schritt 16: Kabelmanagement
- Schritt 17: Topfen Sie eine Pflanze ein
- Schritt 18: Feuchtigkeitssensor anschließen
- Schritt 19: Code hochladen
- Schritt 20: Bodenfeuchtigkeit kalibrieren
- Schritt 21: Kalibrieren Sie den Wasserstand im Reservoir
- Schritt 22: Fügen Sie einfach Wasser hinzu
- Schritt 23: Fertig
2025 Autor: John Day | [email protected]. Zuletzt bearbeitet: 2025-01-23 12:52

Hallo, Manchmal, wenn wir für ein paar Tage von zu Hause weg sind oder sehr beschäftigt sind, leiden die Zimmerpflanzen (zu Unrecht), weil sie nicht gegossen werden, wenn sie es brauchen. Das ist meine Lösung.
Es ist ein intelligenter Pflanzentopf, der Folgendes enthält:
- Eingebauter Wasserspeicher.
- Ein Sensor zur Überwachung des Feuchtigkeitsgehalts des Bodens.
- Eine Pumpe, um bei Bedarf Wasser zur Anlage zu pumpen.
- Ein Wasserstandswächter im Wasserreservoir.
- Eine LED, die Sie informiert, wenn alles in Ordnung ist oder der Wasserbehälter fast leer ist.
Die gesamte Elektronik, Pumpen und der Wasserbehälter sind im Topf enthalten, damit er schick aussieht. Jeder Topf (wenn Sie mehr als einen machen) kann auch auf die Bedürfnisse verschiedener Pflanzenarten eingestellt werden. Es hat einen Arduino Nano, der alles steuert und die Kosten für die Komponenten wurden so gering wie möglich gehalten.
Schritt 1: Video-Tutorial
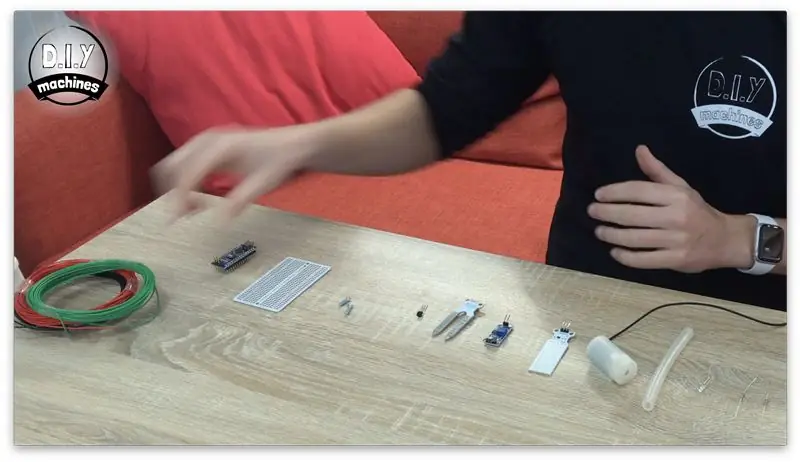

Wenn Sie Videos dem Lesen vorziehen, dann schauen Sie sich bitte das Video oben an. Ansonsten lesen Sie weiter und ich werde Sie Schritt für Schritt durch die Erstellung Ihres eigenen Smart Plant Pot führen.
Schritt 2: Dinge, die Sie brauchen

Sie werden ein paar Dinge brauchen, um Ihre eigenen zu bauen. Hier ist eine Liste der Artikel zusammen mit Links, wo Sie sie bei Amazon finden können.
- Arduino Nano: https://geni.us/ArduinoNanoV3 x1
- Mini-Tauchpumpe: https://geni.us/MiniPump x1
- 5mm Schlauch: https://geni.us/5mmTubing 5cm wert
- Transistor: https://geni.us/2npn2222 1x 2N2222
- Widerstände (1k und 4,7k): https://geni.us/Ufa2s Einer von jedem
- Draht: https://geni.us/22AWGWire zum Verbinden von Komponenten
- 3mm LED: https://geni.us/LEDs x1
- Wasserstandssensor: https://geni.us/WaterLevelSensor x1
- Schrauben: https://geni.us/NutsAndBolts M3 x 10mm x2
- Bodenfeuchtesensor: https://geni.us/MoistureSensor x1
- Halbes Perma-Protoboard: https://geni.us/HalfPermaProto x1
- PLA-Filament:
Schritt 3: Drucken Sie die 3D-druckbaren Teile
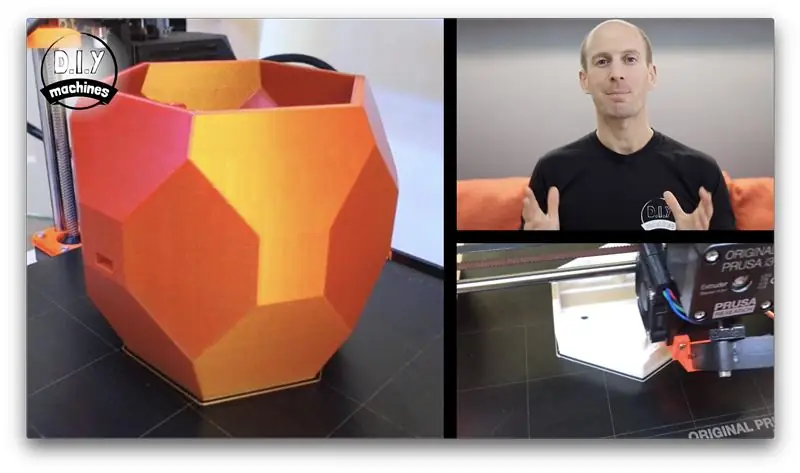
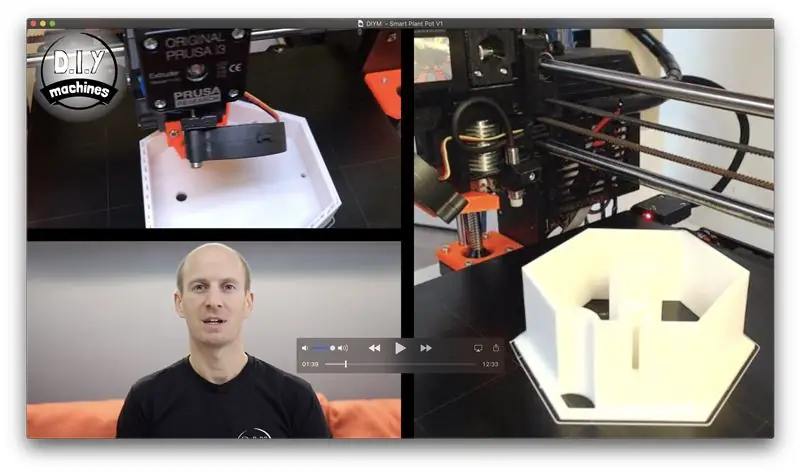
Das Drucken der 3D-gedruckten Teile dauert einige Zeit, daher ist es ein guter Ort, um sie zu starten, während Sie darauf warten, dass Ihre Bestellung ankommt.
Die CAD-Dateien zum Download finden Sie hier:
Ich habe alle meine in PLA mit einer Schichthöhe von 0,15 mm gedruckt. Ich habe den "Außentopf" mit drei Umfängen gedruckt und dies stellte sicher, dass er für mich wasserdicht war. Überprüfen Sie, ob Ihr Druck wasserdicht ist, bevor Sie ihn verwenden, um sicherzustellen, dass Sie keine Ihrer elektronischen Komponenten beschädigen. Wenn es fehlschlägt, können Sie Folgendes versuchen:
- Drucken Sie es mit mehr Umfängen/Wänden
- Erhöhen Sie die Durchflussmenge des Extruders
- Behandeln Sie die Innenseite des Drucks mit einer Art Versiegelung
Schritt 4: Bereiten Sie den Elektronik- und Schaltplan vor

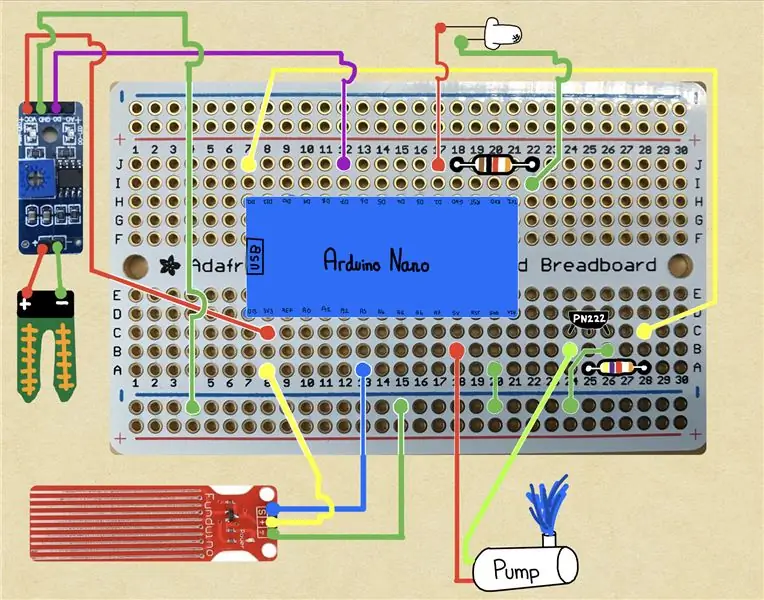
Wir können unsere Aufmerksamkeit auf die Elektronik richten. Sie benötigen ein paar Werkzeuge, um die verschiedenen elektronischen Komponenten für dieses Projekt zu montieren und zu löten:
- Lötdraht
- Lötkolben (ich benutze diesen coolen batteriebetriebenen, den ich kürzlich bekommen habe:
- Drahtschneider
- Helfende Hände
Anbei ein Lötplan. Wenn Sie möchten, können Sie die folgenden Abschnitte überspringen und dem Diagramm selbst folgen. Wenn Sie es jedoch vorziehen, werde ich Sie jetzt Komponente für Komponente durchgehen.
Schritt 5: Arduino an Proto Board löten
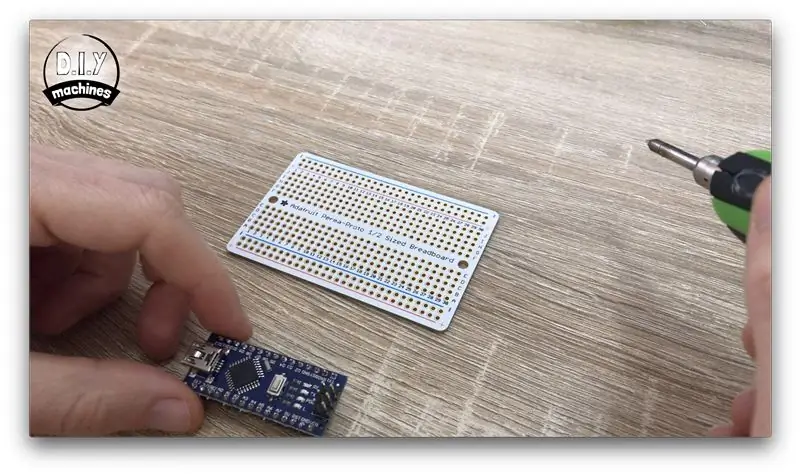


Zuerst werden wir den Arduino Nano an unser Perma-Prota Board löten. Im weiteren Verlauf werde ich jedoch auf die Löcher auf dem Perma-Prota-Brett mit ihren Koordinaten verweisen, z. B. Loch B7. Die Buchstaben und Zahlen für die Löcher sind entlang der Kanten der Perma-Proto-Platine geschrieben.
Um den Arduino Nano an der richtigen Stelle zu positionieren, stecken Sie Pin D12 auf das Arduino durch Loch H7 auf der Prototypenplatine. Dann die Platine umdrehen und die Pins anlöten.
Schritt 6: Fügen Sie den Transistor und die Widerstände hinzu
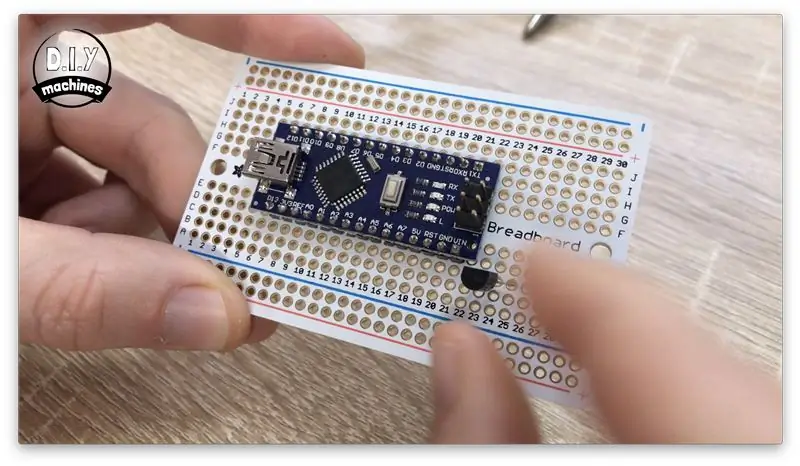
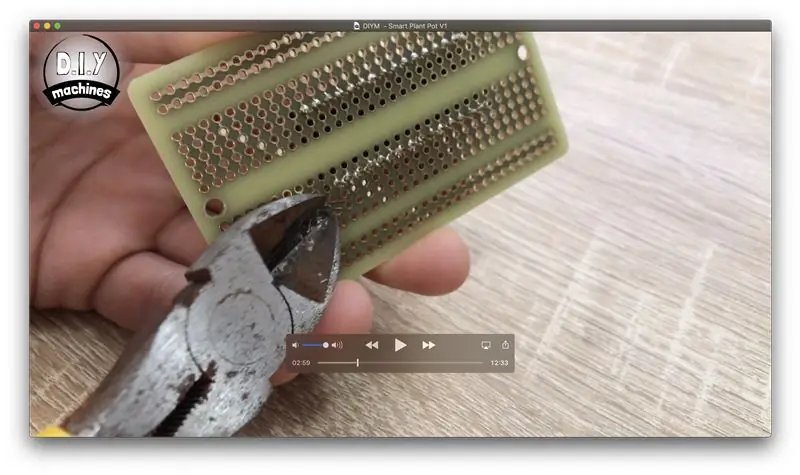


Die drei Schenkel des Transistors wollen durch die Löcher C24, 25 und 26 auf der Platine gehen. Die flache Seite des Transistors möchte zur Mitte der Platine zeigen. Sobald Sie diese verlötet haben, schneiden Sie die überschüssigen Beinlängen von der anderen Seite mit dem Drahtschneider ab.
Der 4,7 kOhm Widerstand (die Farbbänder werden gelb, lila dann rot) geht durch die Löcher A25 und A28.
Der 1k-Ohm-Widerstand (braune, schwarze, dann rote Bänder) geht durch die Löcher J18 und J22.
Schritt 7: Bereiten Sie die LED vor und verbinden Sie sie mit der Platine
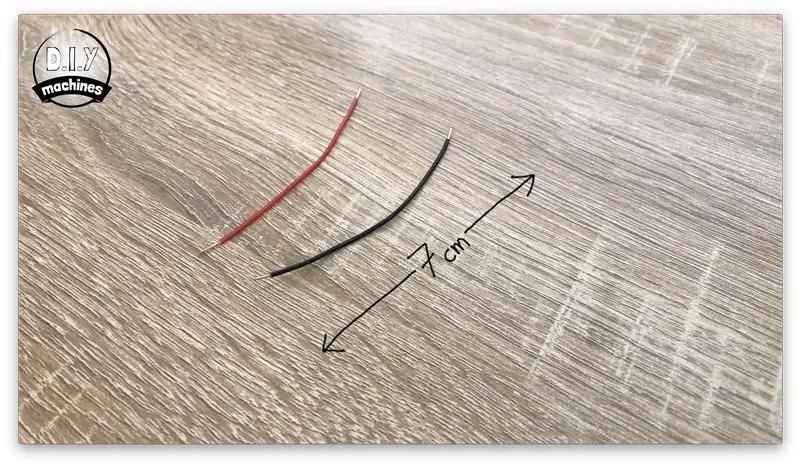


Löten Sie einen separaten 7cm langen Draht an jedes der LED-Beine. Sobald Sie dies getan haben, verwenden Sie etwas Isolierband oder Schrumpfschlauch, um zu verhindern, dass die beiden Beine und Drähte später Kontakt herstellen und unseren Stromkreis kurzschließen.
Jetzt muss das positive Bein der LED, das längere der beiden Beine ist, an Loch J17 auf der Platine gelötet werden. Das Negativ wird dann an Loch I22 gelötet.
Schritt 8: Bereiten Sie die Pumpe vor
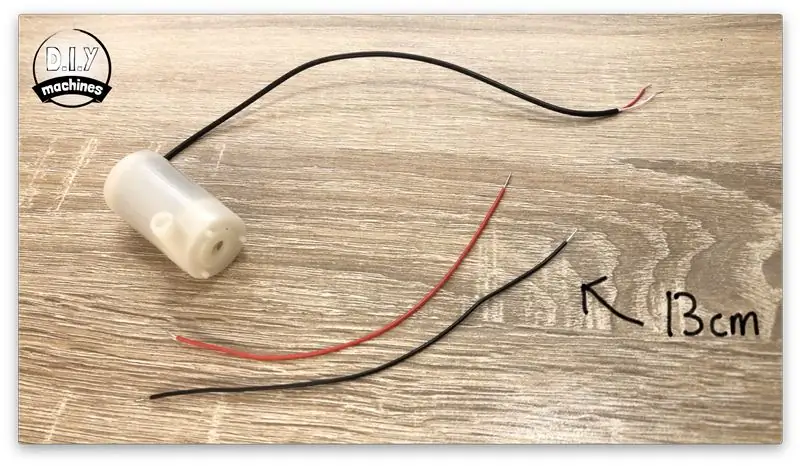


Bevor wir die Pumpe installieren und anschließen, müssen wir ihre Drähte verlängern. Fügen Sie an beiden Drähten, die von der Wasserpumpe kommen, zusätzliche 13 cm hinzu. Fügen Sie wieder etwas Isolierband zu den Anschlüssen hinzu, nachdem Sie sie zusammengelötet haben.
Schritt 9: Wasserstandssensor vorbereiten
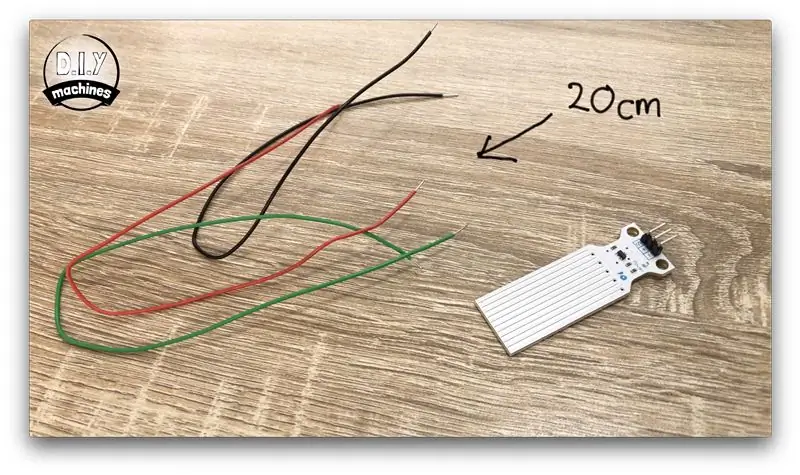

Löten Sie diesmal drei 20cm Drähte an die drei Pins des Wasserstandssensors.
Schritt 10: Feuchtesensorkomponenten miteinander verbinden
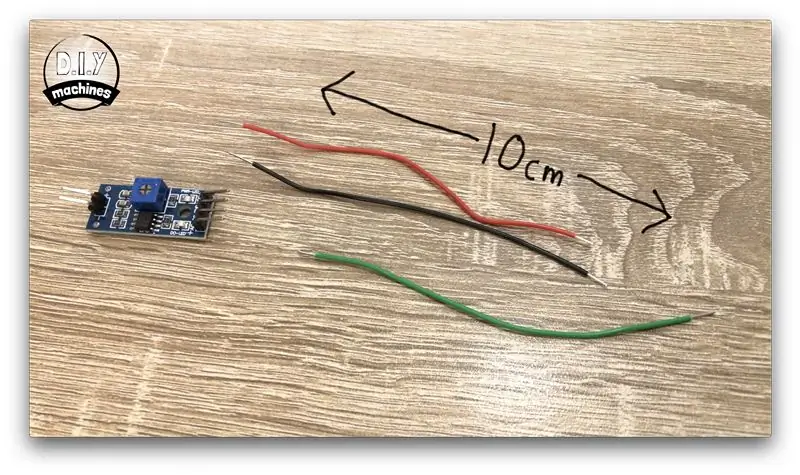
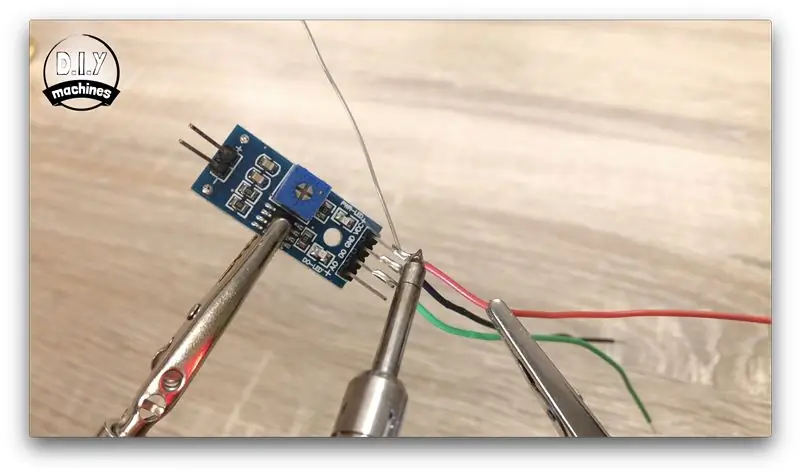
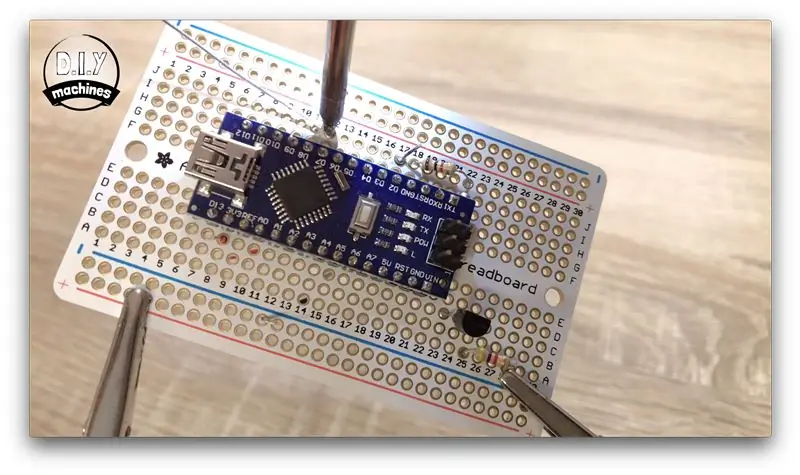
Befestigen Sie einen 10 cm langen Stift an den folgenden Stiften des Feuchtigkeitssensormoduls:
- D0
- Masse
- VCC
Löten Sie dann den Draht von D0 nach J12 auf der Proto-Platine, den Erdungsdraht an eine beliebige Stelle entlang der Erdungsschiene und schließlich den Draht von VCC zum Loch C8.
Als nächstes zwei 25cm Drähte an die negativen und positiven Pins auf der anderen Seite des Sensormoduls anlöten.
Schritt 11: Fügen Sie dem Proto Board zusätzliche Verbindungen hinzu


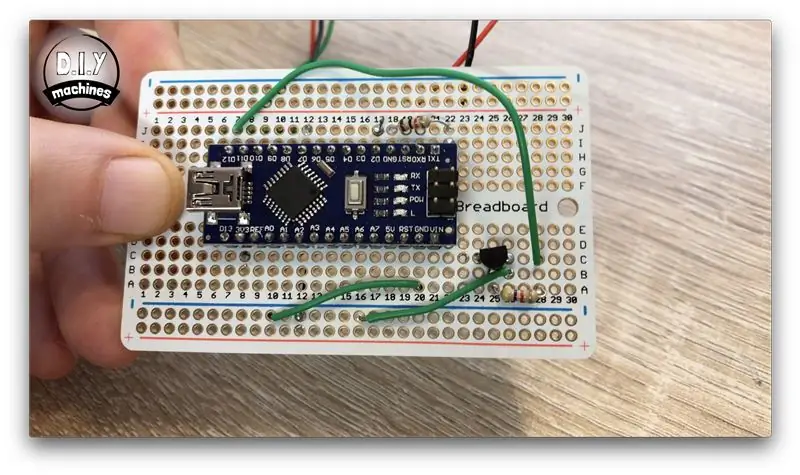
Verwenden Sie ein kurzes Kabel (grün auf den Fotos), um die Löcher B26 mit der Erdungsschiene zu verbinden, und dann ein weiteres Kabel, um unsere Erdungsschiene über das Loch A20 mit dem Erdungsstift des Arduino zu verbinden.
Wir brauchen einen weiteren Draht, um die Löcher C28 und J7 zu verbinden.
Schritt 12: Beginnen wir mit der Montage unserer Teile

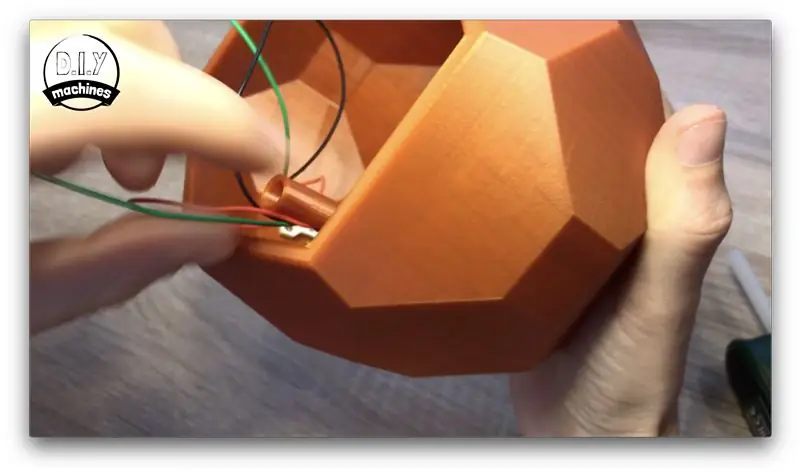
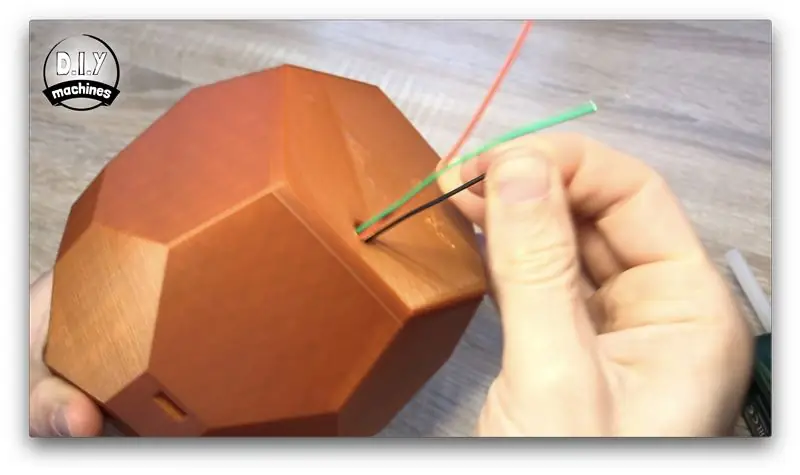
Verwenden Sie etwas Schmelzkleber oder ähnliches, um den Wasserstandssensor auf seiner Befestigungsplatte an der Innenseite des Außentopfs zu befestigen. Stellen Sie sicher, dass die Oberseite des Sensors mit der Oberseite der Montageplatte ausgerichtet ist.
Führen Sie nun die drei Drähte von diesem Sensor nach unten durch das Loch, das Sie in der Seite der Säule finden, die vom Boden des Außentopfs aufsteigt. Wenn sie unten herauskommen, können Sie sie durchziehen. Jetzt ist auch ein guter Zeitpunkt, sie zu benennen, solange wir sicher sind, womit sie verbunden sind.
Während wir unseren Kleber zur Hand haben, sollten wir die LED fixieren, indem wir sie durch ihr Loch im Ständer schieben und dort kleben.
Schritt 13: Montieren Sie die Wasserpumpe
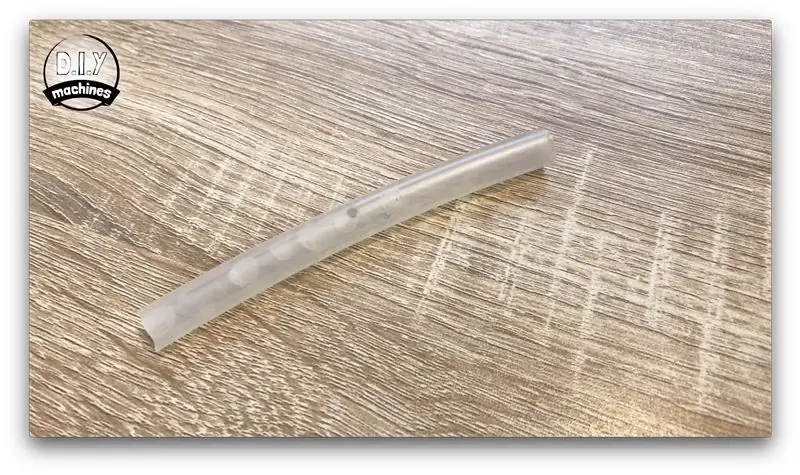


Wir können auch die Drähte unserer Wasserpumpe durch das gleiche Loch im Außentopf wie beim Wasserstandssensor fädeln und dann die Drähte beschriften, wenn sie auf der anderen Seite herauskommen.
Nehmen Sie nun den 5cm Gummischlauch, befestigen Sie ihn an der Wasserpumpe und dann das andere Ende an der Unterseite des Innentopfs.
Dann können wir den Innentopf vorsichtig in den Außentopf schieben. Es gibt einen dünnen Schlitz, durch den die Drähte geführt werden können. Achten Sie darauf, dass Sie die Drähte beim Zusammenbau dieser beiden Teile nicht einklemmen.
Schritt 14: Fügen Sie den Ständer hinzu
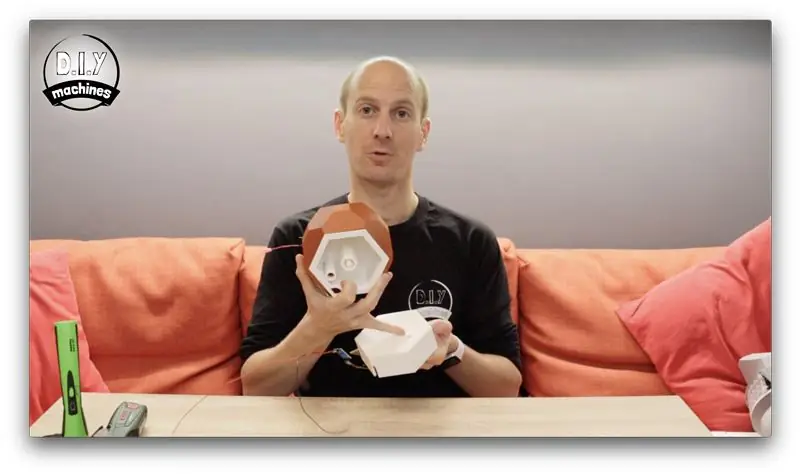
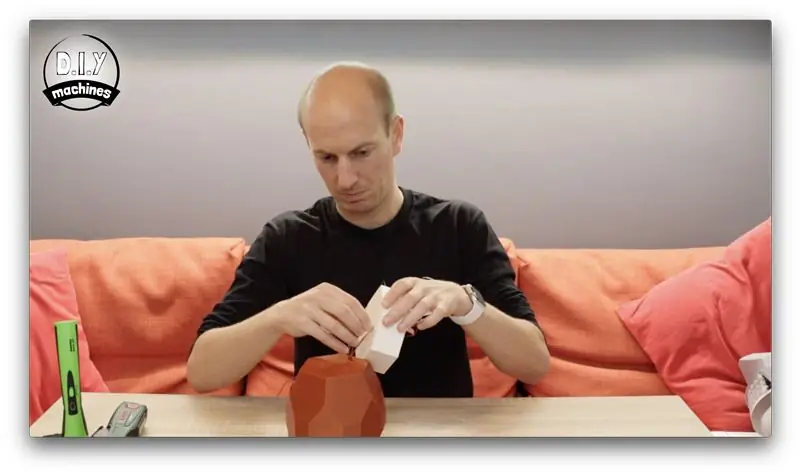
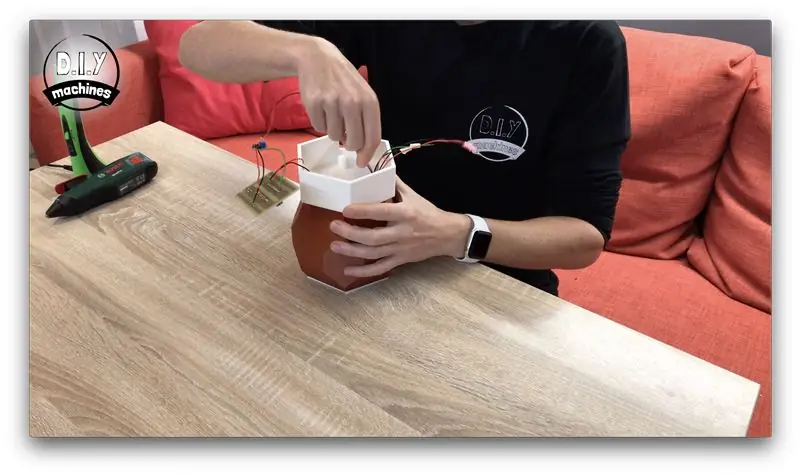

Jetzt können wir alle unsere beschrifteten Drähte durch das Loch im Ständer fädeln und dann alles verkehrt herum auf unsere Arbeitsplatte legen. Verwenden Sie etwas Schmelzkleber, um den Topf auf dem Ständer zu befestigen und in einer zentralen Position zu halten.
Nehmen Sie als nächstes die beiden Drähte, die von unserem Feuchtigkeitssensor kommen, und fädeln Sie diese durch das Ganze, das in die andere Richtung durch unseren Smart Plant Pot verläuft. Diese sollten jetzt durch die Oberseite der Säule herausspringen, anstelle des kleinen Seitenlochs, das wir früher verwendet haben.
Schritt 15: Etwas mehr Löten


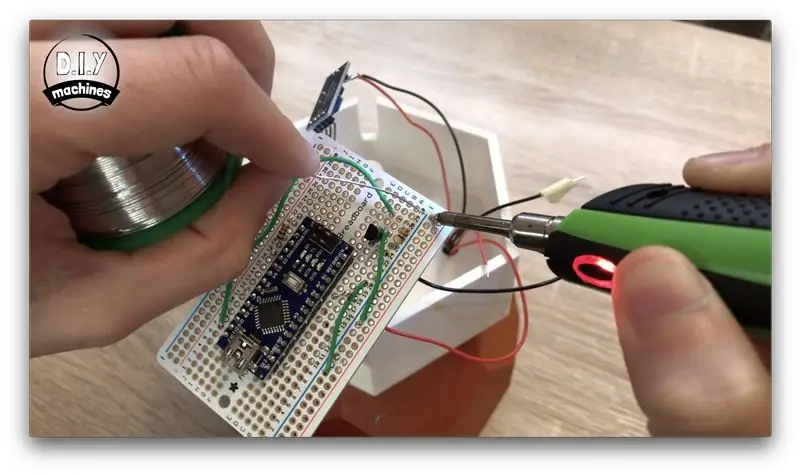
Löten Sie nun die Drähte von der Wasserpumpe an die Löcher B18 und B24.
Das Erdungskabel des Wassersensors kann an einer beliebigen Stelle entlang der Erdungsschiene angeschlossen werden. Der Pluspol wird an Loch A8 gelötet und der Sensordraht wird an A13 angeschlossen.
Schritt 16: Kabelmanagement

Kleben Sie nun das Modul für den Bodenfeuchtesensor an eine der Innenwände des Ständers wie auf dem Foto gezeigt.
Mit den beiden Schrauben können wir die verbleibenden Drähte in eine aufgeräumtere Anordnung unter der Platine schlängeln und dann festschrauben. Stellen Sie sicher, dass das Ende des Arduino mit dem USB-Anschluss zum Loch im Ständer zeigt, damit das USB-Kabel hindurchgehen kann.
Schritt 17: Topfen Sie eine Pflanze ein
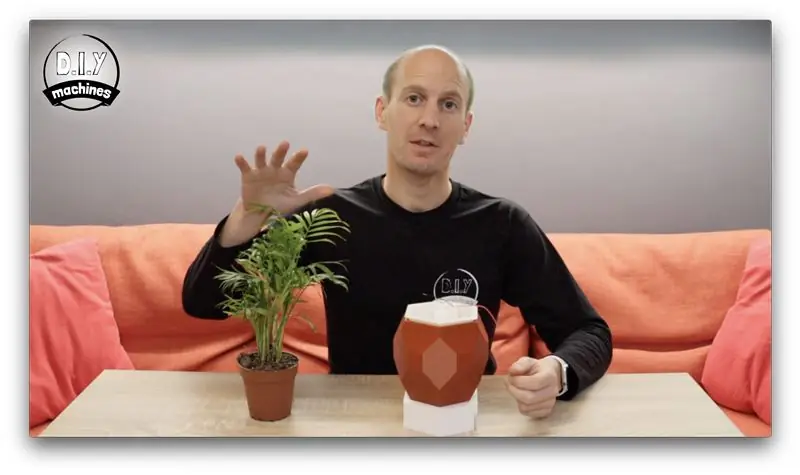
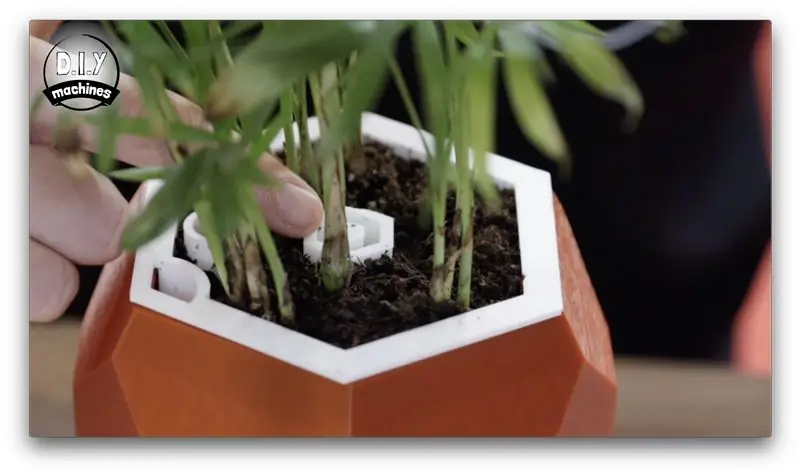
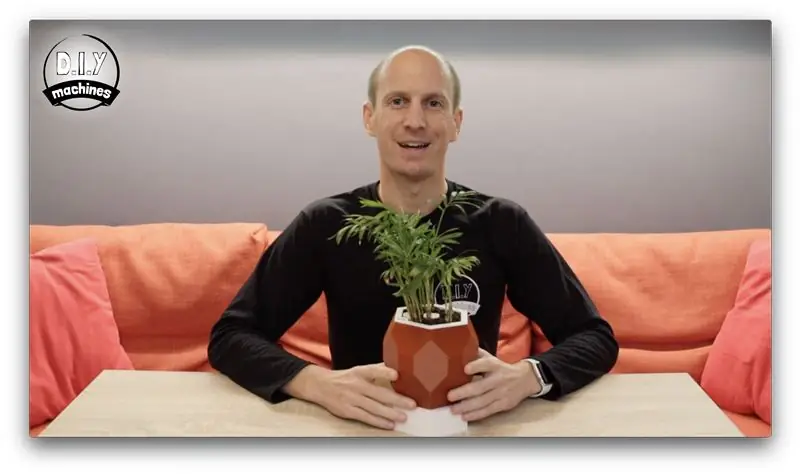
Jetzt können wir unsere Pflanze hinzufügen.:)
Sie können bei der Wahl der Pflanze und des Wachstumsmediums so kreativ sein, wie Sie möchten. Achten Sie nur darauf, dass der Wasserauslass, der Einlass und die Verdrahtungsöffnung frei von jeglichem Wachstumsmedium sind.
Sie können die Oberseite auch mit so etwas wie kleinem bunten Kies dekorieren, wenn Sie möchten.
Schritt 18: Feuchtigkeitssensor anschließen
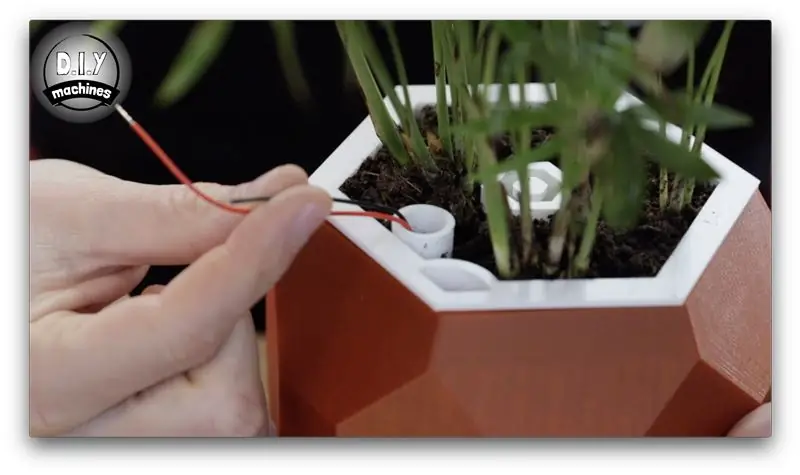
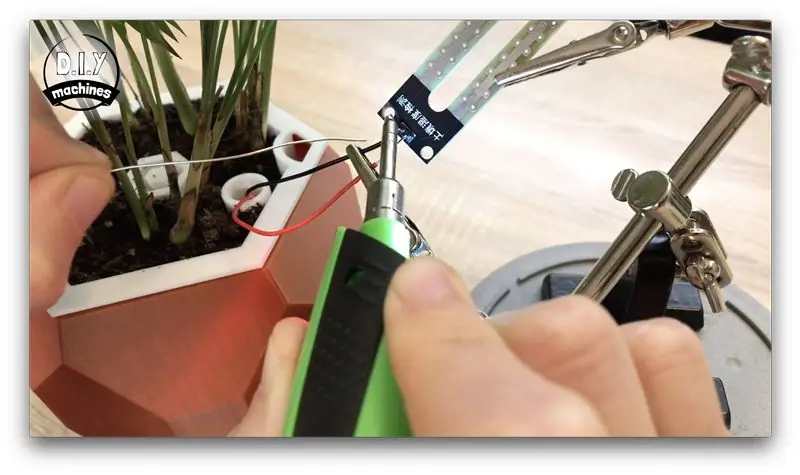

Jetzt können wir den Feuchtigkeitssensor an die beiden Drähte anschließen, die oben aus dem Pflanztopf herauskommen, und dann seine Zinken in die Erde stecken.
Überschüssiger Draht kann zurück in den Pflanztopf geschoben werden.
Schritt 19: Code hochladen
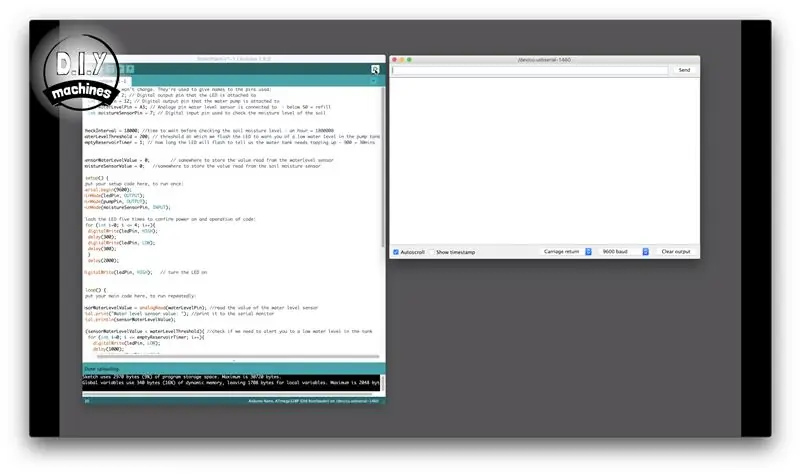

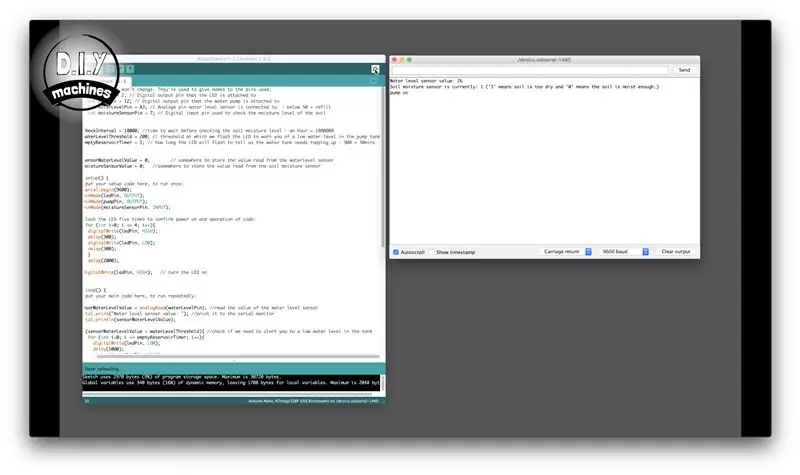
Den Code für das Projekt finden Sie hier:
Nachdem Sie es heruntergeladen haben, öffnen Sie die Datei 'SmartPlant-V1-1.ino' in der Arduino IDE und laden Sie sie in Ihre Kreation hoch. Wenn alles gut läuft, sollten Sie Folgendes sehen und hören:
- Wenn der Upload abgeschlossen ist und das Arduino neu startet, sollte die LED fünfmal schnell blinken, um zu bestätigen, dass der Code ausgeführt wird.
- Der serielle IDE-Monitor druckt den aktuellen Wasserstandsmesswert aus.
- Nach einigen Sekunden sollten Sie die Pumpe anlaufen hören, da wir die Werte für den Bodenfeuchtesensor noch nicht kalibriert haben.
- Die LED sollte dann langsam zu blinken beginnen, um uns zu warnen, dass sich kein Wasser im internen Tank befindet.
Schritt 20: Bodenfeuchtigkeit kalibrieren
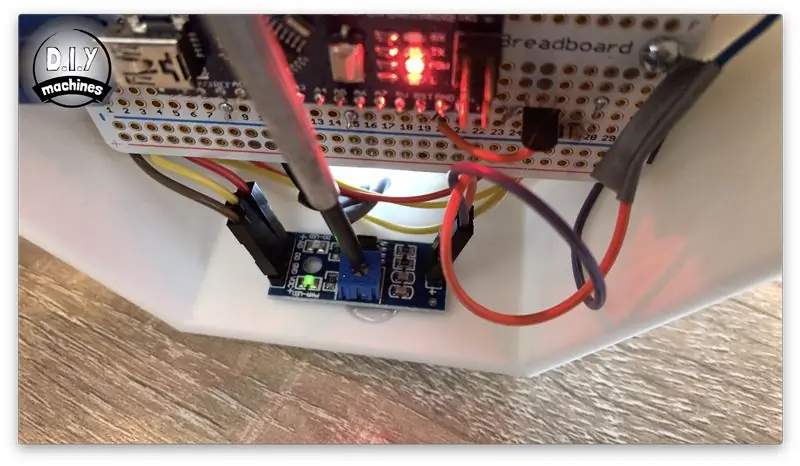
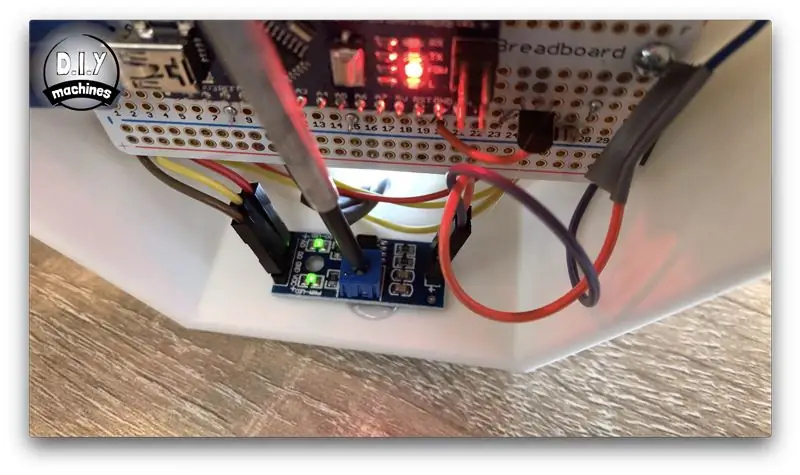
An der Unterseite des Topfes haben wir das Sensormodul für den Bodenfeuchtesensor angebracht. Dieses Modul hat ein Potentiometer, mit dem wir das Niveau einstellen, das es dem Arduino anzeigt, wenn der Boden feucht genug ist. Überprüfen Sie dazu, ob die Feuchtigkeit des Bodens für die Pflanze nur das Nötigste ist, mit dem Sie zufrieden sind. Warten Sie etwa eine Stunde, bis sich die Feuchtigkeit durch das Wachstumsmedium und um den Sensor herum ausgeglichen hat.
Wir können dann mit einem kleinen Schraubendreher das Potentiometer drehen, bis das zweite Licht einschaltet, an diesem Punkt stoppen und dann in die Überrichtung zurückdrehen, bis das Licht gerade erlischt. Diese ist dann richtig eingestellt.
Wenn Sie jemals den Feuchtigkeitsgehalt des Bodens anpassen müssen, können Sie dies hier tun.
Schritt 21: Kalibrieren Sie den Wasserstand im Reservoir
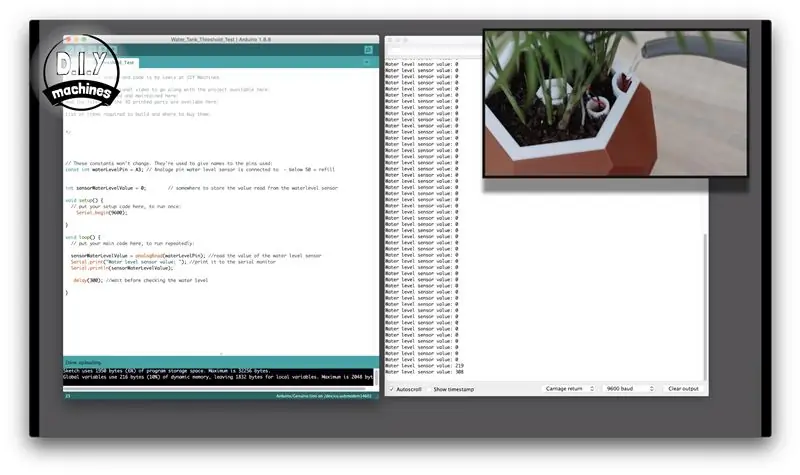
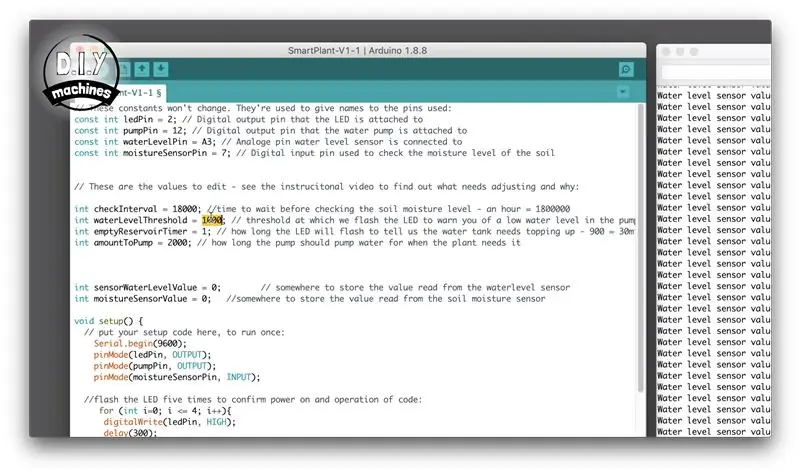
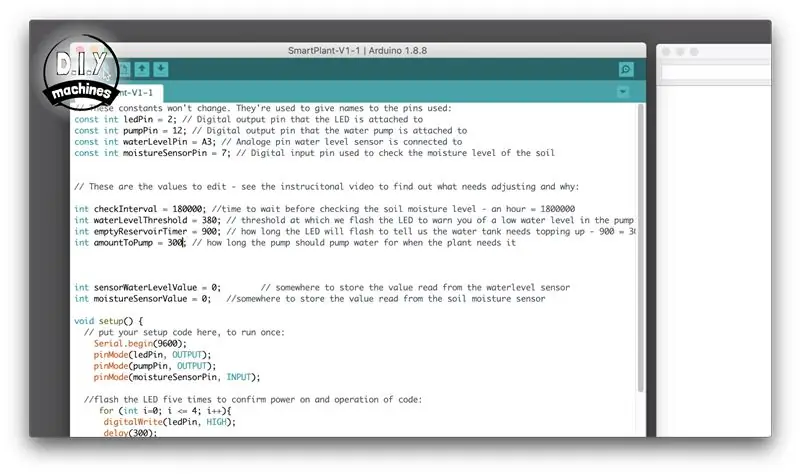
Öffnen Sie diesmal den Code 'Water_Tank_Threshold_Test.ino' in der IDE und laden Sie ihn hoch. Wir werden dies für eine kurze Zeit verwenden, um den richtigen Schwellenwert für den Wasserstandssensor einzustellen.
Öffnen Sie nach dem Hochladen den seriellen Monitor und beginnen Sie langsam, Wasser in den Tank zu geben, bis Sie einen Messwert vom Sensor sehen. Stoppen Sie an dieser Stelle und warten Sie, bis die Messwerte einigermaßen konsistent sind. Notieren Sie den jetzt angezeigten Durchschnittswert.
Jetzt können wir den Hauptcode erneut hochladen und zu den Variablen oben gehen, um einige Werte zu aktualisieren. Zuerst tragen wir den soeben notierten Wert in die Variable 'WaterLevelThreshold' ein.
Während wir hier sind, können wir auch den Wert des Prüfintervalls auf 180.000 einstellen. Dies bedeutet, dass der Feuchtigkeitsgehalt des Bodens stündlich überprüft wird. Der Wert 'emptyReservoirTimer' soll auf 900 gesetzt werden. Dies bedeutet, dass die LED 30 Minuten lang langsam blinkt, um uns mitzuteilen, dass wir mehr Wasser im Tank benötigen, bevor der Code die Pflanze weiter überprüft. Gießen Sie sie, wenn wir Wasser haben links und versuchen dann wieder, unsere Aufmerksamkeit zu erregen.
Die Variable für 'amountToPump' steuert, wie viel Wasser beim Gießen in die Anlage gepumpt wird. Ich habe meine auf 300 eingestellt, aber Sie können dies anpassen, wenn Sie mehr oder weniger Wasser benötigen.
Schritt 22: Fügen Sie einfach Wasser hinzu
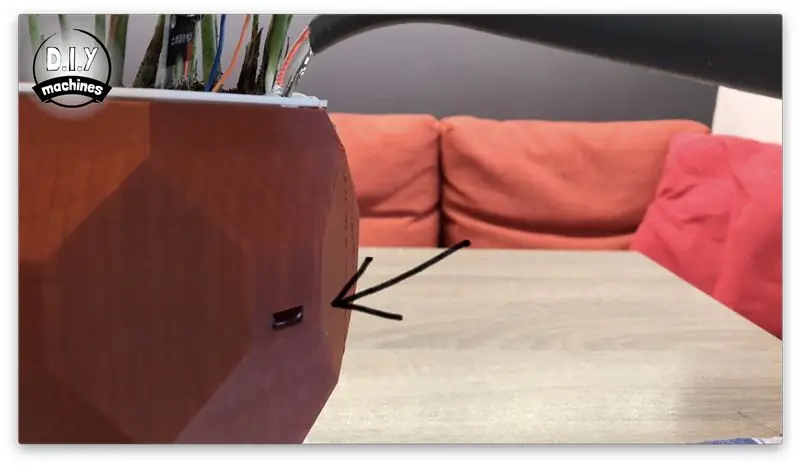
Jetzt können wir das Wasserreservoir auffüllen. Behalten Sie das im Bild gezeigte Überlaufloch im Auge. Wenn Sie hier Wasser sehen, hören Sie auf, den Topf zu füllen. Dies ist hier, um sicherzustellen, dass Sie die interne Elektronik nicht überfluten.
Schritt 23: Fertig
Und das war's - Smart Plant Pot komplett.:)
Ich hoffe, es hat Ihnen Spaß gemacht, Ihre zu bauen. Bitte erwägen Sie, Ihre Marke auf Thingiverse zu teilen, ich freue mich sehr, sie zu sehen:
Unterstütze mich auf Patreon:
ABONNIEREN:
Wenn Sie sich bedanken möchten, denken Sie bitte auch daran, mir einen Kaffee zu kaufen:
Empfohlen:
Automatischer Anrufbeantworter V1.0: 17 Schritte (mit Bildern)
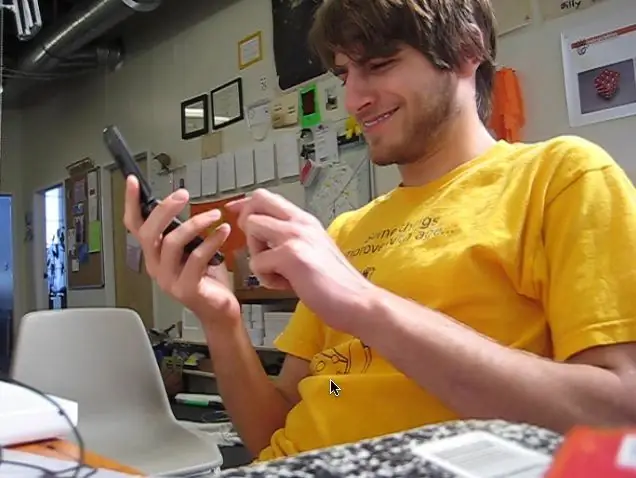
Automated Answering System V1.0: Manchmal habe ich einfach keine Lust, ans Telefon zu gehen. Okay, okay… die meiste Zeit ist es mir wirklich egal, ans Telefon zu gehen. Was soll ich sagen, ich bin ein beschäftigter Mann. Ich habe mir schon lange ein System gewünscht, das dem ähnlich ist, das die Telefongesellschaft für die
Intelligenter Rucksack: 8 Schritte

Smart Backpack: Wenn Sie ein Student wie ich sind, werden sich einige von Ihnen definitiv auf das Problem beziehen, das ich vergesse. Ich habe nicht viel Zeit, um meinen Rucksack zu machen, und bevor du dich versiehst, hast du etwas vergessen. Ich habe versucht, mir das Leben zu erleichtern, indem ich ein Raspberry-Pi-Projekt gemacht habe
Intelligenter Behälter: 5 Schritte

Smart Bin: Mit unserem Smart Bin können Benutzer mit einem speziellen Pass, der mit einem persönlichen Konto verknüpft ist, „einchecken“. Nach dem Einchecken erhält der Benutzer für jeden in den Mülleimer geworfenen Müll einen Punkt. Mit diesen Punkten können Sie dann verschiedene Geschenke in der Stadt t
Intelligenter Einkaufswagen: 4 Schritte

Smart Shopping Cart: Smart Shopping Cart (Trolley) Projekt wird durchgeführt, um die Automatisierung vorzuherrschen und das Leben der Menschen zu erleichtern. Dieser Trolley verfügt über verschiedene Fähigkeiten, einschließlich Personenverfolgung, Gestenerkennung, Aufnehmen und Platzieren von Objekten mit einem 3DOF-Roboterarm und
Intelligenter: 13 Schritte

Smarter: Hi @ll!Da es immer noch mit einigem Aufwand für Anfänger verbunden ist, einen ESP8266-01(s) zu flashen und ich persönlich eine IP unabhängige und "sichere" Lösung für mein Garagentor brauchte, habe ich mich en
