
Inhaltsverzeichnis:
- Schritt 1: Materialien überprüfen und SAN-Übersicht überprüfen
- Schritt 2: Montieren Sie das MSA an Ihrem Rack
- Schritt 3: 2,5-Zoll-Festplatten installieren
- Schritt 4: Verbinden Sie das MSA 2040 für die Fernverwaltung
- Schritt 5: SFP-Ports auf MSA und Switch installieren (nur Bilder Display Switch)
- Schritt 6: MSA 2040 an Netzwerk-Switches anschließen
- Schritt 7: Schließen Sie die AC-Stromkabel an die Netzteile an
- Schritt 8: Überprüfen Sie die Verbindung zum MSA
- Autor John Day [email protected].
- Public 2024-01-30 07:19.
- Zuletzt bearbeitet 2025-01-23 12:52.

Dieses Tutorial führt Sie durch die ordnungsgemäße Installation eines HP MSA 2040 SAN. Ich werde Ihnen die richtigen Anweisungen geben, wie Sie das Gerät montieren, SFP-Ports installieren, SFF-Festplatten installieren, alle erforderlichen Kabel anschließen und das Gerät einschalten. In diesem Beispiel verwende ich ein HP MSA 2040-Speichergerät mit 15.000 Small-Form-Factor-Laufwerken und eine Verbindung über Fibre Channel zu einem Cisco 2960x Catalyst-Switch.
* Haftungsausschluss - Stellen Sie sicher, dass in der Nähe die richtige Stromversorgung vorhanden ist. Strombedarf 110 VAC 3,32 A, 344-390 W; 220VAC 1,61A, 374-432W. Das Anlegen einer falschen Stromversorgung an das Gerät kann zu Schäden am MSA und zum Erlöschen der Garantie führen.
Schritt 1: Materialien überprüfen und SAN-Übersicht überprüfen
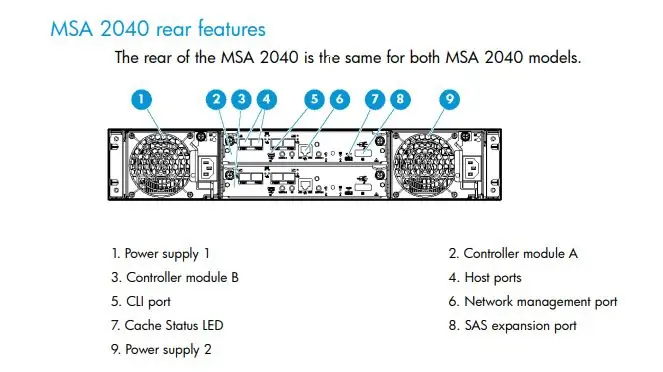
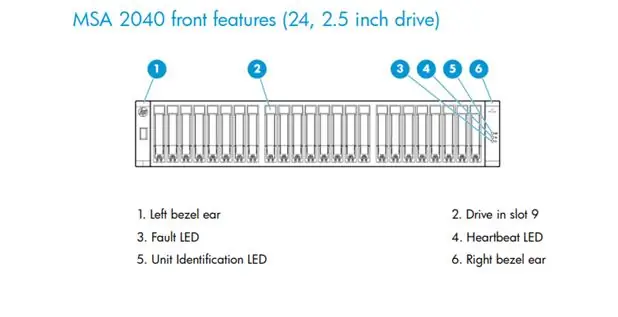
Erforderliche Elemente suchen:
Die folgenden Artikel werden mit dem MSA 2040 geliefert:. • Rack-Montagesatz • Mini-USB-CLI-Kabel • PDU-Netzkabel Für dieses Tutorial benötigte Elemente: • SFF HP Enterprise HDs • Schraubendreher (Phillips) • Switch mit 10 GB SFP-Adaptern (Cisco XXXX wird verwendet) • Kabel zum Anschluss an den Host • PDU Netzkabel• RJ-45-Ethernet-Kabel zum Anschluss an einen Remote-Management-Host• LC - LC-Glasfaserkabel zum Anschluss von SAN an Switch• Zugriff von einer Workstation auf das MSA 2040 (um auf die SMU zuzugreifen und Host-Verbindungen zu überprüfen)
Schritt 2: Montieren Sie das MSA an Ihrem Rack


Anweisungen werden mit dem Kauf von HP bereitgestellt. Wenn Sie einen Nicht-OEM-Montagesatz verwenden, verwenden Sie die Website des Herstellers, um Montageanweisungen zu erhalten. Unten finden Sie bei Bedarf einen Link zu den Installationsanweisungen des OEM.
h50146.www5.hpe.com/lib/products/storage/m…
Schritt 3: 2,5-Zoll-Festplatten installieren


Installieren Sie Festplatten in MSA:
1. Entfernen Sie die Laufwerksschachtblende vom MSA, indem Sie beide Laschen nach unten drücken.2 Nehmen Sie die SFF-OEM-Festplatte aus der Verpackung3. Drücken Sie nach dem Entfernen des Laufwerks den roten Knopf an der Vorderseite, um die Laufwerkslasche zu öffnen4. Installieren Sie die Festplatte mit der Lasche in den offenen Steckplatz des MSA5. Drücken Sie die Lasche hinein, um die Festplatte im Laufwerkschacht-Steckplatz zu sichern.
Schritt 4: Verbinden Sie das MSA 2040 für die Fernverwaltung
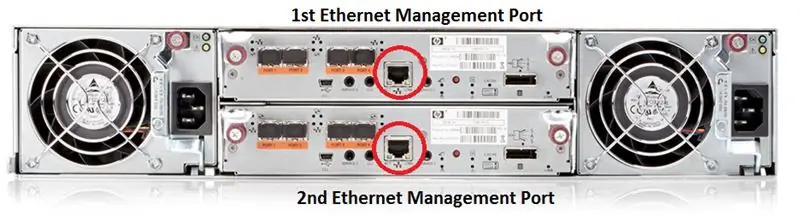
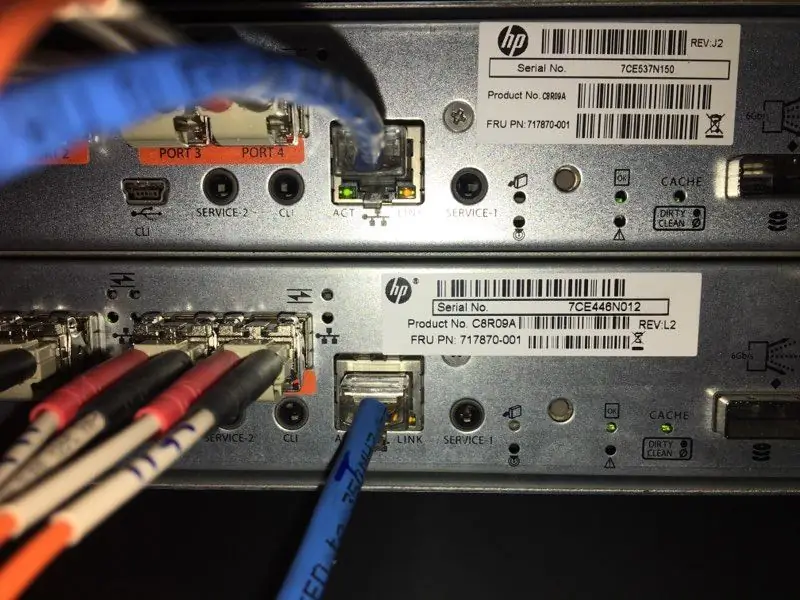
Ein Remote-Management-Host verwaltet Systeme direkt out-of-band
1. Verbinden Sie RJ-45-Ethernet-Kabel mit jedem Management-Port des MSA 2040-Controllers mit einem Switch, auf den Ihr Management-Host zugreifen kann (vorzugsweise im selben Subnetz).
Schritt 5: SFP-Ports auf MSA und Switch installieren (nur Bilder Display Switch)
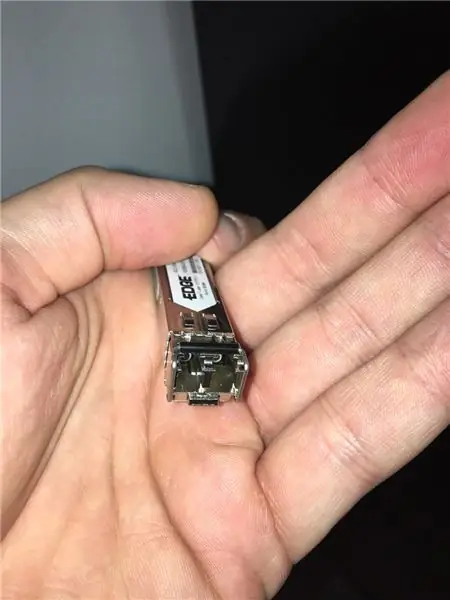

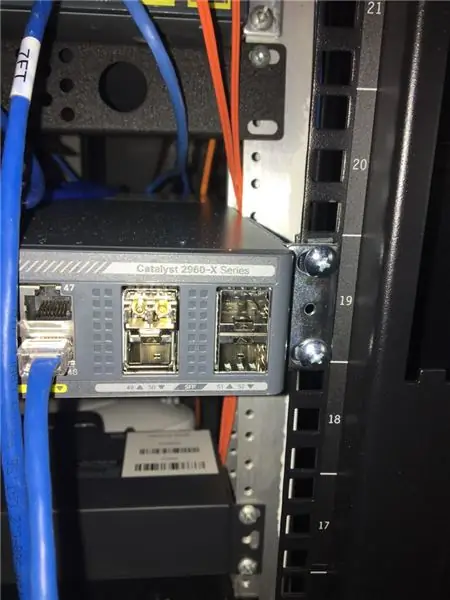
1. Nehmen Sie die SFP-Adapter aus der Verpackung2. Installieren Sie die Adapter in Switch und MSA mit der Verriegelungslasche nach unten. 3. Beim richtigen Einsetzen sollten Sie das angepasste Klicken spüren und die Verbindung sollte fest sitzen. 4. Je nach Umgebung verwenden Sie möglicherweise nicht alle 8 Ports des MSA.
Schritt 6: MSA 2040 an Netzwerk-Switches anschließen
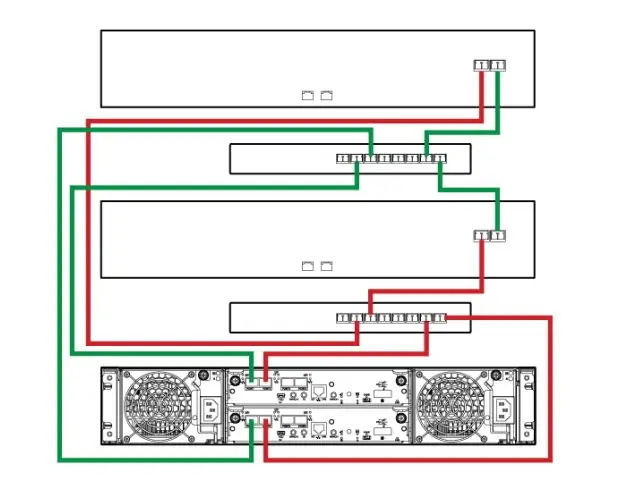
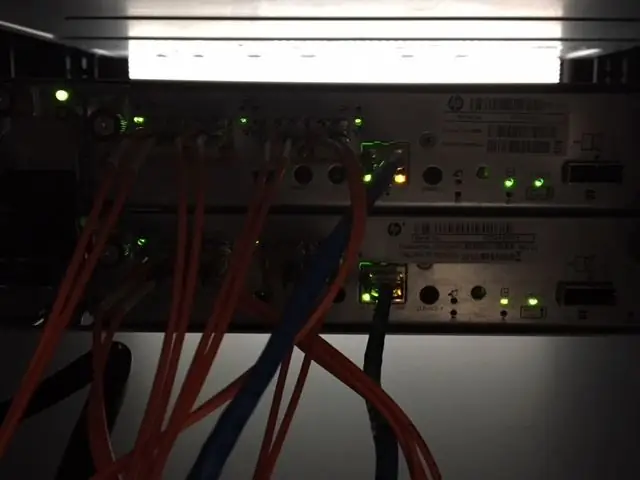
Die folgende Abbildung zeigt den Anschluss eines MSA 2040 FC an zwei Switches.
Das MSA 2040 unterstützt direkte Hostverbindungen und Switch-Connect-Umgebungen werden unterstützt. Ich werde eine Switch-verbundene Umgebung demonstrieren.1. Schließen Sie die Kabel vom MSA 2040 an die Switch-Ports an.2. Verbinden Sie den MSA Controller A-Port und den entsprechenden MSA Controller B-Port mit einem Switch und verbinden Sie einen zweiten MSA Controller A-Port und den entsprechenden MSA Controller B-Port mit einem separaten Switch
Schritt 7: Schließen Sie die AC-Stromkabel an die Netzteile an



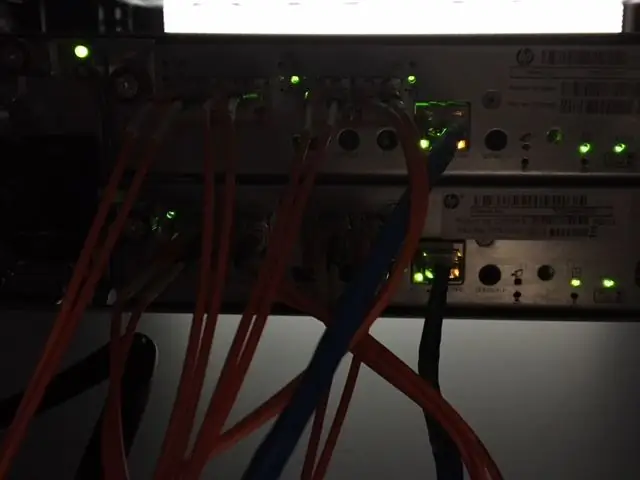
Schalten Sie die Geräte in der folgenden Reihenfolge ein:
1. Verbinden Sie das erste und zweite Netzteil mit Wechselstromkabeln (ich empfehle die Verwendung einer von der USV gesteuerten Stromquelle)2. Schließen Sie jedes Netzteilmodul im MSA 2040 an eine Stromquelle im Rack an. Das MSA 2040 startet automatisch (es hat keinen Netzschalter).3. Beobachten Sie die LEDs an der Vorder- und Rückseite des MSA 2040 und aller Erweiterungslaufwerkgehäuse und vergewissern Sie sich, dass keine LEDs gelb leuchten.
Schritt 8: Überprüfen Sie die Verbindung zum MSA
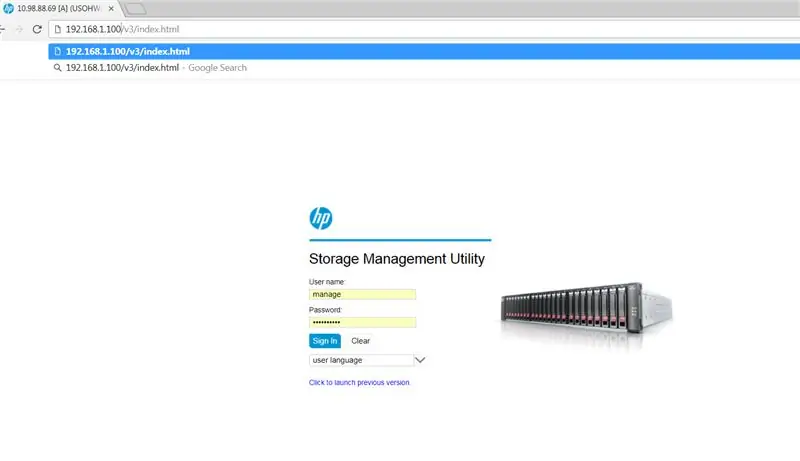
Sie finden die IP-Adresse des MSA anhand seiner MAC-Adresse in Ihrem DHCP-Bereich. Wenn alle Schritte korrekt ausgeführt wurden, können Sie sich über HTTP mit seiner IP-Adresse mit dem MSA verbinden.
Empfohlen:
So starten Sie Ihren Computer jeden Tag oder zu jeder Zeit automatisch – wikiHow

So starten Sie Ihren Computer automatisch jeden Tag oder wann immer: In dieser Anleitung erfahren Sie, wie Sie Ihren Computer jeden Tag zu einer bestimmten Zeit automatisch starten lassen. Dies ist auch meine erste Anleitung
So starten Sie einen Gaming-Live-Stream: 9 Schritte

So starten Sie einen Gaming-Live-Stream: Diese Anleitung zeigt Ihnen, wie Sie einen Stream mit der Open Broadcaster Software oder OBS einrichten Um Ihren Live-Stream mit OBS zu starten, benötigen Sie die folgenden Dinge Ein Computer, der Ihr Spiel ausführen kann und die Streaming-Software
So starten Sie ein ERSTES Robotik-Team – wikiHow

So starten Sie ein FIRST Robotics-Team: Wenn wir nicht gerade basteln oder Makerspaces für Bibliotheken entwerfen, arbeiten wir mit FIRST-Teams zusammen. Begeisterte Fans und Unterstützer, wir arbeiten seit fast 10 Jahren mit FIRST zusammen, von der Bereitstellung von Snacks im FIRST LEGO League-Team unseres Sohnes, als er
So starten Sie Ihr eigenes Graffiti-Forschungslabor: 6 Schritte (mit Bildern)

So starten Sie Ihr eigenes Graffiti-Forschungslabor: Es ist einfach, Ihr eigenes gefälschtes Labor zu gründen, aber wir werden versuchen, es in diesen sechs pompösen Schritten schwierig erscheinen zu lassen
So starten Sie eine Home-Website/einen Server – wikiHow

So starten Sie eine Home-Website/einen Server: Ich habe dies über das Wochenende gemacht, weil mir langweilig wurde, also viel Spaß
