
Inhaltsverzeichnis:
- Autor John Day [email protected].
- Public 2024-01-30 07:19.
- Zuletzt bearbeitet 2025-01-23 12:52.
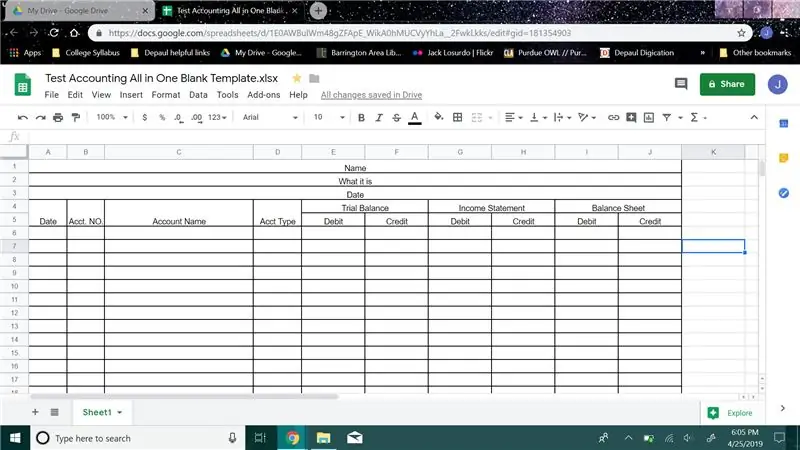
So erstellen Sie eine Bilanz für eine Buchhaltungsstudie
Von Jack L.
Die unten aufgeführten Anweisungen sind für Anfänger gedacht, die neu in der Buchhaltung sind, um ihre Informationen sauber und organisiert zu halten. In diesem Leitfaden zeige ich Ihnen, wie Sie eine Probebilanz erstellen, die organisiert bleibt und Ihre Probebilanz, Gewinn- und Verlustrechnung und Bilanz enthält.
Schritt 1:
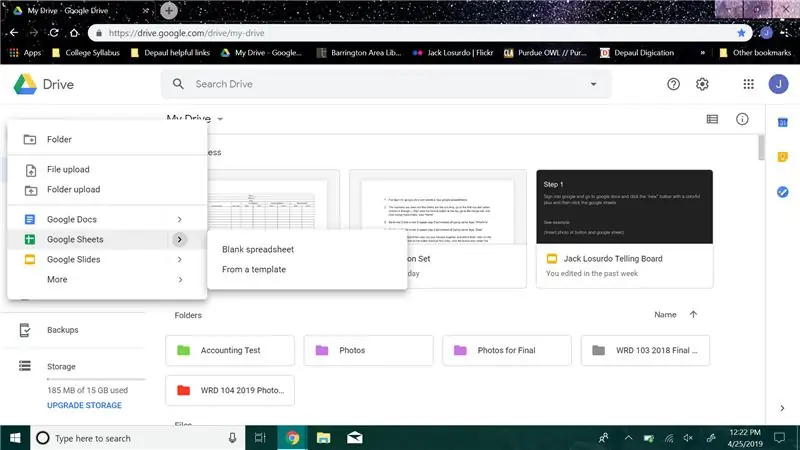
Melden Sie sich zuerst bei Google Docs an und erstellen Sie eine neue Google-Tabelle.
Schritt 2:
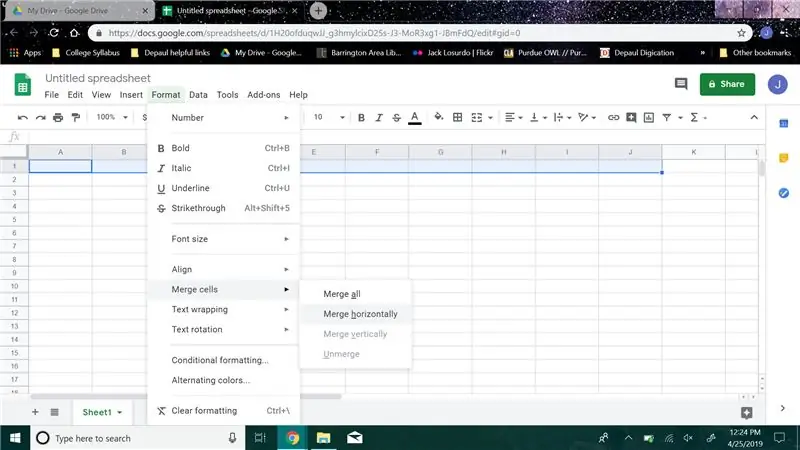
Die Zahlen sind Zeilen und die Buchstaben sind die Spalten, gehen Sie zur ersten Zeile und wählen Sie Spalte A bis J aus, klicken Sie dann oben auf die Schaltfläche Formatieren, gehen Sie zur Zusammenführungszelle und klicken Sie auf horizontal zusammenführen, geben Sie "Name" ein.
Schritt 3:
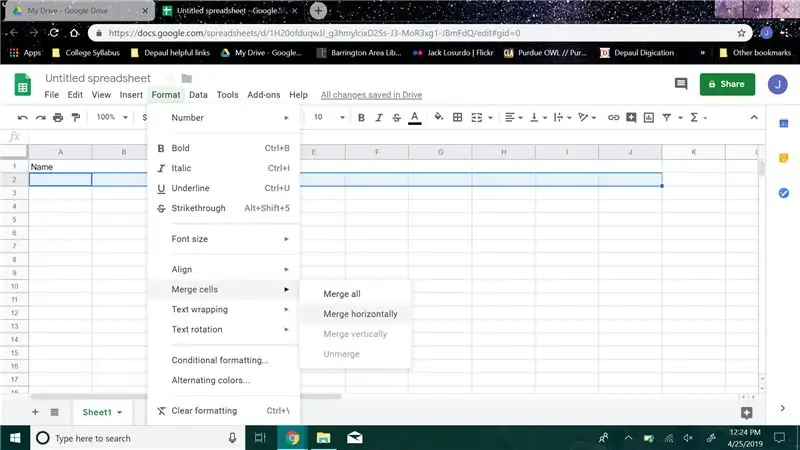
Gehen Sie zu Zeile 2 und wiederholen Sie in Zeile 2 Schritt 2, aber anstatt den Namen einzugeben, geben Sie "Was es ist" ein.
Schritt 4:
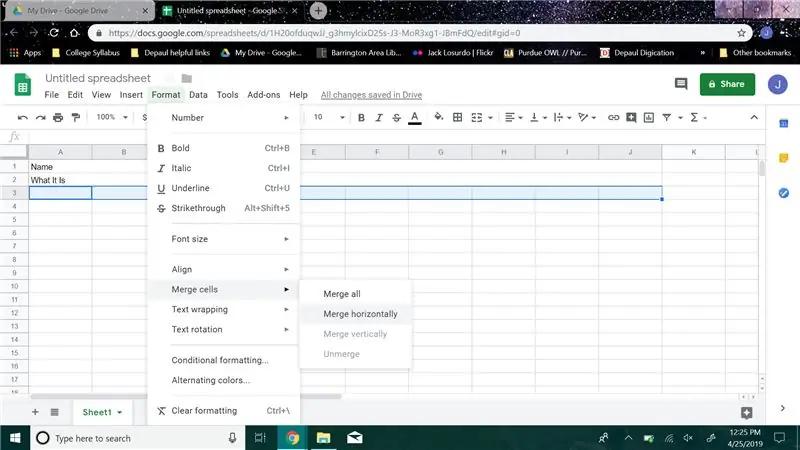
Gehen Sie zu Zeile 3 und wiederholen Sie in Zeile 3 Schritt 2, aber anstatt den Namen einzugeben, geben Sie "Datum" ein
Schritt 5:
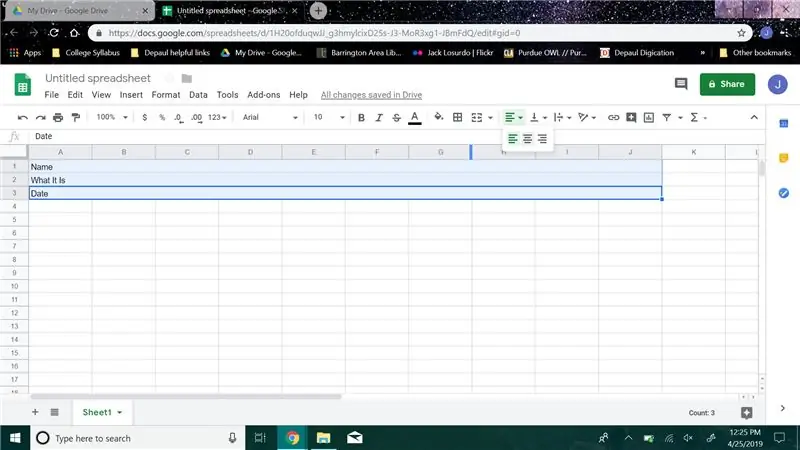
Gehen Sie zurück zu den ersten drei Zeilen, die Sie gerade zusammengefügt haben, und wählen Sie sie aus. Fahren Sie dann in der Symbolleiste mit der Maus über die Schaltfläche mit vier Zeilen, klicken Sie auf die Schaltfläche und zentrieren Sie die Wörter in den Zeilen.
Schritt 6:
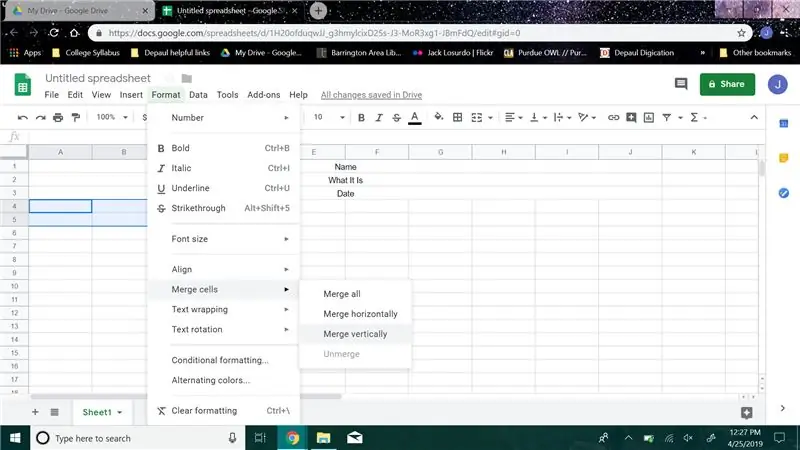
Gehen Sie nun zu Zeile 4, wählen Sie Zeile 4 und 5 in Spalte A aus. Klicken Sie auf die Schaltfläche Formatieren, gehen Sie zur Zelle zusammenführen und klicken Sie auf vertikal zusammenführen. Wiederholen Sie genau diesen Schritt in den Spalten B, C und D.
Schritt 7:
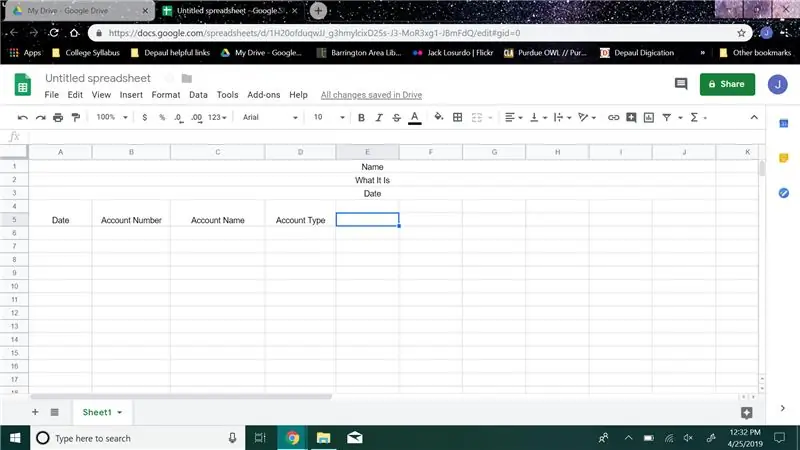
Geben Sie dann noch in der Zusammenführung, die wir gerade gemacht haben, in Spalte A "Datum", in Spalte B "Kontonummer", in Spalte C "Kontoname" und in Spalte D "Kontotyp" ein.
Schritt 8:
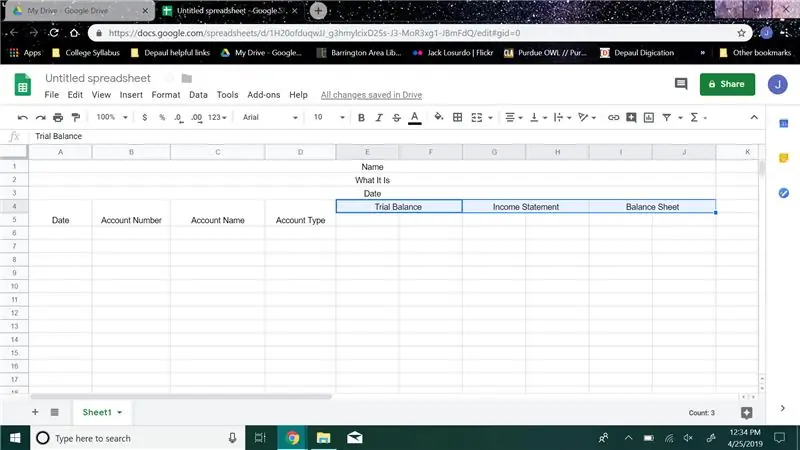
Wählen Sie dann in Zeile 4 die Spalten E und F aus, führen Sie sie zusammen und geben Sie "Probesaldo" ein, wählen Sie Spalte G und H aus, führen Sie sie zusammen und geben Sie "Erfolgsrechnung" ein, wählen Sie Spalte I und J aus, führen Sie sie zusammen und geben Sie "Saldo" ein Blatt"
Schritt 9:
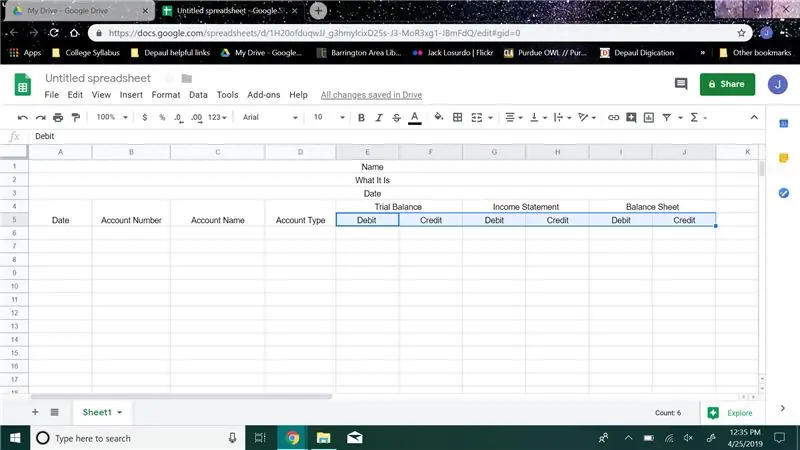
Gehen Sie zu Zeile 5, geben Sie in Spalte E „Soll“ein, in Spalte F geben Sie „Guthaben“ein, in Spalte G geben Sie „Soll“ein, in Spalte H geben Sie „Guthaben“ein, in Spalte I geben Sie „Soll“ein, in Spalte J geben Sie „Guthaben“ein “.
Schritt 10:
Danach gehen Sie so viele Zeilen nach unten, wie Sie möchten, Sie müssen nichts anklicken, sondern gehen einfach nach unten.
Schritt 11:
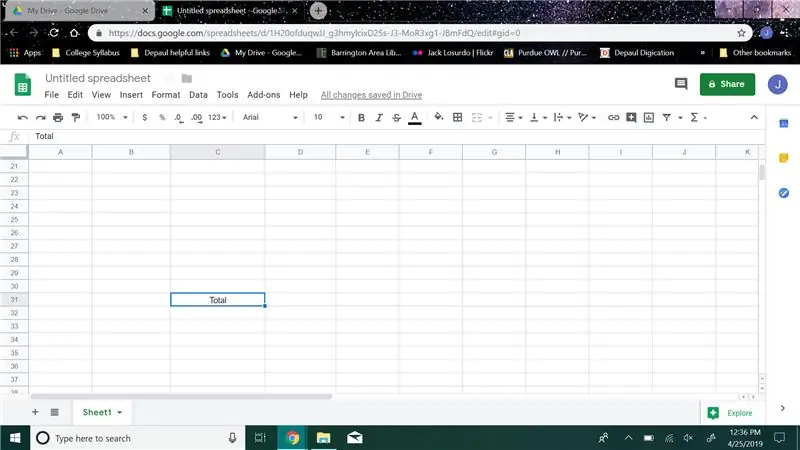
Geben Sie in der vorletzten Zeile in Spalte C „Gesamt“ein.
Schritt 12:
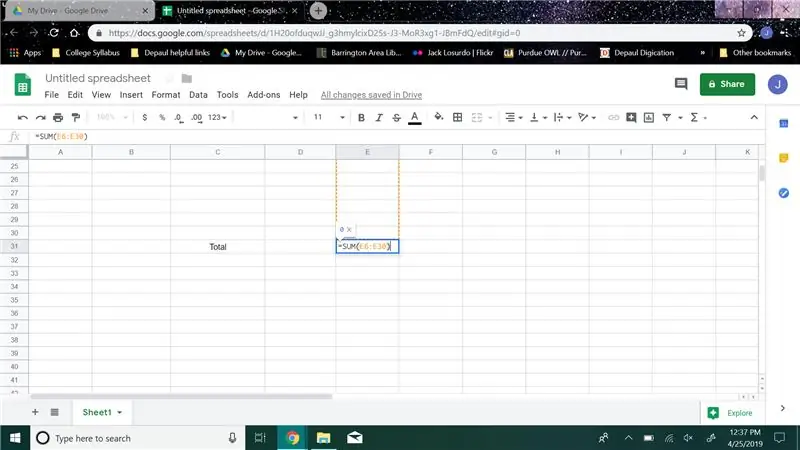
Gehen Sie zu Spalte E und erstellen Sie eine Summenformel (Beispiel meiner Summenformel "=SUM(E6:E30)"). Sie würden die Zellennummern in die Klammern setzen. Verwenden Sie nur die Zellen aus dieser Spalte.
Schritt 13:
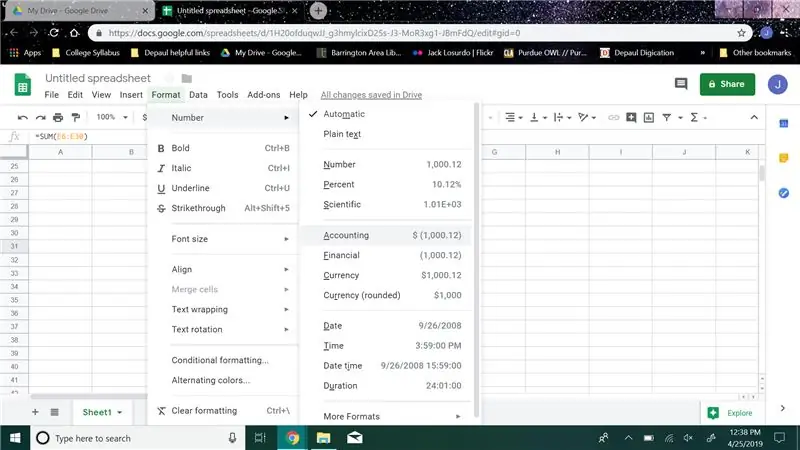
Klicken Sie dann auf die Schaltfläche Formatieren und gehen Sie zu "Zahlen" und klicken Sie dann auf Buchhaltung. Dadurch wird der Wert in dieser Zelle auf Dollar festgelegt
Schritt 14:
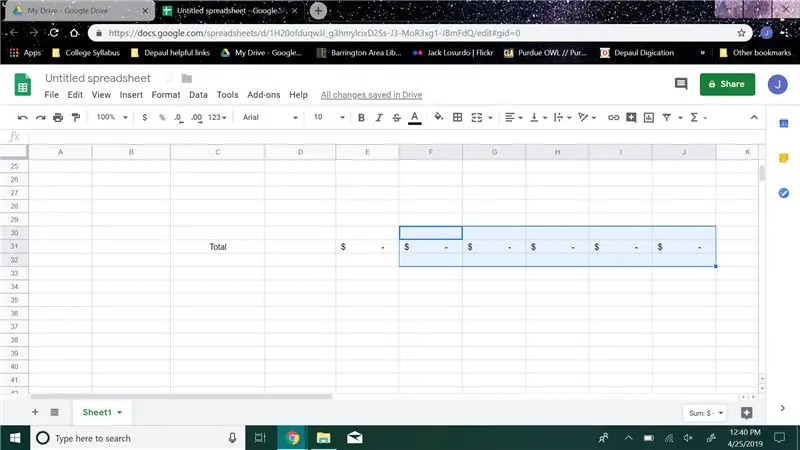
Wiederholen Sie Schritt 11 und 12 für die Spalten F, G, H, I und J
Schritt 15:
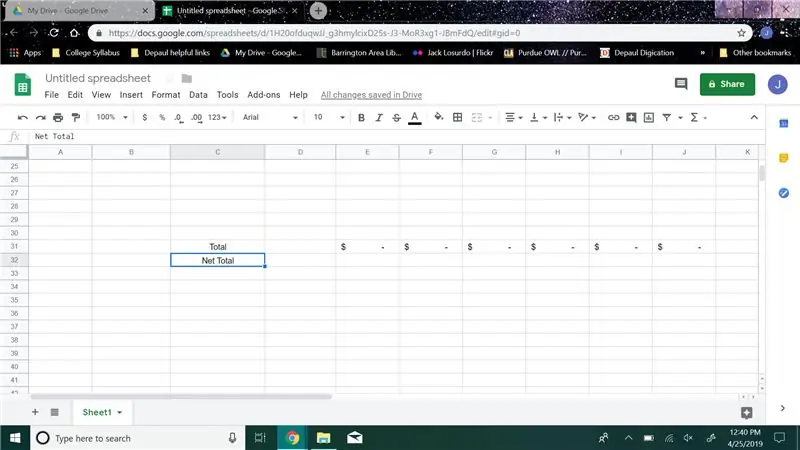
Gehen Sie dann in die letzte Zeile und geben Sie in Spalte C "Nettogesamt" ein.
Schritt 16:
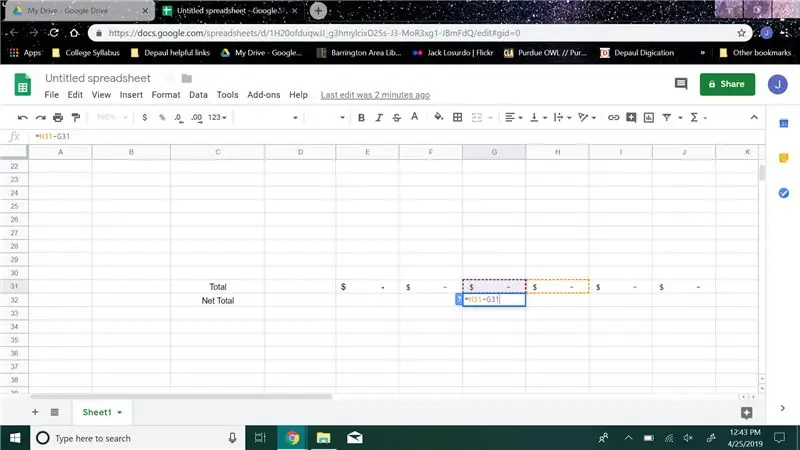
Gehen Sie in der letzten Zeile zu Spalte G und erstellen Sie eine Subtraktionsformel (Beispiel meiner Subtraktionsformel "=H31-G31"). Sie möchten die vorletzte Zeile H-Spalte minus die vorletzte Zeile G-Spalte setzen, dann Klicken Sie auf die Schaltfläche Formatieren und gehen Sie zu „Zahlen“, dann klicken Sie auf Buchhaltung.
Schritt 17:
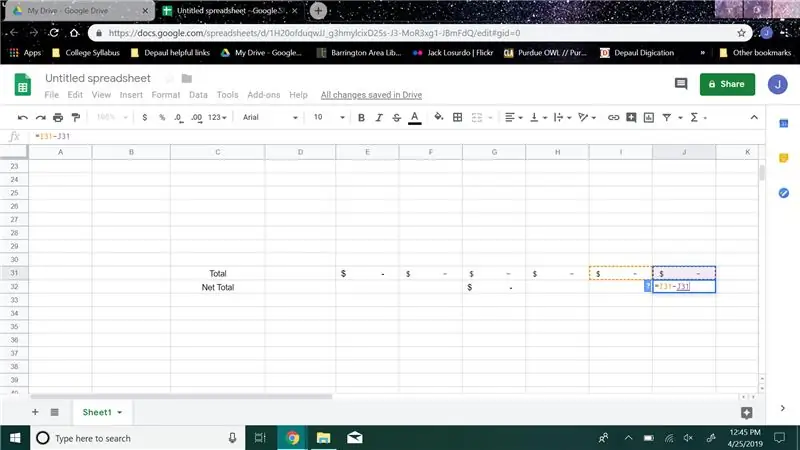
Gehen Sie in der letzten Zeile zu Spalte J und erstellen Sie eine Subtraktionsformel (Beispiel meiner Subtraktionsformel "=I31-J31"). Sie möchten die vorletzte Zeile I-Spalte minus die vorletzte Zeile J-Spalte setzen, dann Klicken Sie auf die Schaltfläche Formatieren und gehen Sie zu „Zahlen“, dann klicken Sie auf Buchhaltung.
Schritt 18:
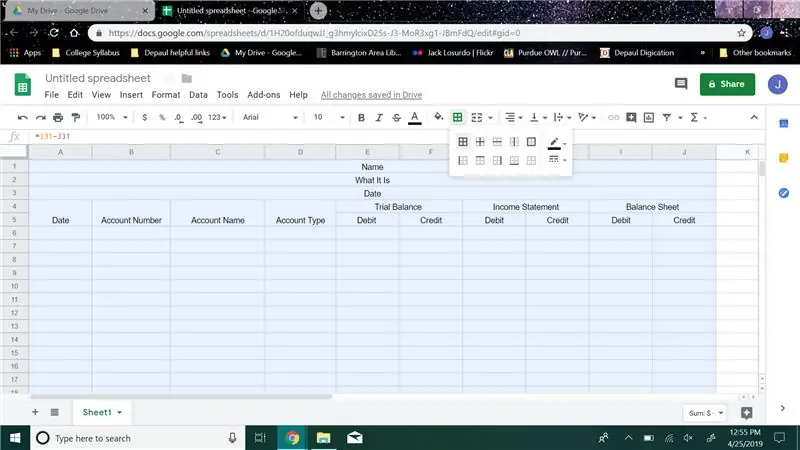
Wählen Sie alle Spalten und Zeilen aus, die Sie in Ihrem Diagramm verwendet haben, fahren Sie mit der Maus über die Symbolleiste und klicken Sie auf die Schaltfläche, die wie ein Fenster namens "Rahmen" aussieht, und klicken Sie dann im Dropdown-Menü wieder auf die Schaltfläche, die wie ein Fenster aussieht.
Schritt 19:
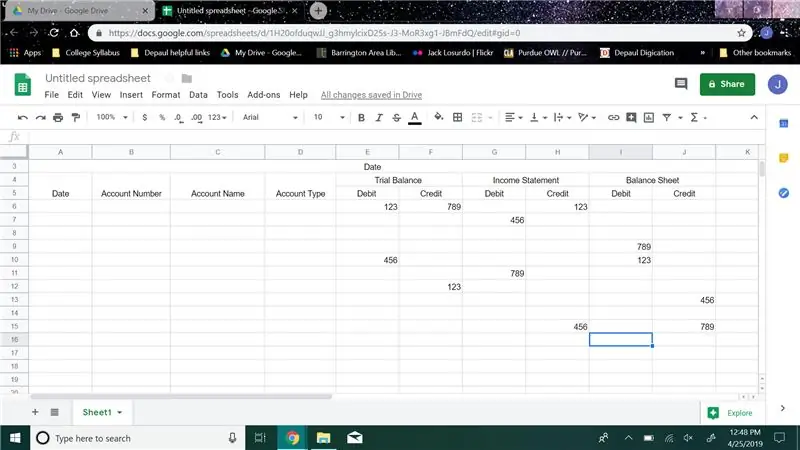
Geben Sie nun zum Testen in jede Spalte E bis J eine beliebige Zahl zwischen der 6. Reihe und der Reihe ein, die Ihre "Gesamtzahl" enthält. Versuchen Sie, in jede Spalte mindestens zwei verschiedene Zahlen einzugeben.
Schritt 20:
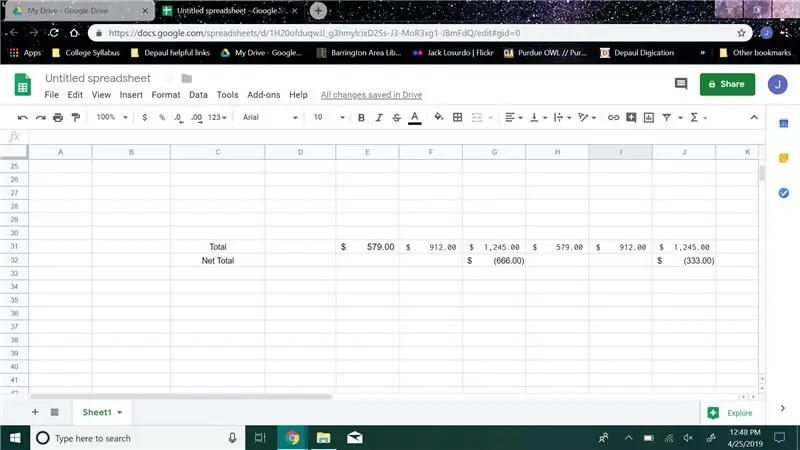
Wenn in den Zeilen mit Ihrem „Gesamt“und „Nettoeinkommen“Zahlen auftauchten, funktionierte Ihre Probebilanz.
Schritt 21:
Herzlichen Glückwunsch, Sie haben jetzt eine voll funktionsfähige Probebilanz, die Ihnen hilft, Ihre Arbeit zu organisieren.
Empfohlen:
Heimwerken -- Einen Spinnenroboter herstellen, der mit einem Smartphone mit Arduino Uno gesteuert werden kann – wikiHow

Heimwerken || Wie man einen Spider-Roboter herstellt, der mit einem Smartphone mit Arduino Uno gesteuert werden kann: Während man einen Spider-Roboter baut, kann man so viele Dinge über Robotik lernen. Wie die Herstellung von Robotern ist sowohl unterhaltsam als auch herausfordernd. In diesem Video zeigen wir Ihnen, wie Sie einen Spider-Roboter bauen, den wir mit unserem Smartphone (Androi
Raspberry Pi mit Node.js mit der Cloud verbinden – wikiHow

So verbinden Sie Raspberry Pi mit Node.js mit der Cloud: Dieses Tutorial ist nützlich für alle, die einen Raspberry Pi mit Node.js mit der Cloud, insbesondere mit der AskSensors IoT-Plattform, verbinden möchten. Sie haben keinen Raspberry Pi? Wenn Sie derzeit keinen Raspberry Pi besitzen, empfehle ich Ihnen, sich einen Raspberry Pi zuzulegen
ESP-01 Programmier-Hack - der Einfache :): 6 Schritte

ESP-01 Programmierer Hack - der Einfache :): Hallo ESPer, In diesem anweisbaren zeige ich Ihnen einen einfachen Hack, um einen Programmierer für ESP-01 / ESP8266-01 / ES-01-Modul zu machen. Die meisten von uns haben ein Arduino-Board oder FTDI USB-TTL-Geräte als Programmierer für dieses Modul verwendet. Beide Methoden funktionieren gut. Aber t
Der Sanity Check: 5 Schritte (mit Bildern)

Der Sanity Check: Bei diesem Projekt dreht sich alles um die Gesundheit oder darum, dass er regelmäßig überprüft wird. Der beste Weg, dies zu erreichen, besteht darin, eine Maske zu bauen, deren Augen zufällig rot leuchten. Oft genug, damit es auffällt, aber spärlich genug, um die Leute zweifeln zu lassen
So erstellen Sie einen Smart Pot mit NodeMCU, der von der App gesteuert wird – wikiHow

So erstellen Sie einen Smart Pot mit NodeMCU, der von einer App gesteuert wird: In dieser Anleitung bauen wir einen Smart Pot, der von einem ESP32 und einer Anwendung für Smartphones (iOS und Android) gesteuert wird. Wir verwenden NodeMCU (ESP32) für die Konnektivität und die Blynk-Bibliothek für das Cloud-IoT und die Anwendung auf dem Smartphone. Endlich haben wir
