
Inhaltsverzeichnis:
2025 Autor: John Day | [email protected]. Zuletzt bearbeitet: 2025-01-23 12:52

Hallo zusammen, ich freue mich, Ihnen die zweite Version meines WiFi-Smart-Strip-Projekts zu zeigen, jetzt mit der Integration mit Home Assistant. Sie können die erste Version auf meinem anweisbaren Profil finden, wenn Sie es sehen möchten.
Es gibt viele Verbesserungen in diesem neuen Design:
- Anstatt drei verschiedene Boards (5V Netzteil, NodeMCU und 4-Relais-Board) mit Jumper dazwischen zu verwenden, gibt es jetzt eine Platine. Wir sparen viel Platz und Verbindungen sind stärker
- Jetzt können wir dank 3 verschiedenen LEDs sehen, welche Steckdose eingeschaltet ist, eine für jede Steckdose.
- Wir können die 3 Steckdosen auch mit physischem Druckknopf steuern, nicht nur mit Sprache.
- Es gibt auch einen Temperatursensor, den wir für die interne Smart-Strip-Temperatur oder für die Raumtemperatur, in der sich der Smart-Strip befindet, verwenden können. (In meinem Fall habe ich die zweite Option gewählt)
- Dank Home Assistant können wir viele Automatisierungen einrichten, die unseren Streifen betreffen.
- Nachdem Sie den Strip zum ersten Mal eingeschaltet haben, können Sie ihn über ota (drahtlos) programmieren, sodass Sie Ihren Esp12f nicht mehr an den USB-Port Ihres PCs anschließen müssen.
Wie bei der Vorgängerversion steuern wir nur 3 der 4 Steckdosen "smart". Die letzten Steckdosen sind direkt an die 220V angeschlossen.
Passen Sie auf bei 220V, wenn Sie nicht wissen, was Sie tun, können Sie Ihr Leben ernsthaft riskieren
Ich bin für nichts verantwortlich
Schritt 1: Notwendige Materialien
Dies sind alle Komponenten, die wir verwenden werden:
- 1x Hi-Link 5V Netzteil
- 1x kleine 2 Schraubklemme (für AC-Eingang)
- 3x 3 Schraubklemmen (Relaisausgang)
- 2x 100uF Elektrolytkondensator
- 1x AMS117 3.3V Regler
- 3x Taster
- 1x ESP12F
- 3x 1K Ohm Widerstand
- 3x 5K Ohm Widerstand
- 3x BC547 NPN-Transistor
- 3x PC817 Optokoppler
- 3x Farbige LED
- 3x IN4007-Diode
- 3x 5V Relais
- 1x DHT11 Temperatursensor
- Schweißer
- Elektrokabel
- Kabel für LEDs und Druckknöpfe (besser einige dickere Kabel, um elektrische Störungen zu vermeiden)
- Jumper
- Steckbrett
- Ein USB-zu-Seriell-Konverter
- 1x Mammutklemme
- Bohren
- Heißkleber
- Offensichtlich alles andere, was ich in der ersten Version des Streifens verwendet habe
Es gibt viele Komponenten, aber die Montage ist nicht so schwierig, wie es scheint!
Schritt 2: Programmieren Sie den Esp12f
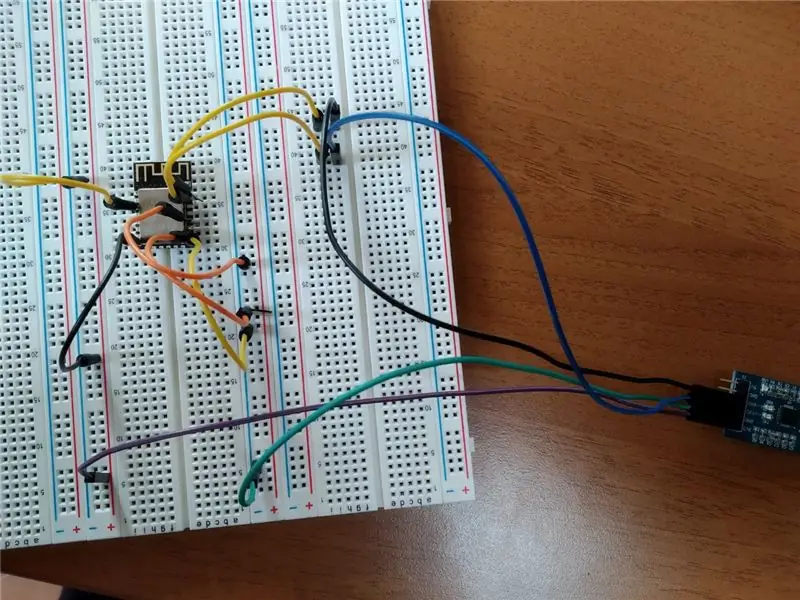
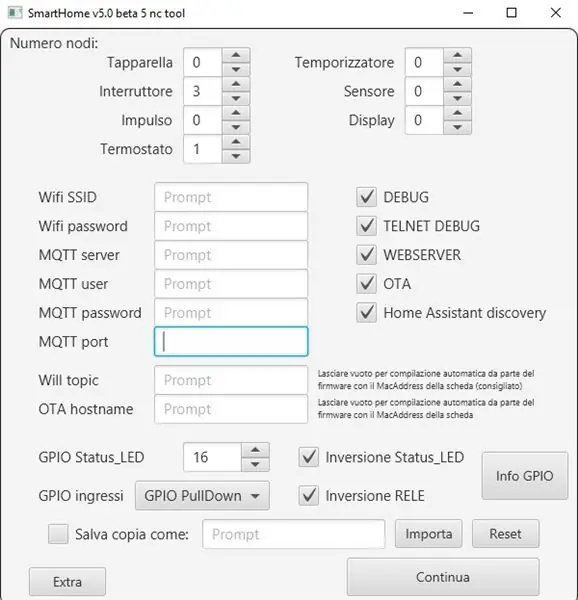
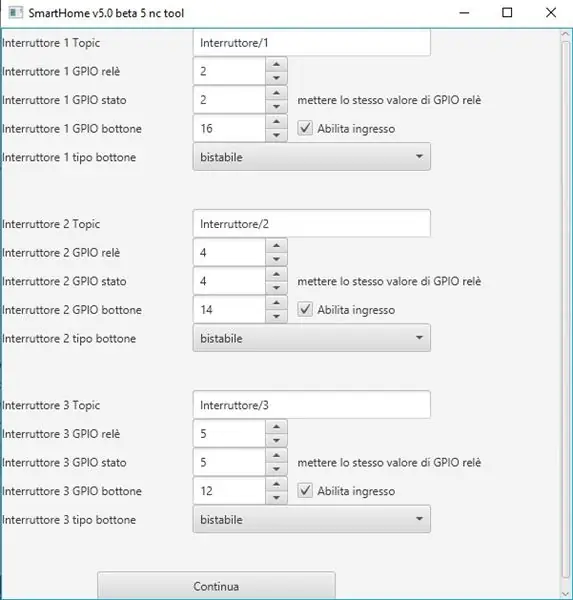
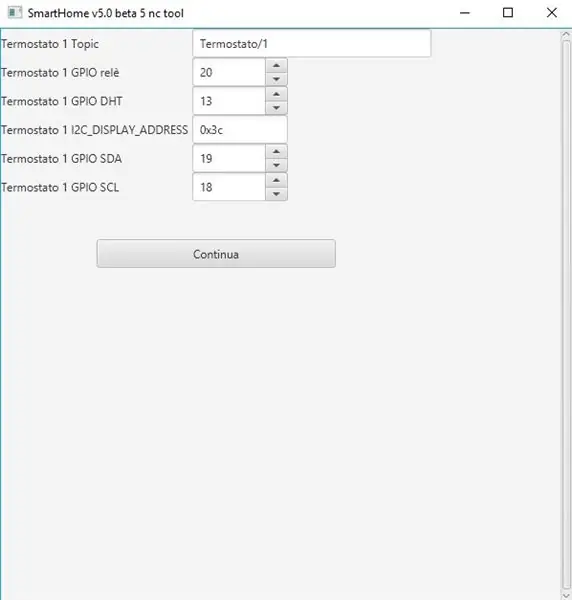
Als erstes müssen Sie den esp12f programmieren, bevor Sie ihn an die Platine löten.
Es gibt viele Breakout-Boards, die wirklich nützlich sind, um dieses Board zu programmieren, so dass Sie wählen können, welches Sie bevorzugen, aber zum Glück hatte ich einen sehr dünnen Jumper, der in das kleine Loch der esp12f-Pins gesteckt werden konnte. So sind sie in der Lage, mit Pins der Platine den nötigen "Kontakt" herzustellen.
Nun müssen Sie das Board wie folgt mit dem USB-Seriell-Konverter verbinden:
Esp12f -------- USB zu seriell
VCC 3.3V
CH-PD 3.3V
GND GND
GPIO15 GND
GPIO0 GND
TX RX
RX-TX
Jetzt können Sie Ihren USB-zu-Seriell-Konverter an den PC anschließen und Sie sollten den neuen seriellen Port über die Arduino-Ide sehen können.
Dann empfehle ich Ihnen, dieser großartigen Facebook-Community für ESP8266 für das Smart Home beizutreten, um die Firmware herunterzuladen. Natürlich ist 100% kostenlos. Dort finden Sie das Github-Projekt mit dem Code und auch mit der Konfiguration für die Integration mit Home-Assistant.
www.facebook.com/groups/351472505248816/
Nach dem Herunterladen der Firmware müssen Sie das JAR-Tool ausführen, das die Konfigurationsdatei zum Hochladen auf dem esp12f erstellt. Im Tool müssen Sie Ihre WLAN-SSID und Ihr Passwort, Ihren mqtt-Broker, Ihren Benutzernamen und Ihr Passwort einrichten.
Dann müssen Sie alle anderen Dinge auswählen, die Sie auf den Bildern sehen können, natürlich mit den gleichen Pin-Einstellungen. Im Wiki ist jedoch alles erklärt.
Nachdem die Konfigurationsdatei generiert wurde, öffnen Sie SmartHome_v50beta5nc.ino in der Arduino IDE. Wählen Sie dann den Typ Ihres Boards aus (in meinem Fall hat alles mit "NodeMCU 1.0 esp12e" funktioniert).
Sie müssen noch einen letzten Schritt tun, wenn Sie den Temperatursensor DHT11 anstelle des DHT22 verwenden möchten. Sie müssen zu routine_termostato.ino gehen und die Zeile DHTTYPE DHT22 mit DHTTYPE DHT11 ändern. Speichern Sie dann den Code und laden Sie ihn hoch.
Du bist fertig! Jetzt können wir alles auf der Platine verlöten.
Schritt 3: Löten Sie alles auf die Platine

Bevor Sie beginnen, können Sie die Platine natürlich ändern, wenn Sie möchten. Zum Beispiel können Sie verschiedene Arten von Schraubklemmen wählen, wenn Sie meine aus irgendwelchen Gründen nicht mögen!
Hier können Sie die Gerber-Datei der Platine herunterladen:
www.dropbox.com/s/lyl27vyue1t1v3j/Gerber_d…
Nun, nach dem Drucken können wir mit dem Löten beginnen.
Meine Fähigkeiten sind noch nicht so weit entwickelt, und Sie können mit meinem esp12f-Löten leicht sehen, also hoffe ich, dass Sie es besser können als ich! Ich habe die ursprüngliche Platine, die ich verwendet habe, ein wenig modifiziert, da einige Fehler aufgetreten sind, aber ich wollte sie nicht erneut drucken. Es gibt nur eine Sache, die ich nicht ändern konnte, die Richtung der Transistoren. Sie müssen sie im Vergleich zu dem, was auf der Platine vorgesehen ist, umgekehrt verlöten (wie Sie im vorherigen Bild sehen können).
Der Wert der Widerstände unter dem esp12f beträgt 5K (sie sind Pulldown-Widerstände für den Druckknopf) und der Wert der Widerstände unter den Optokopplern beträgt 1k (sie sind mit den Basen der Transistoren verbunden).
Achten Sie auf alles, was Sie löten werden, insbesondere auf die beiden Elektrolytkondensatoren, die gepolt sind. Wenn Sie sie falsch löten, könnten sie explodieren. Auch Optokoppler und Dioden müssen richtig gelötet werden
Anstatt Druckknöpfe, LEDs und den Temperatursensor direkt an die Leiterplatte zu löten, verbinden Sie sie mit Drähten und löten Sie dann Drähte an die gedruckte Schaltung. Bei Druckknöpfen müssen Sie nur die beiden höheren Pins verlöten. Die anderen beiden sind nutzlos. (Das längere Bein der LED muss mit dem höheren Stift verbunden werden, das kürzere Bein mit dem unteren und bei den Druckknöpfen müssen die beiden Beine verbunden werden, die näher beieinander liegen).
Auf diese Weise können Sie LEDs, Druckknöpfe und dht11 (oder dht22) überall im Streifen platzieren. Im Intro-Bild können Sie sehen, wo ich sie platziere.
Jetzt können wir alle Löcher bohren, wo wir für diese Komponenten wollen!
Schritt 4: Bohren Sie den Streifen


Es gibt nicht viel zu sagen, entscheiden Sie, wo Sie den Sensor, die Tasten und die LED platzieren möchten und bohren Sie die Löcher!
Meine sind nicht perfekt und nicht einmal ausgerichtet, also mach es noch einmal besser als ich:)
Schritt 5: Zusammenbau des Smart Strip

Vor dem Einsetzen der Platine in die Leiste schlage ich vor, die Stromkabel bereits an den AC-Eingang und den Relaisausgang anzuschließen, wie Sie in der Abbildung vor zwei Schritten sehen können.
Stellen Sie nun alle Verbindungen zwischen der Platine und den vier Steckdosen her. Wenn Sie nicht wissen, wie das geht, können Sie Bilder auf meinem instructable der ersten Version dieses Streifens lesen und sehen. Die Verbindungen sind die gleichen wie bei diesen Bildern!
Nachdem Sie Temperatursensor, Taster und LEDs eingesetzt haben, sichern Sie deren Kabel mit Heißkleber und versuchen Sie, alles zu isolieren, um elektrische Störungen zu vermeiden.
Jetzt können Sie den Streifen schließen und an die 220V anschließen. Wenn Sie diese Anleitung gut befolgt haben, sollte alles problemlos funktionieren!
Schritt 6: Einrichten mit Home Assistant
Sie sollten jetzt die IP-Adresse des Smart Strips sehen können. Wenn Sie nicht wissen, wie das geht, laden Sie die Fing-Anwendung herunter, scannen Sie das WLAN-Netzwerk und Sie sollten in der Lage sein, die richtige IP-Adresse zu erkennen.
Geben Sie diese IP in Ihren Browser ein und Sie werden mit dem esp12f-Webserver verbunden.
Dort können Sie alle drei Ausgänge unabhängig voneinander steuern, jedoch nicht den vierten.
Dieser ist direkt an 220V angeschlossen!
Jetzt können Sie im Wiki des Projekts (von dem Sie die Firmware heruntergeladen haben) leicht den gesamten Code finden, den Sie Ihrer configuration.yaml für Home Assistant hinzufügen können.
Im Wiki musste in der unteren linken Ecke "Interruttore" ausgewählt werden. Dann können Sie den Code dreimal kopieren und in Ihre configuration.yaml einfügen, da Sie drei Ausgänge steuern müssen. Beachten Sie, dass Sie die Nummer in "interruttore/1" und "interruttore/1/ack" mit 2 und dann mit 3 ändern müssen, um drei verschiedene Entitäten zu haben! In available_topic müssen Sie alle Nummern löschen und die MAC-Adresse Ihres Smartstrips schreiben, ohne Großbuchstaben und ohne ":".
Wählen Sie dann für den Temperatursensor "Termostato" und kopieren Sie nur die ersten beiden Codeblöcke, um Temperatur und Luftfeuchtigkeit zu messen. Denken Sie daran, das Verfügbarkeitsthema zu ändern.
Speichern Sie die Datei, überprüfen Sie die Konfigurationen und wenn alles in Ordnung ist, können Sie Home Assistant neu starten.
Jetzt sollten Sie in der Lage sein, die drei Ausgänge zu steuern und die Temperatur und Luftfeuchtigkeit des Raumes (oder des internen Streifens, wenn Sie den Sensor direkt auf die Platine gelötet haben) zu überwachen!
Schritt 7: Viel Spaß
Herzlichen Glückwunsch, jetzt können Sie Ihren Smart Strip über Home Assistant in jede gewünschte Automatisierung einbeziehen. Wenn Sie es dann per Sprache steuern möchten, können Sie Home Assistant auch mit Alexa oder Google Assistant verbinden und fertig!
Genießen!:)
Empfohlen:
Wie DIY Smart Rollos mit SONOFF Smart Switches? - Gunook

So bauen Sie Smart Rollos mit SONOFF Smart Switches?: Verwenden Sie den Interlock-Modus in SONOFF Smart Switches, um Ihre gewöhnlichen Rollos / Jalousien in Smart zu verwandeln und abends runterziehen? Jedenfalls bin ich
Hardware- und Software-Hack Smart Devices, Tuya und Broadlink LEDbulb, Sonoff, BSD33 Smart Plug - Gunook

Hardware- und Software-Hack Smart Devices, Tuya und Broadlink LEDbulb, Sonoff, BSD33 Smart Plug: In diesem Instructable zeige ich Ihnen, wie ich mehrere Smart-Geräte mit meiner eigenen Firmware geflasht habe, damit ich sie per MQTT über mein Openhab-Setup steuern kann. Ich werde hinzufügen neue Geräte, als ich sie gehackt habe. Natürlich gibt es andere softwarebasierte Methoden, um benutzerdefinierte f
IoT-basiertes Smart Gardening und Smart Agriculture mit ESP32 - Gunook

IoT-basiertes Smart Gardening und Smart Agriculture mit ESP32: Die Welt verändert sich im Laufe der Zeit und damit auch die Landwirtschaft. Heutzutage integrieren die Menschen Elektronik in alle Bereiche und die Landwirtschaft ist hier keine Ausnahme. Diese Verschmelzung von Elektronik in der Landwirtschaft hilft Landwirten und Menschen, die Gärten bewirtschaften. In diesem
ESP8266 RGB LED STRIP WIFI-Steuerung - NODEMCU als IR-Fernbedienung für über WLAN gesteuerte LED-Streifen - RGB LED STRIP Smartphone-Steuerung - Gunook

ESP8266 RGB LED STRIP WIFI-Steuerung | NODEMCU als IR-Fernbedienung für über WLAN gesteuerte LED-Streifen | RGB-LED-STREIFEN Smartphone-Steuerung: Hallo Leute, in diesem Tutorial lernen wir, wie man nodemcu oder esp8266 als IR-Fernbedienung verwendet, um einen RGB-LED-Streifen zu steuern, und Nodemcu wird per Smartphone über WLAN gesteuert. Grundsätzlich kannst du den RGB LED STRIP also mit deinem Smartphone steuern
6CH Smart Power Strip mit Wemos D1 Mini und Blynk - Gunook

6CH Smart Power Strip mit Wemos D1 Mini und Blynk: Dieses Projekt beschreibt, wie man mit Blynk und Wemos D1 mini R2 praktisch überall auf der Welt über das Internet eine 6CH Smart Powerstrip per Smartphone steuert :Warnung: Dieses Projekt befasst sich mit
