
Inhaltsverzeichnis:
- Autor John Day [email protected].
- Public 2024-01-30 07:19.
- Zuletzt bearbeitet 2025-01-23 12:52.
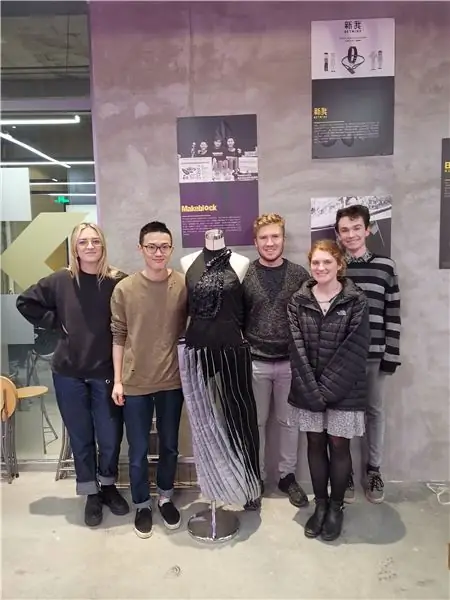
Das Shensuo-Kleid ist ein Stück tragbarer Technologie, das den Kleiderstress der modernen Frau lindert; durch seine Reihe von Temperatur- und Feuchtigkeitssensoren, die von einer Uhr sowie einer manuellen Übersteuerung unterstützt werden. Mit zwei kleinen Motoren, die in das Mieder eingebaut sind und über eine Schnur am Rock befestigt sind, die gezogen wird, um die Falten zu drehen, ist Shensuo in der Lage, sich an alle Temperaturen (je nach Außentemperatur), eine bestimmte Tageszeit oder nach Bedarf anzupassen. Darüber hinaus besitzt Shensuo auch die Möglichkeit, die Farbe mit dem gleichen Mechanismus zu ändern. Ergo, Shensuo ist das perfekte elegante Casual-Kleid für jeden Anlass, Nacht oder Tag, warm oder kühl.
Schritt 1: Anforderungen

Benötigte Ausrüstung
1. Arduino Pro Mini - 5V
2. Steckbrett - für Prototyping
3. Überbrückungskabel für das Steckbrett
4. LM2596 - DC-DC-Transformator oder gleichwertig
5. Grove zu weiblichen Kabeln
6. Grove Temperatur- und Feuchtigkeitssensor
7. Grove RTC-Uhr
8. USB-zu-Seriell-Adapter - zur Kommunikation mit dem Arduino
8. Eine Form einer externen Stromquelle zum Antrieb der Servomotoren
Schritt 2: Hochladen auf den Arduino Pro Mini


Wenn Ihr Arduino über einen USB-Anschluss verfügt, können Sie diesen Abschnitt überspringen.
Das Arduino Pro Mini unterscheidet sich von den meisten normalen Arduino-Boards dadurch, dass es keinen Standard-USB-Anschluss auf dem Board hat. Es ist auf eine Art USB-Seriell-Verbindung angewiesen, um Code hochzuladen und den seriellen Monitor zu verwenden.
Sie können auf dieses andere anweisbare von push_reset verweisen, wenn Sie stecken bleiben.
Der SparkFun 5v FTDI-Adapter ist eine gute Wahl für den 5v Arduino Pro Mini, und wir werden in diesem Tutorial eine Variation davon verwenden.
HINWEIS: Ihr FTDI-Adapter sollte die richtige Spannung für Ihren Arduino Pro Mini ausgeben. Der Arduino Pro Mini ist in zwei Varianten erhältlich; das 5v und das 3v3. Stellen Sie sicher, dass Ihr FTDI-Adapter die richtige Spannung ausgibt, andernfalls riskieren Sie, Ihren Arduino zu blockieren. SparkFun bietet den FTDI-Adapter auch in einer 3v3-Variante an.
Anschließen des Boards
1. Die Pins auf dem Arduino Pro Mini, die senkrecht zur Platine stehen. Mit dem Reset-Knopf unten und den Anschlussstiften oben; sie sind mit DTR - TXO - RXO - VCC - GND - GND gekennzeichnet.
2. Mit dem SparkFun-Adapter können Sie den Arduino einfach in die Pins an der Unterseite des Boards schieben. Dieses Projekt hatte einen etwas anderen Adapter als den, den ich von SparkFun empfehle, bei dem wir Überbrückungskabel verwenden mussten, um das Arduino anzuschließen.
3. Schließen Sie den Adapter an, während das Arduino noch an Ihrem Computer angeschlossen ist. Der Arduino und der Adapter sollten aufleuchten.
Hochladen ins Board
1. Wenn der Adapter und das Arduino verbunden sind, öffnen Sie die Arduino IDE
2. Klicken Sie auf Extras und bewegen Sie den Mauszeiger im Dropdown-Menü über Port
3. Wählen Sie den FTDI-Adapter aus der Liste aus, er kann als serielles Gerät oder als COM-Port erscheinen
4. In der Menüleiste Extras müssen Sie sicherstellen, dass das richtige Board ausgewählt wurde, fahren Sie mit der Maus über das Board und wählen Sie "Arduino Pro oder Pro Mini".
5. Der Arduino Pro Mini ist auch in einer Reihe von Varianten erhältlich, daher müssen Sie den verwendeten Prozessor angeben. Dies ist normalerweise auf der Rückseite der Platine angegeben. Der Prozessorname ist auf dem schwarzen Quadrat auf der Platine aufgedruckt, in meinem Fall war dies ATMEGA328p. Die zweite Information, die Sie benötigen, ist die Spannung der Platine, diese sollte auf der Rückseite angegeben sein. Sobald Sie diese Informationen haben, können Sie den Prozessor und die Spannung im Menü auswählen.
Wenn Sie dies falsch machen, wird nichts problematisches passieren, es wird nur kein Code hochgeladen. Wenn dies passiert, versuchen Sie einfach eine andere der Prozessoroptionen, bis Sie hochladen können.
5. Jetzt in der Menüleiste; Klicken Sie auf Datei und dann auf Beispiele -> Grundlagen -> Blink
6. Laden Sie die Skizze hoch, indem Sie auf den nach rechts zeigenden Pfeil oben links auf dem Arduino-Bildschirm klicken.
7. Die Skizze sollte korrekt hochgeladen werden und ein Licht sollte auf Ihrem Arduino kontinuierlich blinken
Schritt 3: RTC - Uhr einrichten

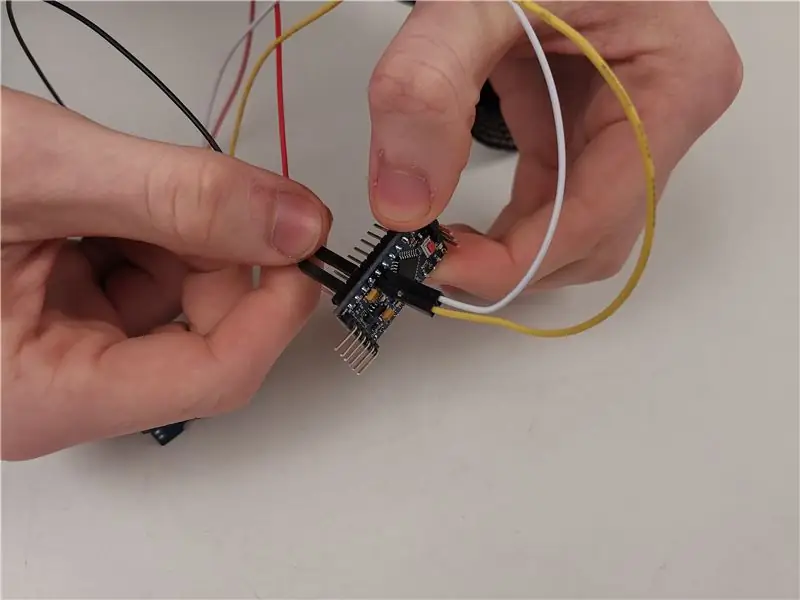
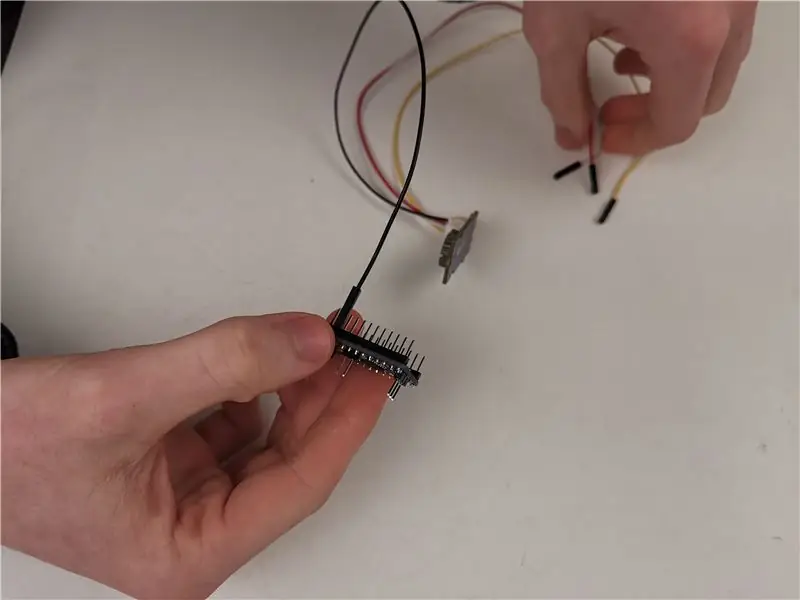

Arduinos und andere Mikrocontroller können die aktuelle Tageszeit nicht verfolgen. Damit unser Projekt die aktuelle Uhrzeit beibehalten kann, werden wir den Seeed Grove - RTC verwenden.
In diesem Tutorial verwenden wir die RTC des Makuna. Die Bibliothek ist über den Arduino-Bibliotheksmanager verfügbar, und auf diese Weise laden wir die erforderlichen Dateien herunter. Sie können auch über GitHub auf die Bibliothek zugreifen.
Installationsmethode
1. Öffnen Sie die Arduino-Anwendung
2. Navigieren Sie zu Sketch -> Bibliothek einschließen -> Bibliotheken verwalten
3. Geben Sie im Suchfeld "RTC Makuna" ein und es sollte das einzige Ergebnis sein
4. Installieren Sie die Bibliothek und warten Sie, bis alles abgeschlossen ist.
Board-Setup-Methode
In diesem Projekt haben wir einen normalen Arduino ohne die Grove-Header verwendet, wir haben ein paar Grove-to-Pin-Anschlusskabel zum Anbringen und Prototyping mit unserem Board gegriffen.
Wenn Sie ein Board mit einem Grove-Anschluss wie das Seeeduino oder ein Grove Shield haben, wie dieses für den Arduino Mega, können Sie einfach die Kabel in der Box verwenden, um das Board anzuschließen. Weitere Unterstützung finden Sie in diesem Tutorial.
Wenn Sie wie ich sind und nur ein normales Arduino haben, lesen Sie weiter.
HINWEIS: A4 und A5 sind die i2c-Pins für den Arduino Pro Mini. Sie befinden sich auf verschiedenen Pins auf verschiedenen Platinen
1. Der Arduino Pro Mini hat zwei i2c-Pins an A4 und A5, A5 ist der SCL-Anschluss und A4 ist der SDA-Anschluss - Siehe dieses Referenzbild
2. Nehmen Sie Ihren Grove zu einem 4-Pin-Splitter und stecken Sie das Grove-Ende in die RTC-Uhr.
3. Verbinden Sie das rote Kabel mit dem 5V- oder dem VCC-Pin Ihres Arduino
4. Befestigen Sie das schwarze Kabel an einer der Erdungen des Arduino, die als GND gekennzeichnet ist.
5. Schließen Sie das gelbe Kabel an A5 und das weiße Kabel an A4 an.
Testen des Boards
Jetzt können Sie Code hochladen. Lesen Sie die vorherige Folie zum Hochladen auf den Arduino Pro Mini, wenn Sie in dieser Phase nicht weiterkommen.
Mit der installierten Bibliothek von Makuna wurden auch eine Reihe von Beispielen installiert, die zum Testen des Gerätes verwendet werden können.
1. Klicken Sie in der Menüleiste auf Datei und dann auf Beispiele
2. Am Ende der Liste befindet sich RTC Makuna, fahren Sie mit der Maus über diese Option und wählen Sie DS1307_Simple aus der Liste.
3. Laden Sie die Skizze zum Arduino hoch, indem Sie den horizontalen Pfeil oben links auf dem Bildschirm drücken. Wenn beim Hochladen Probleme auftreten, lesen Sie den vorherigen Schritt.
4. Jetzt möchten Sie die Ausgabe des Boards anzeigen, öffnen Sie den seriellen Monitor, indem Sie auf die Lupe oben rechts auf dem Arduino-Bildschirm drücken oder indem Sie auf Tools und dann auf Serial Monitor klicken. Wenn keine Ausgabe erfolgt oder seltsame Zeichen auf dem Bildschirm gedruckt werden; Es ist sehr wahrscheinlich, dass die gewählte Baudrate falsch ist. Klicken Sie unten rechts auf dem Bildschirm des seriellen Monitors auf die Stelle, an der das Wort Baud erscheint. Der Arduino Pro Mini hat eine Standardbaudrate von 57600, wählen Sie diese aus der Liste und der Text sollte auf dem Bildschirm erscheinen. Die richtige Uhrzeit sollte angezeigt werden.
FAQ
Die Ausgabe von der Uhr ist eine Abweichung von 165. Dies liegt normalerweise daran, dass die Platine nicht genügend Spannung erhält. Ich habe festgestellt, dass 5v-basierte Boards zu einem reibungsloseren Betrieb führen als ihre 3v3-Pendants. Wenn Sie ein 3v3-Board haben, würde ich empfehlen, entweder die 5v-Variante des Pro Mini zu finden oder die Spannung zu erhöhen.
Andere Ressourcen
1. Adafruit's Guide zum Verbinden des Boards mit dem Arduino
Schritt 4: Temperatursensor-Setup

Der Einbau des Temperatursensors ähnelt weitgehend dem der RTC-Uhr. In diesem Tutorial verwenden wir den Seeed Grove Temperatur- und Feuchtigkeitssensor. Seeed hat hier ein Tutorial, aber es hängt davon ab, dass Sie ein Headerboard für das Arduino haben, das wir in diesem Tutorial nicht verwendet haben.
Installationsmethode1. Öffnen Sie die Arduino-Anwendung
2. Navigieren Sie zu Sketch -> Bibliothek einschließen -> Bibliotheken verwalten
3. Geben Sie im Suchfeld "TH02" ein und es sollte das einzige Ergebnis sein
4. Installieren Sie die Bibliothek und warten Sie, bis alles abgeschlossen ist.
Board-Setup-Methode
Es wird davon ausgegangen, dass Sie ein Grove-Splitterkabel wie dieses haben.
HINWEIS: A4 und A5 sind die i2c-Pins für den Arduino Pro Mini. Sie befinden sich auf verschiedenen Pins auf verschiedenen Platinen
1. Der Arduino Pro Mini hat zwei i2c-Pins an A4 und A5, A5 ist der SCL-Anschluss und A4 ist der SDA-Anschluss - Siehe dieses Referenzbild
2. Nehmen Sie Ihren Grove zu einem 4-Pin-Splitter, stecken Sie das Grove-Ende in den Temperatursensor
3. Verbinden Sie das rote Kabel mit dem 5V- oder dem VCC-Pin Ihres Arduino
4. Befestigen Sie das schwarze Kabel an einer der Erdungen des Arduino, die als GND gekennzeichnet ist.
5. Schließen Sie das gelbe Kabel an A5 und das weiße Kabel an A4 an.
Testen des Boards
1. Klicken Sie in der Menüleiste auf Datei und dann auf Beispiele2. Unten in der Liste befindet sich "Grove Temper Humidity TH02", fahren Sie mit der Maus über diese Option und wählen Sie die Demo aus
3. Laden Sie die Skizze zum Arduino hoch, indem Sie den horizontalen Pfeil oben links auf dem Bildschirm drücken. Wenn beim Hochladen Probleme auftreten, lesen Sie den vorherigen Schritt.
4. Jetzt möchten Sie die Ausgabe des Boards anzeigen, öffnen Sie den seriellen Monitor, indem Sie auf die Lupe oben rechts auf dem Arduino-Bildschirm drücken oder indem Sie auf Tools und dann auf Serial Monitor klicken.
FAQ
Wenn keine Ausgabe erfolgt oder seltsame Zeichen auf dem Bildschirm gedruckt werden; Es ist sehr wahrscheinlich, dass die gewählte Baudrate falsch ist. Klicken Sie unten rechts auf dem seriellen Monitorbildschirm auf die Stelle, an der das Wort Baud erscheint. Der Arduino Pro Mini hat eine Standardbaudrate von 57600, wählen Sie diese aus der Liste und der Text sollte auf dem Bildschirm erscheinen. Die richtige Uhrzeit sollte angezeigt werden.
Schritt 5: Servo-Setup



Die Servos in diesem Kleidungsstück werden verwendet, um die Falten zwischen ihren Farben zu verschieben. Für dieses Projekt haben wir den TowerPro 5010 Servo verwendet, der hier von Adafruit erhältlich ist.
Servos benötigen eine deutlich höhere Stromaufnahme als der Arduino, und die meisten Arduinos können diese Schwankung nicht unterstützen, wenn der Servo unter Last steht. Der Servo muss extern mit dem Arduino versorgt werden, um sicherzustellen, dass die Spannung über dem Arduino nicht schwankt.
Anforderungen
- DC-DC-Transformator - wir haben die LM2596-Platine verwendet - dies stellt sicher, dass die Ausgangsspannung für unsere Servos konstant ist. Dadurch wird auch jede Eingangsspannung auf unsere erforderliche Spannung herunterskaliert, die wir einstellen werden.
- Eine externe Stromquelle - Wir haben eine 7,2 V 2000 mAh Batterie verwendet
- Flachkopfschraubenzieher
- Multimeter zum Messen der Ausgangsspannung des DC-DC-Transformators
- Überbrückungskabel
- Steckbrett
Externe Stromversorgung
Die externe Stromversorgung sollte größer als 5V sein, diese kann über eine Batterie versorgt werden.
Aufstellen des Transformators
1. Verbinden Sie die positiven und negativen Anschlüsse Ihres externen Netzteils mit den Eingangspins des DC-DC-Transformators
2. Schalten Sie Ihr Multimeter ein und stellen Sie es auf die Spannungseinstellung ein
3. Verbinden Sie die Kontakte des Multimeters mit dem Ausgang des Transformators
4. Nehmen Sie nun Ihren Schraubendreher.
5. Die Servos haben eine maximale Spannung von 6V, der Messwert auf dem Multimeter sollte unter diesem Wert liegen
6. Drehen Sie den goldenen Knopf am Transformator, bis das Multimeter einen Wert unter 6 V anzeigt, versuchen Sie, sich 6 V zu nähern, ohne ihn zu überschreiten
Anschließen der Servos
1. Nehmen Sie Ihren Arduino, verbinden Sie einen der Massestifte mit der negativen Schiene auf dem Steckbrett.
2. Verbinden Sie den negativen Ausgang des Transformators und verbinden Sie ihn mit der gleichen Schiene auf dem Steckbrett.
3. Nehmen Sie Ihr Servo und verbinden Sie seinen Erdungsstift, entweder schwarz oder braun, mit derselben Schiene. Das Servo, die externe Stromversorgung und das Arduino müssen alle die gleiche Masse teilen.
4. Der positive Ausgang des Transformators sollte mit dem Servostrom (rot) verbunden sein.
5. Verbinden Sie den weiß/gelben Signalpin des Servos mit Pin 9 des Arduino Mini Pro
Testen des Boards
1. Öffnen Sie die Arduino-IDE
2. Klicken Sie in der Menüleiste auf Datei -> Beispiele -> Servo -> Sweep
3. Upload zum Arduino und der Servo sollte sich hin und her bewegen
Schritt 6: Alles zusammenfügen

Der letzte Schritt des Prozesses besteht darin, all dies zu kombinieren, um die Servos mit den Temperatur- und Taktsensoren anzusteuern.
Der endgültige Code ist hier auf meinem GitHub verfügbar.
