
Inhaltsverzeichnis:
- Autor John Day [email protected].
- Public 2024-01-30 07:19.
- Zuletzt bearbeitet 2025-06-01 06:08.

Stellen Sie sich vor, Sie möchten auf Geisterjagd gehen, haben aber keine andere Ausrüstung als ein Ouija-Board, von dem viele erfahrene Jäger und Hellseher dringend raten, es nicht zu verwenden, und Ihr Telefon als EVP-Recorder.
Haben Sie versucht, Ihr drittes Auge zu öffnen? Wie wäre es, wenn Sie dieses Produkt herstellen, um Sie auf diesem Weg zu unterstützen. Das Dritte Auge hilft Ihnen bei der Suche nach Geistern mithilfe von Wärmebildern. Geisterjäger verwenden normalerweise Wärmebilder, um kalte Stellen zu finden - einen Bereich mit niedriger Temperatur, der angeblich auf die Anwesenheit eines Geistes hinweist.
WENN Sie kein Geisterjäger sind oder an Geister glauben, kann dieses Produkt auch in Situationen wie:
- Luftqualität - Überwachen Sie, welche Industrieschornsteine oder Haushaltsschornsteine verwendet werden.
- Gaserkennung - Speziell kalibrierte Wärmebildkameras können verwendet werden, um das Vorhandensein bestimmter Gase an Industriestandorten oder in der Nähe von Rohrleitungen zu erkennen.
- Seuchenkontrolle - scannen Sie schnell alle ankommenden Passagiere an Flughäfen und anderen Orten auf erhöhte Temperaturen.
- Gegenüberwachung - Verdeckte Überwachungsgeräte wie Abhörgeräte oder versteckte Kameras verbrauchen alle etwas Energie, die Abwärme abgibt, die auf einer Wärmekamera deutlich sichtbar ist (auch wenn sie versteckt oder hinter einem Objekt liegt).
- Termitenerkennung - erkennt Bereiche potenzieller Termitenaktivität in Gebäuden.
Dies sind nur einige der Möglichkeiten, Wärmebilder zu verwenden. Hier finden Sie zusammen mit 55 weiteren Verwendungen, wo ich diese Verwendungen her habe!
MATERIALIEN:
Adafruit 1,44 Farb-TFT-LCD-Display mit MicroSD-Karten-Breakout - ST7735R
IR-Wärmebildkamera Breakout
3D Drucker
Lötkit
Widerstände
Schrauben
Schraubenzieher
VERWENDETE PROGRAMME:
Fritzing
Arduino
Fusion 360
Schritt 1: Schritt 1: Setzen Sie die Elektronik auf ein Steckbrett
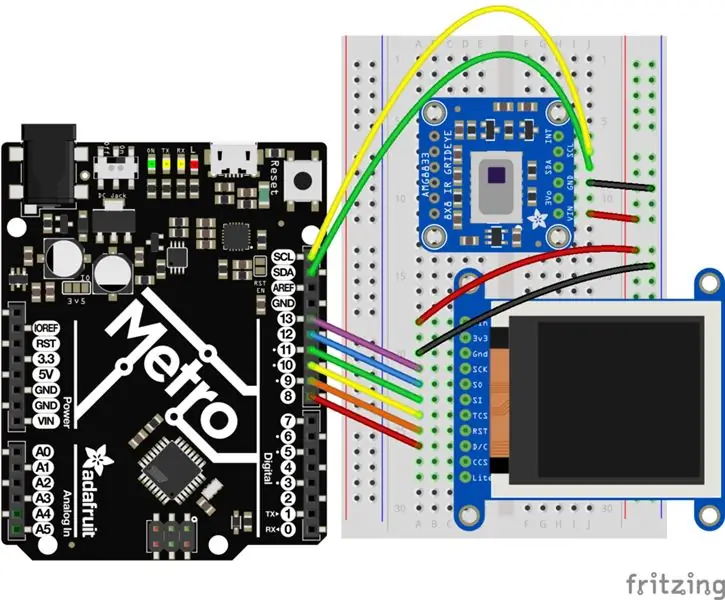
Zuerst möchten Sie Ihre Elektronik einzeln auf ein Steckbrett legen und mit Ihrem Arduino den Testcode abrufen, um zu sehen, ob Ihr Sensor und Ihr Modul so funktionieren, wie es sollte. In meinem Fall funktionierten sie wie sie sollten!
Jetzt können Sie Ihren Sensor und Ihr Modul auf dem Steckbrett zusammensetzen, wie ich das Bild von Adafruit bereitgestellt habe, wie Sie diese über Fritzing zusammensetzen.
Schritt 2: Schritt 2: Geben Sie den Code ein
Adafruit war sehr nett, uns den Code für dieses Projekt zu geben! Sie stellen die Bibliothek auf der Website der Wärmebildkamera zur Verfügung, die ich den Link zum IR-Sensor in die Liste der für dieses Projekt benötigten Dinge aufgenommen habe. Sie finden sie dort!
Unten ist die Codierung, die für Ihr Arduino verwendet wird.
/************************************************ ************************* Dies ist eine Bibliothek für die AMG88xx GridEYE 8x8 IR-Kamera
Diese Skizze macht eine 64-Pixel-Wärmebildkamera mit dem GridEYE-Sensor
und ein 128x128 tft-Bildschirm
Speziell für die Arbeit mit dem Adafruit AMG88 Breakout entwickelt
--
Diese Sensoren verwenden I2C zur Kommunikation. Die I2C-Adresse des Geräts ist 0x69
Adafruit investiert Zeit und Ressourcen, um diesen Open-Source-Code bereitzustellen, Bitte unterstützen Sie Adafruit und Open-Source-Hardware, indem Sie Produkte von Adafruit kaufen!
Geschrieben von Dean Miller für Adafruit Industries. BSD-Lizenz, der gesamte obige Text muss in jeder Weiterverteilung enthalten sein ************************************** ************************************/
#include // Kerngrafikbibliothek
#include // Hardwarespezifische Bibliothek #include
#enthalten
#enthalten
#define TFT_CS 10 // Chipauswahl-Pin für den TFT-Bildschirm
#define TFT_RST 9 // Sie können dies auch mit dem Arduino-Reset verbinden // in diesem Fall diesen #define-Pin auf 0 setzen! #define TFT_DC 8
// geringer Bereich des Sensors (dieser wird blau auf dem Bildschirm sein)
#define MINTEMP 22
// hohe Reichweite des Sensors (diese wird auf dem Bildschirm rot angezeigt)
#define MAXTEMP 34
//die Farben, die wir verwenden werden
const uint16_t camColors = {0x480F, 0x400F, 0x400F, 0x400F, 0x4010, 0x3810, 0x3810, 0x3810, 0x3810, 0x3010, 0x3010, 0x3010, 0x2810, 0x2810, 0x2810, 0x2810, 0x10, 0x2810, 0x2810, 0x10, 0x2810, 018x11x10, 0x2810, 0x10, 0x1811, 0x1011, 0x1011, 0x1011, 0x0811, 0x0811, 0x0811, 0x0011, 0x0011, 0x0011, 0x0011, 0x0011, 0x0031, 0x0031, 0x0051, 0x0072, 0x0072, 0x0092, 0x00B2, 0x00B2, 0x, 0x0152, 0x0152, 0x0172, 0x0192, 0x0192, 0x01B2, 0x01D2, 0x01F3, 0x01F3, 0x0213, 0x0233, 0x0253, 0x0253, 0x0273, 0x0293, 0x02B3, 0x02D3, 0x02D3, 0x02F3, 0x0313, 0x0333, 0x0333, 0x0353, 0x0373, 0x0394, 0x03B4, 0x03D4, 0x03D4, 0x03F4, 0x0414, 0x0434, 0x0454, 0x0474, 0x0474, 0x0494, 0x04B4, 0x04D4, 0x04F4, 0x0514, 0x0534, 0x0534, 0x0454, 0x0474, 0x0474, 0x0494, 0x04B4, 0x04D4, 0x04F4, 0x0514, 0x0534, 0x0534, 0x0454, 0x0475, 0x0572, 0x0571, 0x0591, 0x0591, 0x0590, 0x0590, 0x058F, 0x058F, 0x058F, 0x058E, 0x05AE, 0x05AE, 0x05AD, 0x05AD, 0x05AD, 0x05AC, 0x.05, 0x05,0 05C9, 0x05C8, 0x05E8, 0x05E8, 0x05E7, 0x05E7, 0x05E6, 0x05E6, 0x05E6, 0x05E5, 0x05E5, 0x0604, 0x0604, 0x0604, 0x0603, 0x0603, 0x0602, 0x2001 0x0E20, 0x0E20, 0x0E40, 0x1640, 0x1640, 0x1E40, 0x1E40, 0x2640, 0x2640, 0x2E40, 0x2E60, 0x3660, 0x3660, 0x3E60, 0x3E60, 0x3E60, 0x4660, 0x3E60, 0x3E60, 0x4660, 0x4E60, 0x3E60, 0x4660, 0x 0x6680, 0x6E80, 0x6EA0, 0x76A0, 0x76A0, 0x7EA0, 0x7EA0, 0x86A0, 0x86A0, 0x8EA0, 0x8EC0, 0x96C0, 0x96C0, 0x9EC0, 0x9EC0, 0xA6C0, 0xAEC0, 0xAEC0, 0xB6E0, 0xB6E0, 0xBEE0, 0xBEE0, 0xC6E0, 0xC6E0, 0xCEE0, 0xCEE0, 0xD6E0, 0xD700, 0xDF00, 0xDEE0, 0xDEC0, 0xDEA0, 0xDE80, 0xDE80, 0xE660, 0xE640, 0xE620, 0xE600, 0xE5E0, 0xE5C0, 0xE5A0, 0x,580,480, 0xE5C0, 0xE5A0, 0x,580,480 0xE460, 0xEC40, 0xEC20, 0xEC00, 0xEBE0, 0xEBC0, 0xEBA0, 0xEB80, 0xEB60, 0xEB40, 0xEB20, 0xEB00, 0xEAE0, 0xEAC0, 0xEAA0, 0xEA80, 0xEA60x, 0xEAC0, 0xEAA0, 0xEA80, 0xEA60x, 0xEAC0, 0xEAA0, 0xEA80, 0xEA60x, 0xEAC0,0xF 0x F140, 0xF100, 0xF0E0, 0xF0C0, 0xF0A0, 0xF080, 0xF060, 0xF040, 0xF020, 0xF800, };
Adafruit_ST7735 tft = Adafruit_ST7735(TFT_CS, TFT_DC, TFT_RST);
Adafruit_AMG88xx amg;
lange Verzögerungszeit ohne Vorzeichen; Float-Pixel[AMG88xx_PIXEL_ARRAY_SIZE]; uint16_t displayPixelWidth, displayPixelHeight;
Leere Einrichtung () {
Serial.begin (9600); Serial.println (F ("AMG88xx Wärmebildkamera!"));
tft.initR(INITR_144GREENTAB); // einen ST7735S-Chip initialisieren, schwarze Registerkarte
tft.fillScreen(ST7735_BLACK);
displayPixelWidth = tft.width() / 8;
displayPixelHeight = tft.height() / 8;
//tft.setRotation(3);
bool-Status; // Standardeinstellungen status = amg.begin(); if (!status) { Serial.println ("Konnte keinen gültigen AMG88xx-Sensor finden, Verkabelung überprüfen!"); während (1); } Serial.println("-- Wärmebildkamera-Test --"); Verzögerung (100); // Sensor hochfahren lassen
}
Leere Schleife () {
// alle Pixel lesen amg.readPixels (Pixel);
for(int i=0; i
// Zeichnen Sie die Pixel!
tft.fillRect(displayPixelHeight * floor(i / 8), displayPixelWidth * (i % 8), displayPixelHeight, displayPixelWidth, camColors[colorIndex]); } }
Schritt 3: Schritt 3: Machen Sie Ihr 3D-Stirnband
Dies war meine Lösung bei der Herstellung des Stirnbandes, Sie können sehr gut ein viel besseres Design als meins haben. Es begünstigt eine Seite und wiegt auf der anderen leider mehr. Für das nächste Mal werde ich vielleicht darauf zurückkommen und es ausgewogener und auch dauerhafter gestalten. Ich habe einen Platz für meinen Arduino, die Kamera, den Monitor und dann die 9-V-Batterie gemacht.
Etwas, das ich mit dem Stirnband gemacht habe, war, das hintere Ende mit einer Säge abzunehmen, damit ich es an die Köpfe anderer Leute anpassen kann, damit sie es anders als meinen ausprobieren können.
Dies wurde in Fusion 360 mit einfachen Werkzeugen gemacht, um etwas für dieses Projekt machbar zu machen.
Empfohlen:
Halloween-Kürbis mit beweglichem animatronischem Auge - Dieser Kürbis kann mit den Augen rollen! - Gunook

Halloween-Kürbis mit beweglichem animatronischem Auge | Dieser Kürbis kann sein Auge rollen!: In diesem Instructable erfahren Sie, wie Sie einen Halloween-Kürbis herstellen, der jeden erschreckt, wenn sich sein Auge bewegt. Stellen Sie den Auslöseabstand des Ultraschallsensors auf den richtigen Wert ein (Schritt 9), und Ihr Kürbis wird jeden, der es wagt, Süßigkeiten zu nehmen, versteinern
Wachsames Auge - Gunook
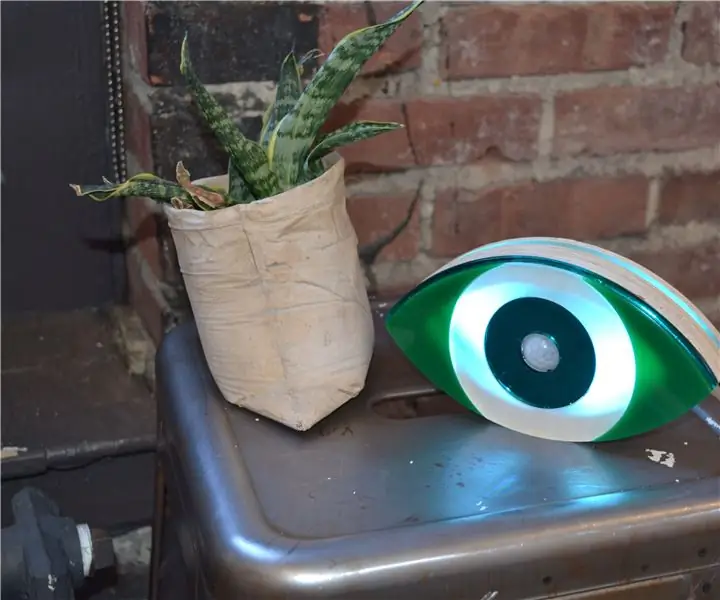
Watchful Eye: Watchful Eye ist ein PIR-Sensorobjekt, das mit der Absicht entwickelt wurde, Menschen zu helfen, zu wissen, dass ihre Freunde und Angehörigen nach einer gemeinsamen Nacht sicher nach Hause gekommen sind. Wir alle haben diese Nächte, in denen wir die Gegenwart des anderen verlassen und sagen: "
Animatronisches Auge - Gunook

Animatronic Eye: Ich arbeite als CNC-Bediener und denke, dass ich einen sehr coolen Job habe, aber ich wollte mir beweisen, dass ich in der Lage bin, meine eigenen Projekte zu leiten. Ich habe an der Universität Regelungstechnik studiert, habe aber nicht die Möglichkeit, das bei der Arbeit zu üben, also de
Machen Sie Ihren XP-Look (für das ungeübte Auge) wie Mac OS X - Gunook

Lassen Sie Ihr XP (für das ungeübte Auge) wie Mac OS X AUSSEHEN: HINWEIS: Dies ist sehr verfrüht. Bitte schauen Sie in ein paar Tagen noch einmal vorbei. Ich weiß, dass es ein paar instructables gibt, die das Aussehen von XP in Vista ändern (Viren Eindringlinge Spyware-Trojaner Adware). Warum Vista, wenn es Macs Aqua war, ist es „bequem
Brillenmontiertes Videodisplay auf einem Auge - Verwandeln Sie sich in einen Borg - Gunook

Brillen montierte Videoanzeige zu einem Auge - Verwandeln Sie sich in einen Borg: UPDATE 15. März 2013: Ich habe eine neuere bessere Version davon jetzt in einem anderen Instructable: https://www.instructables.com/id/DIY-Google-Glasses.. Ob Sie es glauben oder nicht, der wahre Zweck dieses Projekts war nicht, ein Borg zu sein
