
Inhaltsverzeichnis:
2025 Autor: John Day | [email protected]. Zuletzt bearbeitet: 2025-06-01 06:08

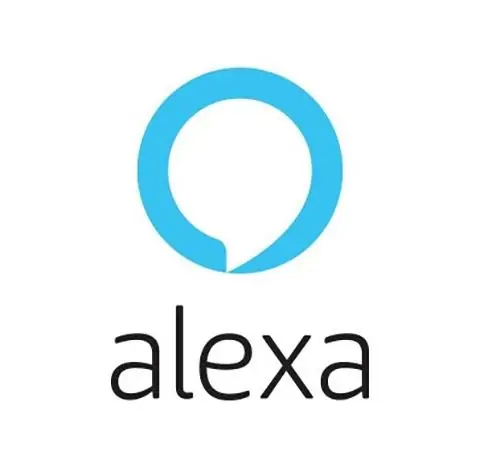
In diesem Tutorial erfahren Sie, wie Sie Alexa in Dragonboard-410c einbetten. Bevor Sie beginnen, stellen wir Ihnen einige Dinge vor, die Sie benötigen:
Alexa Voice Service (AVS) - Ermöglicht das Sprechen mit Ihren Geräten, Sie können auf Cloud-basierte Alexa zugreifen, die AVS-Apis bereitstellen. Wenn Sie das Weckwort „Alexa“sagen, können Sie mit Geräten sprechen und erhalten sofort eine Sprachantwort
Alexa Skills - Sie können mit einer personalisierten Erfahrung interagieren. Alexa Skills bedeutet verschiedene Fähigkeiten, die Sie mit dem Alexa Skill Kit (ASK) erstellen oder verwenden können
AWS Lambda - Ermöglicht die Ausführung Ihres Codes, ohne den Server verwalten zu müssen. Sie müssen nur Ihren Code schreiben und Lambda übernimmt die Kontrolle über alles
Schritt 1: AVS auf Dragonboard konfigurieren
- Erstellen Sie ein Konto in Amazon Developer.
- Registrieren Sie Ihr Produkt nach diesem Tutorial.
- In Ihrem Terminal:
Klonen Sie dieses Repository:
$git-Klon
Gehe zu:
$ cd CoffeeMachine-alexa/DragonBoard410c/CoffeeMachine/Skripte
Und ausführen:
#./setup.sh
Bei der Skriptausführung müssen Sie einige Fragen beantworten:
Hinweis: Wenn Sie ein fortgeschrittener Benutzer sind, können Sie das Init-Skript manuell installieren und bearbeiten, um Ihren Installationspfad widerzuspiegeln, aber wir geben keine Garantien. Unterbrechen? (J/n)? n
- Welches Betriebssystem verwendest du? Ihr Betriebssystem [debian]: debian
- Welches Betriebssystem verwendest du? Dein Gerät [raspberrypi]: andere
- Möchten Sie auch die Airplay-Unterstützung installieren (J/n)? n
Die nächsten Fragen müssen Sie zu Ihren zuvor registrierten Geräteinformationen beantworten.
4. Ordner öffnen:
$ cd CoffeeMachine-alexa/DragonBoard410c/CoffeeMachine
5. Bearbeiten Sie die Datei ClientAWS.py:
Legen Sie Ihre Informationen entsprechend Ihrem AWS-Konto und der Zertifikatserstellung fest:
host = Hostadresse von Ihrem AWS IOT-Konto-Endpunkt.
rootCAPath = der Pfad zur heruntergeladenen RootCA-Zertifizierung. CertificatePath = der Pfad zum heruntergeladenen Zertifikat. privateKeyPath = der Pfad zum heruntergeladenen privaten Schlüssel. clientID = eine Identifikation für Ihren mqtt-Client.
Weitere Informationen zum Erstellen der Zertifikate finden Sie unter diesem Link.
Schritt 2: Alexa Skills erstellen
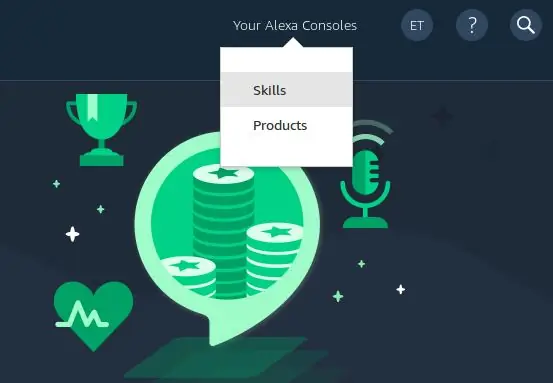
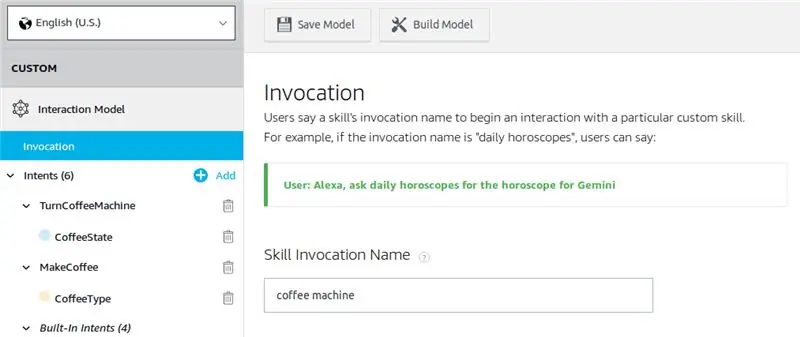
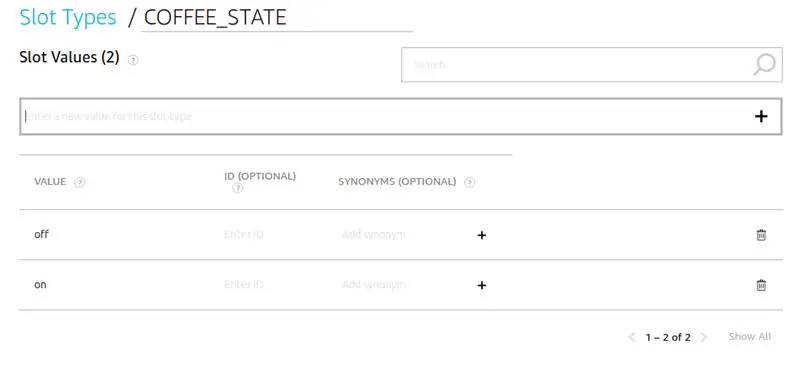
Um Alexa Skills zu erstellen, sind einige Schlüsselwörter notwendig, um den Prozess zu verstehen:
-
Aufrufname - Name Ihres Geräts. Es wird notwendig sein, das Gerät zu bitten, etwas zu tun.
Beispiel: „Alexa, bitte Kaffeemaschine einzuschalten“.
-
Slot-Typen - Variablen, die definierte Zustände ändern können.
Beispiel: „Alexa, bitte Kaffeemaschine langen Kaffee machen“oder „Alexa, bitte Kaffeemaschine kurzen Kaffee machen“
- Absichten - Aktion, um die gesprochene Phrase des Benutzers zu erfüllen.
-
Beispieläußerungen - Sätze, die Sie Alexa sagen werden, um etwas zu tun. Es enthält den Aufrufnamen und die Slot-Typen.
Beispiel: „TurnCoffeMachine {CoffeeState} die Kaffeemaschine“bedeutet „die Kaffeemaschine ein-/ausschalten“.
- Wenn Ihr Amazon-Entwicklerkonto angemeldet ist, gehen Sie zu Fähigkeiten.
- Folgen Sie diesem Tutorial, um einen benutzerdefinierten Skill zu erstellen.
- Jetzt müssen Sie einen Aufrufnamen wie Kaffeemaschine definieren.
-
Lassen Sie uns für dieses Beispiel 2 Slot-Typen erstellen.
-
COFFEE_STATE Werte hinzufügen:
- An
- aus
-
COFFEE_TYPE Werte hinzufügen:
- kurz
- lang
-
-
Lassen Sie uns schließlich 2 Absichten erstellen. Absichten sind die Sätze, die Sie Alexa sagen werden, um etwas zu tun.
-
DrehenKaffeemaschine
Folgen Sie den beigefügten Bildern, die Details zu Äußerungen enthalten.
Kaffee machen
Folgen Sie den beigefügten Bildern, die Details zu Äußerungen enthalten.
-
Schritt 3: Einrichten von AWS Lambda
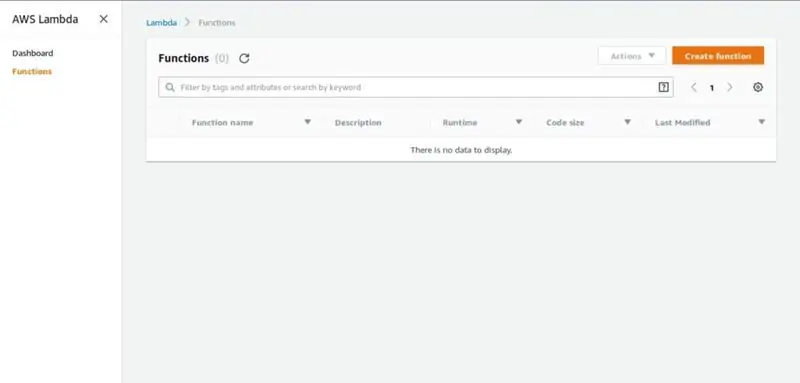
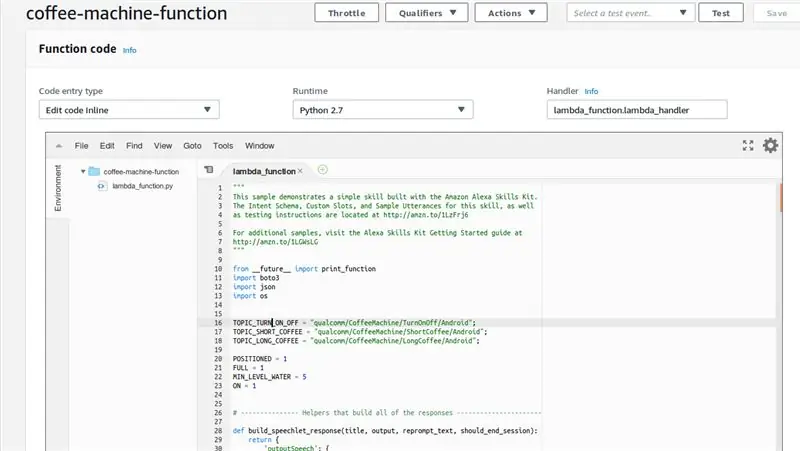
AWS Lambda bietet Code, der ausgeführt wird, ohne dass Server bereitgestellt oder verwaltet werden müssen. Es führt nur bei Bedarf einen Code aus, im Allgemeinen werden diese Funktionen von Alexa Skills aufgerufen und ausgeführt, wenn der Benutzer verschiedene Arten von Befehlen spricht.
Lassen Sie uns eine Lambda-Funktion erstellen, die für die Funktionalität der Kaffeemaschine erforderlich ist. Diese Funktionen werden von den benutzerdefinierten Fähigkeiten aufgerufen, die auf diesem instructable erstellt wurden.
Anforderungen:
Ein aktives AWS-Konto
- Um die Erstellung der Lambda-Funktion zu starten, melden Sie sich an der Konsole an.
- Öffnen Sie den Lambda-Dienst und gehen Sie zu Funktionen.
-
Wählen Sie die Funktion zum Erstellen aus, definieren Sie einen Namen und setzen Sie die Laufzeit auf Python 2.7
-
Nachdem Sie Ihre Rolle erstellt haben, müssen Sie einige Richtlinien hinzufügen.
- Gehen Sie zu IAM und wählen Sie Ihre Rolle aus, die beim Erstellen der Lambda-Funktion definiert wurde.
- Anhängen der Richtlinie AWSIoTFullAccess. (Lamda erlauben, Informationen zu veröffentlichen)
-
- Öffnen Sie Ihre Lambda-Funktion und fügen Sie einen Trigger für Alexa Skills hinzu (Referenz zu Schritt 2).
- Legen Sie den angehängten Code für Ihren Lambda-Funktionscode fest.
Schritt 4: Führen Sie Ihre Anwendung aus
- Schließen Sie das Mikrofon am Dragonboard-410c. an
- Führen Sie die Anwendung aus:
$ cd CoffeeMachine-alexa/DragonBoard410c/CoffeeMachine
$ python main.py
3. Sagen Sie „Alexa“und warten Sie auf eine Sprachantwort.
Schritt 5: Fazit
Wenn Sie diese Schritte ausführen, ist Ihr Dragonbord-410c bereit, eine Kommunikation mit Alexa bereitzustellen, und Sie können jede Art von IOT-Gerät erstellen, das von Alexa gesteuert wird.
Ergänzen Sie Instructables:
- Kaffeemaschine mit einer Android-App mit DragonBoard 410c und CSR1011
- Verbinden Sie die Android-Anwendung mit AWS IOT und verstehen Sie die Spracherkennungs-API
Empfohlen:
Erfahren Sie, wie Sie mit EasyEDA Online-Tools eine kundenspezifisch geformte Leiterplatte entwerfen – wikiHow

Erfahren Sie, wie Sie mit EasyEDA Online-Tools eine kundenspezifisch geformte Leiterplatte entwerfen: Ich wollte schon immer eine kundenspezifische Leiterplatte entwerfen, und mit Online-Tools und billigem PCB-Prototyping war es noch nie einfacher als jetzt! Es ist sogar möglich, die SMD-Komponenten kostengünstig und einfach in kleinen Stückzahlen zusammenzubauen, um die schwierige Sol
SCARA-Roboter: Lernen über Vorwärts- und inverse Kinematik !!! (Plot Twist Erfahren Sie, wie Sie mit PROCESSING eine Echtzeitschnittstelle in ARDUINO erstellen !!!!): 5 Schritte (m

SCARA-Roboter: Lernen über Vorwärts- und inverse Kinematik !!! (Plot Twist Learn How to Make a Real Time Interface in ARDUINO Using PROCESSING !!!!): Ein SCARA-Roboter ist eine sehr beliebte Maschine in der Industriewelt. Der Name steht sowohl für Selective Compliant Assembly Robot Arm als auch für Selective Compliant Articulated Robot Arm. Es ist im Grunde ein Roboter mit drei Freiheitsgraden, da er die ersten beiden Displ
EISE4-Projekt: Lernen Sie, wie Sie ein Sprachmodulationsgerät realisieren - 6 Schritte (mit Bildern)

EISE4-Projekt: Lernen Sie, wie Sie ein Sprachmodulationsgerät realisieren: In dieser Anleitung werden Sie alle verschiedenen Schritte durchlaufen, um ein Gerät zu realisieren, das Soundeffekte (eine Verzögerung und ein Echo) hinzufügt. Dieses Gerät besteht hauptsächlich aus einem Mikrofon, einem DE0 Nano SoC Board, einem Lautsprecher, einem Bildschirm und einem Infrarotsensor. D
So erhalten Sie Musik von fast jeder (Haha) Website (solange Sie sie hören können, können Sie sie bekommen Okay, wenn sie in Flash eingebettet ist, können Sie es möglicherweise nic

So erhalten Sie Musik von fast jeder (Haha) Website (solange Sie sie hören können, können Sie sie bekommen … Okay, wenn sie in Flash eingebettet ist, können Sie es möglicherweise nicht) BEARBEITET!!!!! Zusätzliche Informationen: Wenn Sie jemals auf eine Website gehen und ein Lied abspielen, das Sie mögen und es wollen, dann ist hier das anweisbare für Sie, nicht meine Schuld, wenn Sie etwas durcheinander bringen (nur so wird es passieren, wenn Sie ohne Grund anfangen, Dinge zu löschen) ) Ich konnte Musik für
Fügen Sie eine PC-Sync-Buchse zu einem Nikon Sc-28 Ttl-Kabel hinzu (verwenden Sie die automatischen Einstellungen für einen Blitz an der Kamera und lösen Sie Kamerablitze aus !!):

Fügen Sie eine PC-Sync-Buchse zu einem Nikon Sc-28 Ttl-Kabel hinzu (verwenden Sie die automatischen Einstellungen für einen Kamerablitz und lösen Sie die Kamerablitze aus !!): In dieser Anleitung zeige ich Ihnen, wie Sie einen dieser lästigen proprietären 3-Pin-TTL-Anschlüsse auf entfernen die Seite eines Nikon SC-28 Off-Camera-TTL-Kabels und ersetzen Sie es durch einen Standard-PC-Sync-Anschluss. Auf diese Weise können Sie einen dedizierten Blitz verwenden, s
