
Inhaltsverzeichnis:
- Autor John Day [email protected].
- Public 2024-01-30 07:19.
- Zuletzt bearbeitet 2025-01-23 12:52.

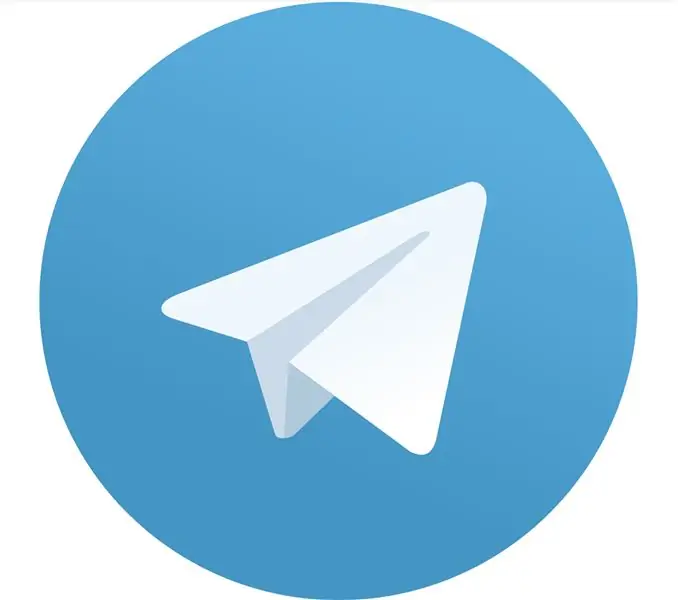
In diesem Projekt wird der Flammensensor mit Telegrammbenachrichtigung realisiert. Wenn das Feuer also von einem Sensor erkannt wird, erhalten Sie sofort eine Benachrichtigung über dieses Ereignis in Telegram. Es ist ziemlich nützlich und bequem.
Also, wie funktioniert es? Ich werde Ihnen zeigen! Lass uns loslegen!
Schritt 1: Erforderliche Komponenten



Für dieses Projekt benötigen wir:
- NodeMCU V3 mit ESP12 - 1;
- IF Flammensensor - 1;
- Überbrückungsdrähte - 3;
- USB-Kabel - 1;
- Jeder PC - 1.
Schritt 2: Schaltpläne
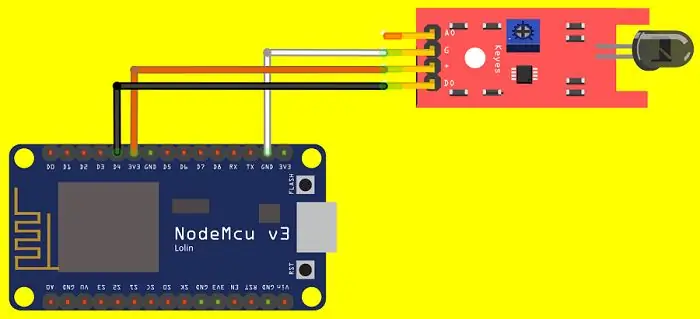
NodeMCU und Flammensensor müssen wie in der Abbildung oben gezeigt angeschlossen werden. NodeMCU ist auch über ein USB-Kabel mit dem PC verbunden.
Schritt 3: Benachrichtigungen realisieren
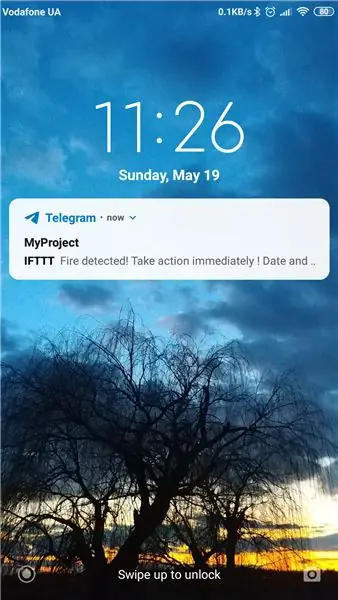
Um Benachrichtigungen zu machen, müssen wir IFTTT einrichten.
Schritt 4: Einrichten von IFTTT
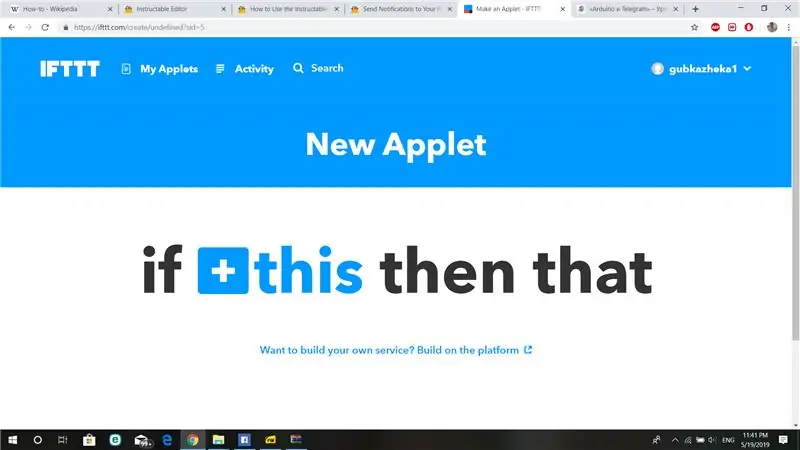
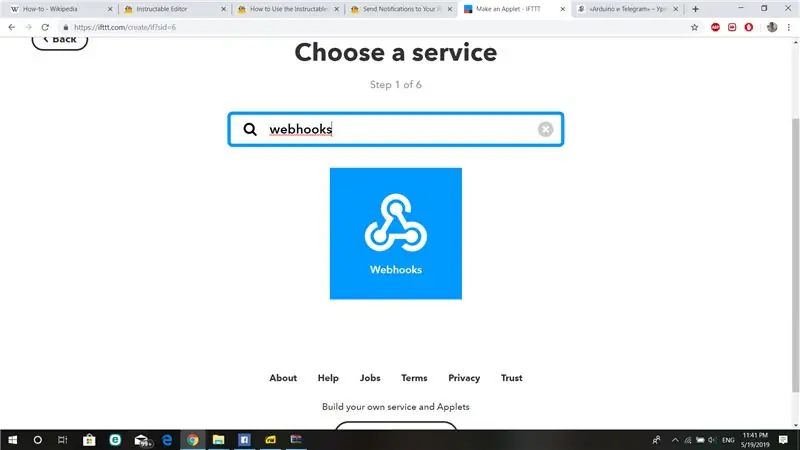
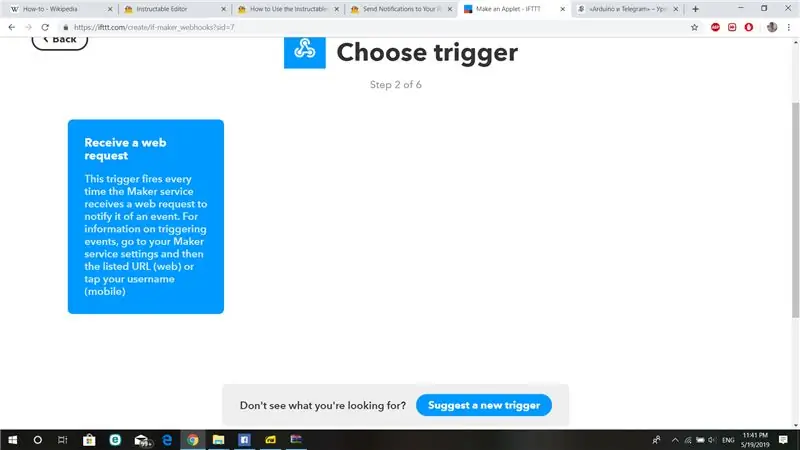
Aktionen, die Sie ausführen müssen:
- Gehen Sie zu ifttt.com;
- Registrieren Sie sich auf dieser Website;
- Sobald Sie sich registriert haben, können Sie Applets erstellen. Drücken Sie "Neues Applet" und dann "if +this";
- Wählen Sie einen Dienst "Webhooks" und klicken Sie dann auf "Webanfrage empfangen";
- Jetzt müssen Sie einen Namen für das Ereignis eingeben, auf das Sie sich in Ihrer Skizze beziehen, um Benachrichtigungen anzupassen. Es spielt keine Rolle, welchen Namen Sie ihm geben. Es kann zum Beispiel "fire_detected" sein. Beachten Sie jedoch, dass in Ihrer Skizze der GENAUE Name des Ereignisses verwendet werden muss.
- Drücken Sie "+das";
- Jetzt sollten Sie einen Dienst auswählen, der Ihnen Benachrichtigungen sendet, wenn ein Feuer erkannt wird. In unserem Fall handelt es sich um ein Telegramm, also wählen Sie den Aktionsdienst "Telegram";
- Wählen Sie "Nachricht senden";
- Dann können Sie den Nachrichteninhalt ändern, den Sie erhalten, wenn das Ereignis eintritt, also wenn ein Feuer erkannt wird. Sie können auch wählen, ob Sie Benachrichtigungen über den Standard-IFTTT-Dialog oder einen anderen Dialog erhalten. Beachten Sie jedoch, dass Sie in jedem Fall von IFTTT benachrichtigt werden. Um also Benachrichtigungen von einem anderen Dialog zu erhalten, müssen Sie IFTTT zu diesem Dialog hinzufügen. Der einzige Vorteil einer solchen Aktion ist, dass Sie diesen Dialog "Feueralarm" oder anders nennen können und dann nur den Namen des Dialogs in der Benachrichtigung lesen können, um zu wissen, was passiert ist, ohne einen Nachrichtentext zu lesen.
- Klicken Sie auf "Aktion erstellen" und dann auf "Fertig stellen".
- Sie haben IFTTT eingerichtet!
Schritt 5: Programmcode
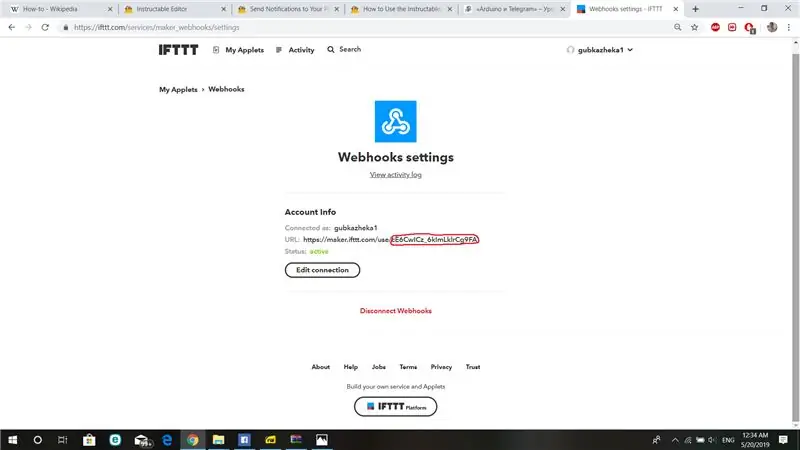
Wählen Sie auf ifttt.com Ihr Profil aus und gehen Sie zu "Meine Dienste". Klicken Sie auf "Webhooks" und dann auf "Einstellungen". Sie sehen URL wie in einer Abbildung oben. Die Symbolkombination nach dem letzten "/" ist Ihr Webhooks-Dienstschlüssel. Es ist notwendig, es zu kennen, da Sie es im Programm verwenden werden. Öffnen Sie einfach "EMAIL.ino" und geben Sie Ihre SSID, das WLAN-Netzwerkkennwort und den Webhooks-Dienstschlüssel ein.
Empfohlen:
Heimwerken -- Einen Spinnenroboter herstellen, der mit einem Smartphone mit Arduino Uno gesteuert werden kann – wikiHow

Heimwerken || Wie man einen Spider-Roboter herstellt, der mit einem Smartphone mit Arduino Uno gesteuert werden kann: Während man einen Spider-Roboter baut, kann man so viele Dinge über Robotik lernen. Wie die Herstellung von Robotern ist sowohl unterhaltsam als auch herausfordernd. In diesem Video zeigen wir Ihnen, wie Sie einen Spider-Roboter bauen, den wir mit unserem Smartphone (Androi
Bewegungsaktivierte Cosplay Wings mit Circuit Playground Express - Teil 1: 7 Schritte (mit Bildern)

Bewegungsaktivierte Cosplay-Flügel mit Circuit Playground Express - Teil 1: Dies ist Teil 1 eines zweiteiligen Projekts, in dem ich Ihnen meinen Prozess zur Herstellung eines Paars automatisierter Feenflügel zeige. Der erste Teil des Projekts ist der Mechanik der Flügel, und der zweite Teil macht es tragbar und fügt die Flügel hinzu
Raspberry Pi mit Node.js mit der Cloud verbinden – wikiHow

So verbinden Sie Raspberry Pi mit Node.js mit der Cloud: Dieses Tutorial ist nützlich für alle, die einen Raspberry Pi mit Node.js mit der Cloud, insbesondere mit der AskSensors IoT-Plattform, verbinden möchten. Sie haben keinen Raspberry Pi? Wenn Sie derzeit keinen Raspberry Pi besitzen, empfehle ich Ihnen, sich einen Raspberry Pi zuzulegen
DIY Circuit Activity Board mit Büroklammern - HERSTELLER - STEM: 3 Schritte (mit Bildern)

DIY Circuit Activity Board mit Büroklammern | HERSTELLER | STEM: Mit diesem Projekt können Sie den Weg des elektrischen Stroms ändern, um durch verschiedene Sensoren zu laufen. Mit diesem Design können Sie zwischen dem Aufleuchten einer blauen LED oder dem Aktivieren eines Summers wechseln. Sie haben auch die Wahl, einen lichtabhängigen Widerstand mit
Beginnen Sie mit Light Painting (kein Photoshop): 5 Schritte (mit Bildern)

Beginnend mit Light Painting (kein Photoshop): Ich habe vor kurzem eine neue Kamera gekauft und einige ihrer Funktionen untersucht, als ich im Internet auf Light Painting oder Langzeitbelichtung gestoßen bin. Die meisten von uns werden die Grundform des Lightpaintings mit einem Foto in einer Stadt mit einer Straße gesehen haben
