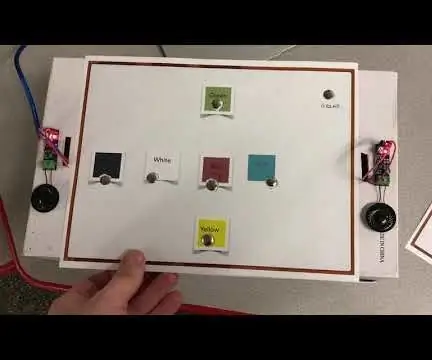
Inhaltsverzeichnis:
- Autor John Day [email protected].
- Public 2024-01-30 07:18.
- Zuletzt bearbeitet 2025-01-23 12:52.
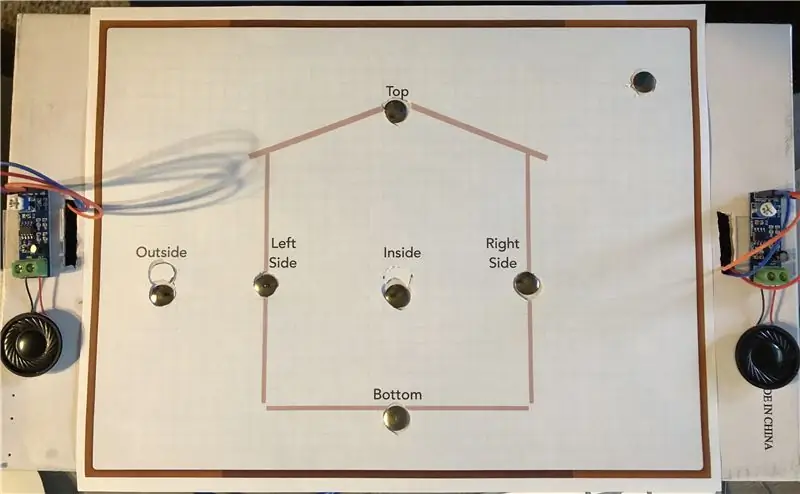

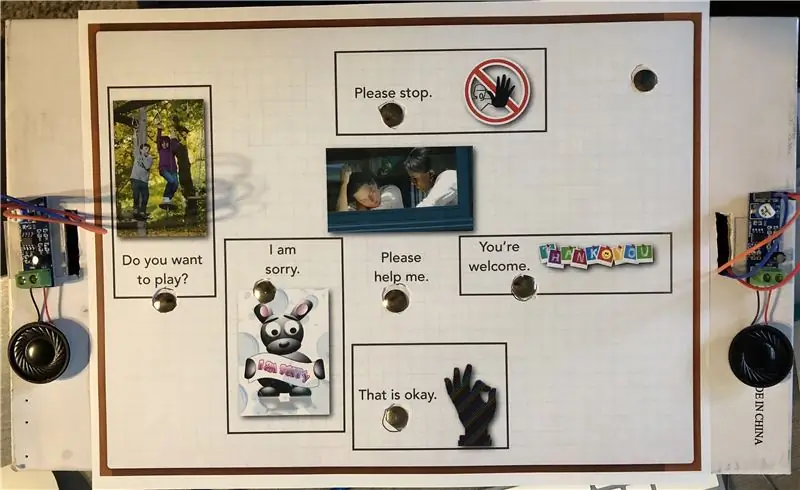
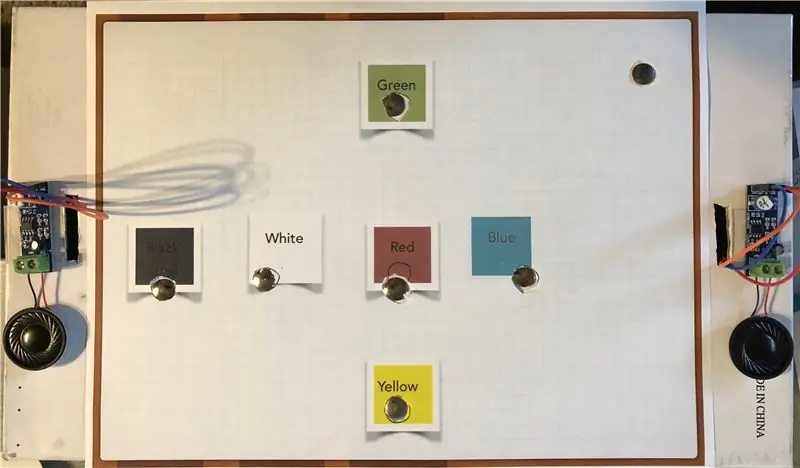

Einführung:
Ich bin ein Doktorand, der auf meinen Master-Abschluss in Pädagogik mit dem Schwerpunkt Technologieintegration hinarbeitet. Ich unterrichte derzeit Musik und habe einen guten Teil dieses Semesters damit verbracht, den Einsatz des Arduino für musikbezogene Projekte zu erlernen. Für mein Abschlussprojekt wollte ich etwas ausprobieren, das außerhalb des Musikunterrichts verwendet werden kann. Ich sprach mit der ELL-Lehrerin meiner Schule, die mit dem Kindergarten arbeitet, und sie sprach über die Notwendigkeit einer Wortschatzerweiterung, also wollte ich einen Sprachassistenten schaffen.
Unter Verwendung von Konzepten aus Fruit + Electronics = Piano (2016) und Fun with Talking Arduino (n.d.) konnte ich dieses Gerät erstellen, mit dem das Verständnis eines Schülers für die Vokabeln und Phrasen verbessert oder bewertet werden kann. Dieses Projekt verwendet sechs kapazitive Berührungssensoren. Wenn der Sensor und der Boden berührt werden, spricht das Gerät das diesem Sensor zugewiesene Wort oder den entsprechenden Satz. Der Sketch verfügt über drei Funktionen, die dem Benutzer die Möglichkeit geben, einfach von einem Vokabularsatz zu einem anderen zu wechseln. Ich habe auch Ausdrucke beigefügt, die zur einfacheren Verwendung auf das Gerät gelegt werden können. Sehen Sie sich das Video an, um eine ausführlichere Beschreibung des Produkts zu sehen!
Das Gerät ist in einem umgedrehten Schuhkarton untergebracht. Der Arduino ist am Innendeckel der Box montiert und die "Oberseite" des Geräts ist die Unterseite des Schuhkartons. Ich schneide Löcher in die "Oberseite" des Geräts sowie eines an der Seite für die Verkabelung der Lautsprecher und des USB-Kabels. Jedes zusätzliche Klebeband, das Sie möglicherweise sehen, dient nur dazu, den Markennamen des Schuhs abzudecken.
Fähigkeitslevel: Mittelstufe, da Talkie heruntergeladen und an die Bedürfnisse des Geräts angepasst werden muss.
Verweise:
Obst + Elektronik = Klavier. (2016). Abgerufen von
Spaß mit reden Arduino. (o. D.). Abgerufen von
Schritt 1: Materialien:

Arduino-Komponenten:
1 Arduino Uno / USB-Kabel
1 Steckbrett
6 1-Mega-Ohm-Widerstände
2 Lautsprecher (ich habe 2 8 Ohm, 2 Watt Lautsprecher verwendet)
2 Verstärker (ich habe 2 LM386-Module verwendet)
19 männliche - weibliche Kabel
14 männliche - männliche Kabel (verschiedene Längen)
Werkzeuge:
7 Reißnägel (muss ganz aus Metall sein, die lackierten scheinen nicht so gut zu funktionieren)
1 Schuhkarton (für den Koffer)
4 beschichtete Büroklammern (um Arduino in die Zwischenablage zu montieren, optional)
3 Blatt Papier und Farbdrucker zum Drucken von Präsentationsseiten
Doppelklebeband (optional)
Klebeband
Kleiner Schraubendreher (ich habe einen Brillenschraubendreher verwendet, aber ein Kreuzschlitzkopf funktioniert auch)
Schritt 2: Schema
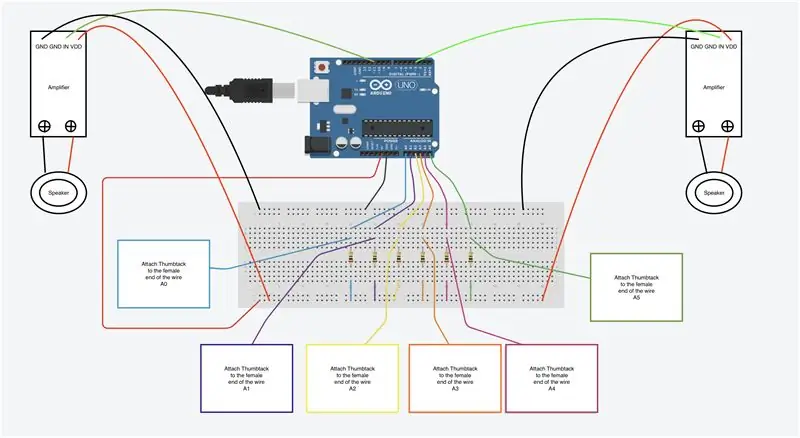
Hier ist der Schaltplan für das Gerät. Ich habe Tinkercad verwendet, um den grundlegenden Schaltplan zu erstellen, und dann das Bild angepasst, um die Geräte zu kompensieren, die nicht im Tinkercad-Menü enthalten waren. Ich fügte jeder Verbindung vom Arduino zum Verstärker ein zweites männlich-weibliches Kabel hinzu, wodurch ich die Box öffnen und schließen konnte, um die anderen Verbindungen herzustellen.
Empfehlung: Stecken Sie die Reißzwecke erst in das weibliche Ende des Drahtes, wenn Sie die endgültigen Verbindungen durch den Schuhkarton herstellen. Die Reißnägel dehnen die Anschlüsse am weiblichen Ende des Kabels, was beim Entfernen und Wiedereinsetzen zu einer geringeren Verbindung führt. Am Ende habe ich die Drähte während der endgültigen Installation an die Innenseite der Box geklebt, um die Dehnung der Eingänge nach dem Testen des Geräts auszugleichen.
Verweise:
Tinkercad. (2019). Abgerufen von
Schritt 3: Schritt 1: Bereiten Sie Ihre Arbeitsfläche vor (optional)
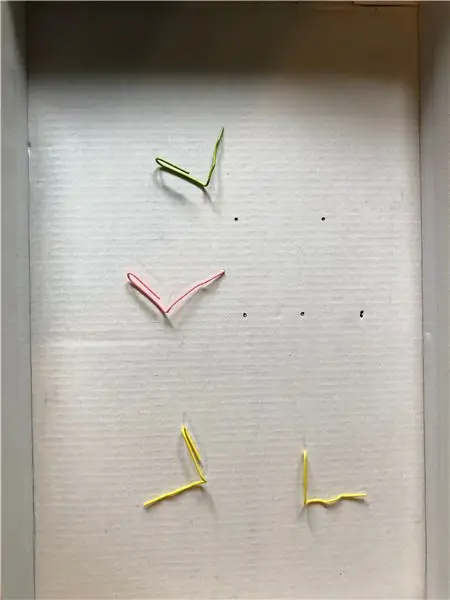
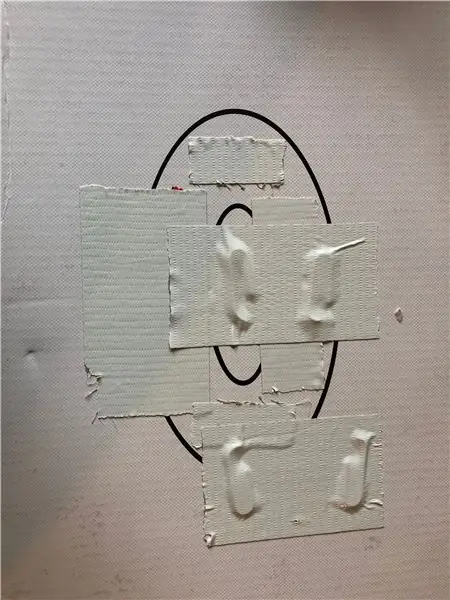

Ich möchte nicht, dass sich mein Arduino beim Transport verschiebt, also beschloss ich, meinen am Innendeckel des Schuhkartons zu montieren. Mit den Schraubenlöchern des Arduino Uno markierte ich den Schuhkartondeckel und stieß Löcher durch. Ich wickelte den äußeren Teil der Büroklammern ab (siehe Abbildung 1) und schob sie durch die Löcher von der Außenseite des Kartondeckels, dann benutzte ich Klebeband, um sie an Ort und Stelle zu halten (siehe Abbildung 2).
Nachdem ich den Deckel der Schachtel umgedreht hatte (in die Innenseite der Schachtel), legte ich die Büroklammern vorsichtig durch die Schraubenlöcher des Arduino und beugte die Büroklammern nach unten (siehe Abbildung 3) und klebte die Büroklammern fest. Schließlich habe ich das Steckbrett mit Doppelklebeband auf den Deckel der Schachtel montiert (siehe Abbildung 4).
Auch dieser Schritt ist optional, aber für mich fand ich, dass das Gerät im montierten Zustand besser reiste. Es war weniger wahrscheinlich, dass sich die Drähte lösten.
Schritt 4: Schritt 2: Lautsprecher anschließen
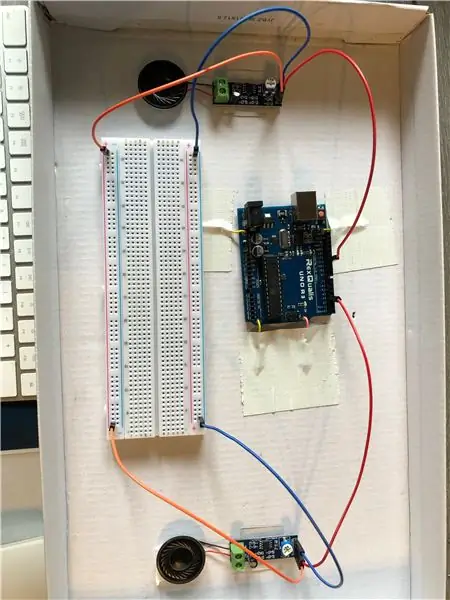
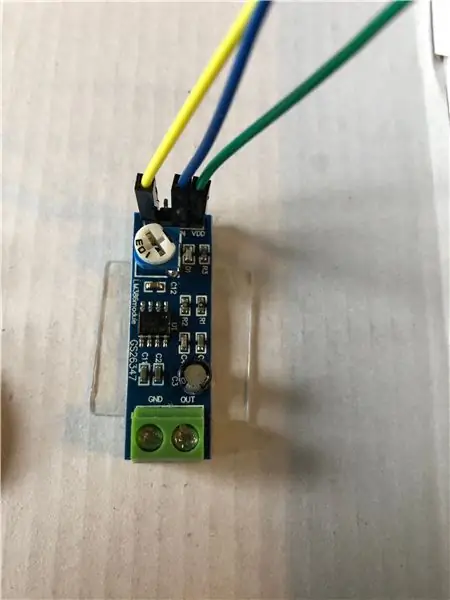
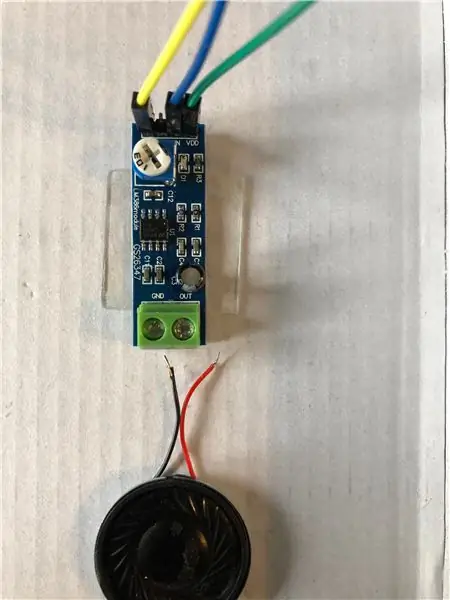
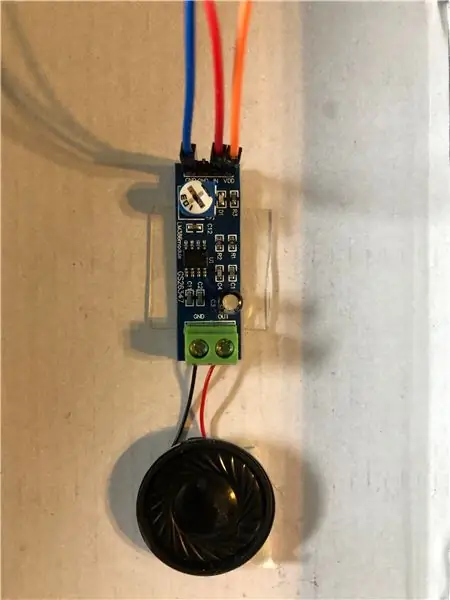
Hier würde ich in Erwägung ziehen, meinen Plan zu ändern. Ich habe Lautsprecher verwendet, die ich habe, aber in Zukunft würde ich sie durch Lautsprecher von besserer Qualität mit längeren Kabeln ersetzen (Wort der Weisen, nicht auf die Lautsprecher verzichten). Das Gerät klingt viel besser, wenn ich die Lautsprecher nach außen stelle, aber die Verstärker hingen, wodurch sich die Kabel lösten. Also, für meinen Tim Gunn "Make it work"-Moment, habe ich jedem der Lautsprecherverbindungsdrähte ein zusätzliches männliches zu weibliches Kabel hinzugefügt, sie durch ein Loch gesteckt, das ich in die Oberseite des Geräts geschnitten habe, und die Kabel durchgesteckt, bevor ich sie angeschlossen habe zum Verstärker.
Am Verstärker befinden sich vier Pins mit der Bezeichnung "GND", "GND", "IN" und "VDD". Verbinden Sie die weiblichen Enden der Drähte mit dem ersten "GND" -Pin (ich habe blau verwendet), dem "IN" -Pin (ich habe rot verwendet) und dem "VDD" -Pin (ich habe orange verwendet). Wiederholen Sie den Vorgang mit dem anderen Lautsprecher.
Stecken Sie das männliche Ende der Drähte in das Steckbrett und Arduino - GND (blau) auf den negativen Balken auf dem Steckbrett, IN (rot) auf die Arduino-Pins 3 und 11 und VDD (orange) auf den positiven Balken auf dem Steckbrett.
Lösen Sie am Verstärker die beiden mit "GND" und "OUT" gekennzeichneten Schrauben. Stecken Sie das schwarze Lautsprecherkabel in "GND" und das rote Lautsprecherkabel in "OUT" und ziehen Sie die Schrauben fest. Ich habe sie dann mit Doppelklebeband an der Außenseite des Geräts befestigt.
Schritt 5: Schritt 3: "Analog In" Verkabelung
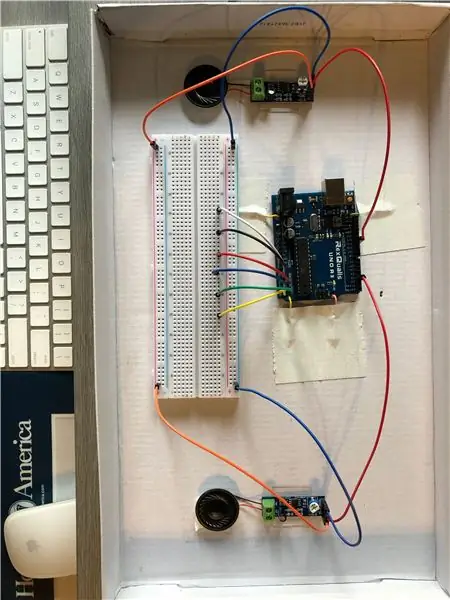
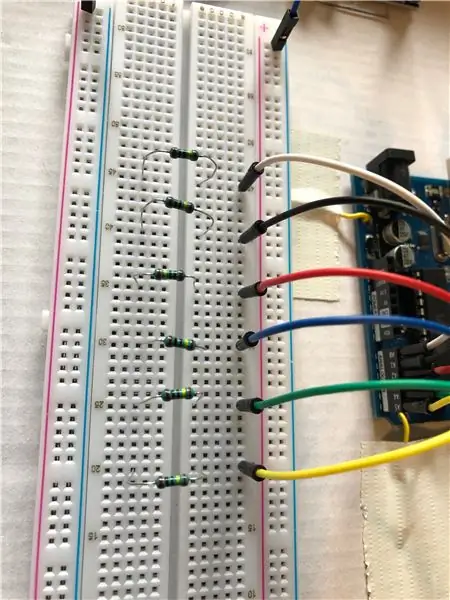

Stecken Sie von Ihrem Arduino einen männlichen zu männlichen Draht in jeden der Pins (A0 - A5). Stecken Sie das andere Ende in das Steckbrett (Diagramm 1 - ich habe sie zur besseren Visualisierung fünf Reihen auseinander gelegt, da alle meine Drahtfarben nicht übereinstimmen).
Verwenden Sie die 1-Mega-Ohm-Widerstände, um die Platine zu überqueren (ein Ende auf jeder Seite der Mittellinie) und lassen Sie Platz für den Sensordraht, der zwischen dem Draht und dem Widerstand eingefügt werden kann (Diagramm 2 - ich ging von Spalte e zu Spalte h).
Verbinden Sie die Widerstandsreihen (Spalte j) mit einem weiteren Satz von männlichen zu männlichen Drähten mit dem positiven Streifen (Diagramm 3).
Verbinden Sie einen Draht vom positiven Streifen mit dem 5V-Pin des Arduino und einen Draht vom negativen Streifen zum GND-Pin des Arduino (Abbildung 4 zeigt alle Verdrahtungen, einschließlich der Lautsprecher).
Schließlich stecken Sie ein männliches-weibliches Kabel zwischen das erste Kabel (zum Analogeingang) und den Widerstand (Abbildung 5).
Schritt 6: Schritt 4: die Skizze
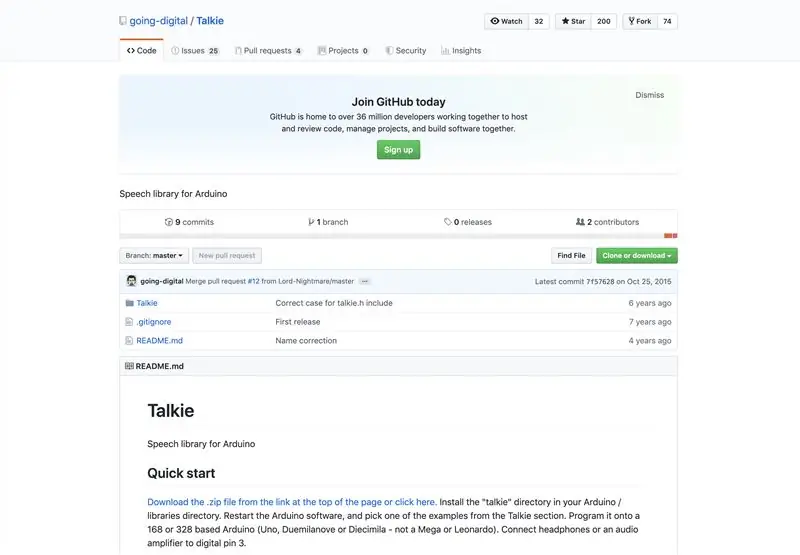
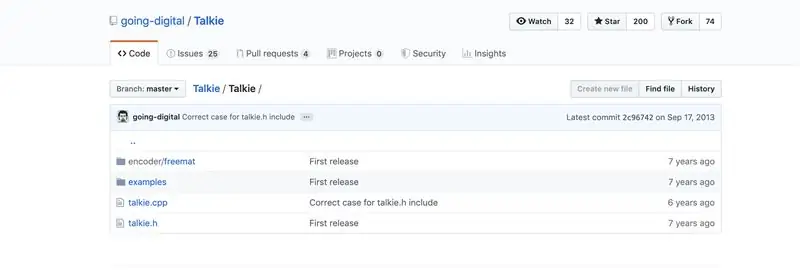
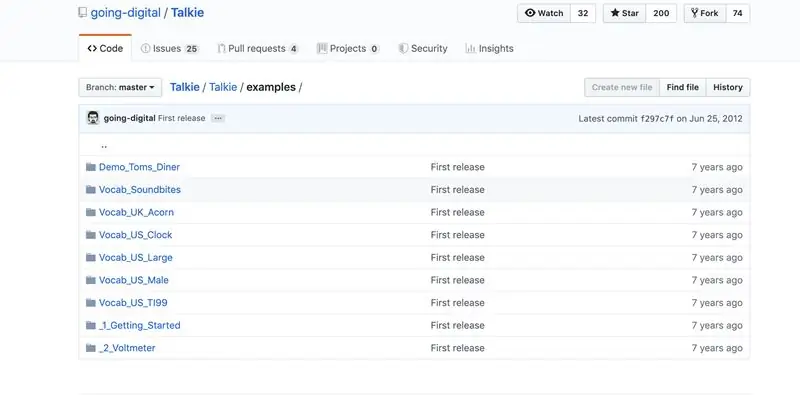
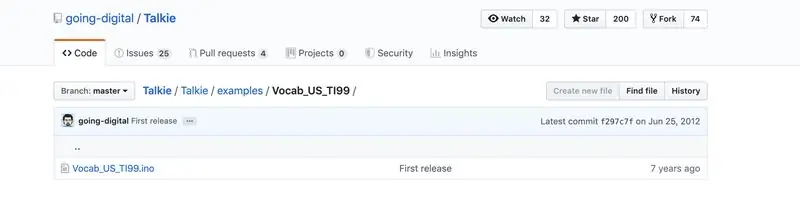
Bevor Sie den Sketch ausführen, müssen Sie Talkie von GitHub herunterladen. Wenn der Download abgeschlossen ist, müssen Sie den Ordner "going-digital-Talkie-7f57628" öffnen. Öffnen Sie den Ordner "Talkie", gehen Sie zum Ordner "Beispiele", dann den Ordner "Vocab_US_TI99" und öffnen Sie dann "Vocab_US_TI99.ino". Dies öffnet die Bibliothek, in der Sie die Wörter anpassen können, die Sie verwenden möchten.
(Über die Talkie-Bibliothek// Copyright 2011 Peter Knight// Dieser Code wird unter der GPLv2-Lizenz veröffentlicht. // Die folgenden Sätze sind von denen abgeleitet, die in das Texas Instruments TI99/4A Speech System Add-On von 1979 eingebaut wurden. Eine tiefe männliche Stimme mit ein südamerikanischer Akzent.)
Die Bibliothek ist zu groß, um auf dem Arduino ausgeführt zu werden, daher empfehlen sie, nur Wörter zu aktivieren, die Sie in Ihrer Skizze verwenden. Um ein Wort zu aktivieren, löschen Sie das // vor dem Wort, das Sie aktivieren möchten (z. B. uint8_t spAM). Zum Deaktivieren fügen Sie einfach // vor dem Wort hinzu, das Sie nicht verwenden möchten (z. B. //uint8_t spANSWER).
Hier ist die Liste der Wörter, die Sie für diese Skizze aktivieren müssen: Am, Black, Blue, Bottom, Come, Do, Green, Help, I, In, Is, K, Left, Me, O, Out, Play, Please, Rot, Rechts, Seite, Sorry, Stop, That, To, Top, Want, Well, White, Yellow, You, Your.
Fügen Sie dann diese Skizze zu Ihrem Arduino-Editor hinzu. Ich habe für diese Skizze den Arduino-Download anstelle des Webeditors verwendet, da die Talkie-Bibliothek heruntergeladen wurde.
Es gibt drei Funktionen in dieser Skizze (Haus, Farbe, Manieren), von denen jede ihren eigenen Wortschatz enthält. Um eine Funktion zu aktivieren, löschen Sie einfach die beiden // vor dem Funktionsnamen. Vergessen Sie nicht, die anderen beiden Funktionen zu deaktivieren, indem Sie // vor den Funktionsnamen hinzufügen. Dadurch wird die Funktion deaktiviert, indem sie in einen Kommentar umgewandelt wird. Siehe Bild oben oder sehen Sie sich an, wie Sie die Funktionen im Demonstrationsvideo am Anfang der Anleitung ändern.
Die Skizze verwendet kapazitive Berührung und behandelt die Reißnägel als Sensoren. Durch Berühren des Sensors und des Bodens kann Ihr Körper den Stromkreis schließen, sodass das Gerät mit analogRead und voice.say spricht.
Verweise:
Talkie. (o. D.). Abgerufen von
Schritt 7: Schritt 5: Feinschliff
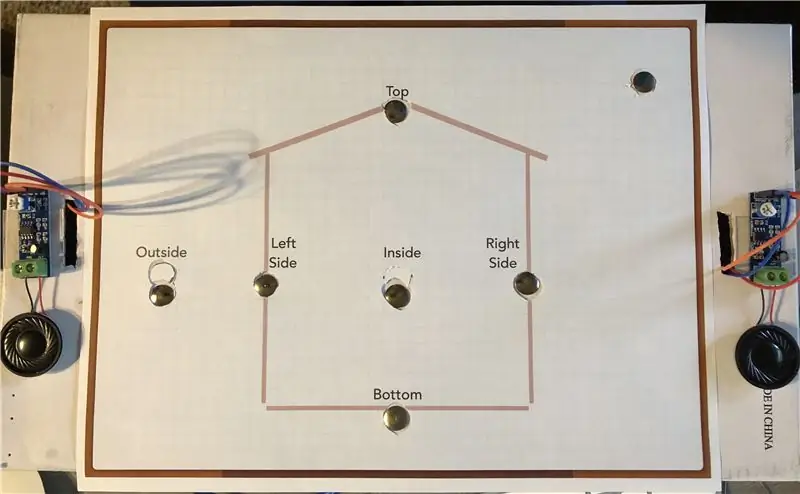
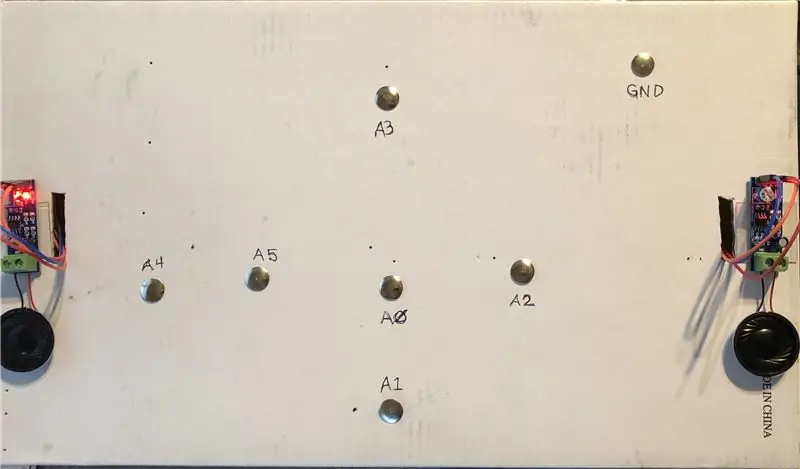
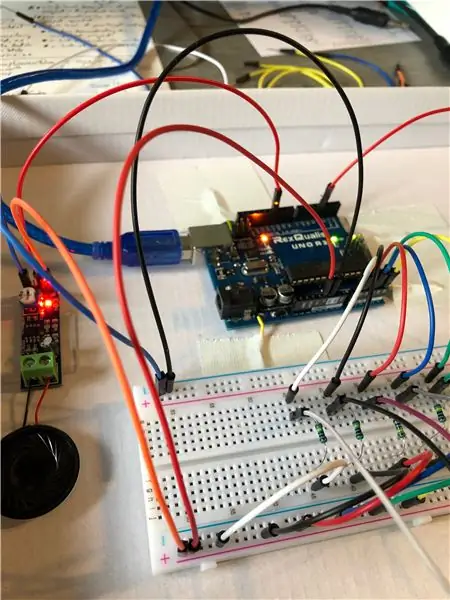
Ich schneide ein Loch in die Seite der Box für das USB-Kabel, stecke das Kabel in den Arduino und führe dann das restliche Kabel durch das Loch, das bei Gebrauch in den Computer eingesteckt wird.
Ich habe die Ausdrucke für die in der Skizze behandelten Vokabellektionen beigefügt. Sie können diese gerne ausdrucken (wenn möglich in Farbe) oder selbst erstellen. Schneide die Kreise auf jeder Seite aus und lege das Blatt dann auf die Schachtel. Zentrieren Sie die Reißnägel in jedem Loch und befestigen Sie dann, während Sie die Box offen halten, die weiblichen Enden des Drahtes an der entsprechenden Reißzwecke.
Ändern Sie die Skizze, für die Sie die Funktion verwenden möchten, legen Sie das entsprechende Blatt auf die Schachtel, das an den Reißzwecken ausgerichtet ist, schließen Sie das USB-Kabel an den Computer an, laden Sie die Skizze auf Ihren Arduino hoch und genießen Sie!
Empfohlen:
Einen Arduino-Gitarren-Tuner herstellen – wikiHow

So bauen Sie einen Arduino-Gitarren-Tuner: Dies sind die Anweisungen, um einen Gitarren-Tuner aus einem Arduino und mehreren anderen Komponenten zu machen. Mit Grundkenntnissen in Elektronik und Codierung können Sie dieses Gitarrenstimmgerät herstellen. Zuerst müssen Sie wissen, was die Materialien sind. Ma
ALARMA ARDUINO CON SENSOR DE MOVIMIENTO, SIRENA Y AVISO AL TLF. MÓVIL: 9 Schritte

ALARMA ARDUINO CON SENSOR DE MOVIMIENTO, SIRENA Y AVISO AL TLF. MÓVIL: Este proyecto consiste en a alarma básica que Detecta presencia, activa una sirena de 108dB y visa al usuario mediante un SMS (opcional). Permite también el control remoto básico por parte del usuario a través de SMS (encendido, apagado, reinicio
Heimwerken -- Einen Spinnenroboter herstellen, der mit einem Smartphone mit Arduino Uno gesteuert werden kann – wikiHow

Heimwerken || Wie man einen Spider-Roboter herstellt, der mit einem Smartphone mit Arduino Uno gesteuert werden kann: Während man einen Spider-Roboter baut, kann man so viele Dinge über Robotik lernen. Wie die Herstellung von Robotern ist sowohl unterhaltsam als auch herausfordernd. In diesem Video zeigen wir Ihnen, wie Sie einen Spider-Roboter bauen, den wir mit unserem Smartphone (Androi
Einfaches BLE mit sehr geringem Stromverbrauch in Arduino Teil 2 - Temperatur- / Feuchtigkeitsmonitor - Rev 3: 7 Schritte

Easy Very Low Power BLE in Arduino Teil 2 – Temperatur-/Feuchtigkeitsmonitor – Rev 3: Update: 23. November 2020 – Erster Austausch von 2 x AAA-Batterien seit 15. Januar 2019 dh 22 Monate für 2x AAA AlkalineUpdate: 7. April 2019 – Rev 3 of lp_BLE_TempHumidity, fügt Datum/Uhrzeit-Plots hinzu, verwendet pfodApp V3.0.362+ und automatische Drosselung, wenn
Arduino-Programmierung über das Handy -- Arduinodroid -- Arduino-Ide für Android -- Blinzeln: 4 Schritte

Arduino-Programmierung über das Handy || Arduinodroid || Arduino-Ide für Android || Blink: Bitte abonnieren Sie meinen Youtube-Kanal für weitere Videos…… Arduino ist ein Board, das direkt über USB programmiert werden kann. Es ist sehr einfach und günstig für College- und Schulprojekte oder sogar für Produktprototypen. Viele Produkte bauen zunächst darauf für i
