
Inhaltsverzeichnis:
- Schritt 1: Pssst, was ist der Unterschied zwischen Citizen Science und "offizieller Wissenschaft"?
- Schritt 2: Was ist Arduino?
- Schritt 3: Werkzeuge & Materialien
- Schritt 4: Welche Arten von Sensoren können wir verwenden?
- Schritt 5: Digitale Sensoren! Teil 1: Die Einfachen
- Schritt 6: Projekt 1: Neigungsschalter Digitalsensor
- Schritt 7: Digitale Sensoren! Teil 2: PWM und serielle Kommunikation
- Schritt 8: Projekt 2: Digitaler serieller Sensor für Temperatur und Feuchtigkeit
- Schritt 9: Analoge Sensoren
- Schritt 10: Projekt 3: LED als Lichtsensor
- Schritt 11: Daten visualisieren: Arduino IDE
- Schritt 12: Daten visualisieren: Excel! Teil 1
- Schritt 13: Daten visualisieren: Excel! Teil 2
- Schritt 14: Gehen Sie weiter und messen Sie alle Dinge
- Autor John Day [email protected].
- Public 2024-01-30 07:18.
- Zuletzt bearbeitet 2025-06-01 06:08.



Die Wissenschaft ermöglicht es uns, unsere dringendsten Fragen zu stellen und alle möglichen Kuriositäten zu erkunden. Mit etwas Nachdenken, harter Arbeit und Geduld können wir unsere Erkundungen nutzen, um ein besseres Verständnis und eine bessere Wertschätzung der komplexen und schönen Welt um uns herum aufzubauen.
In diesem Tutorial erfahren Sie, wie Sie einen Arduino (Uno)-Mikrocontroller verwenden, wie Sie verschiedene Arten von Sensoren verwenden und wie Sie Daten sammeln und visualisieren. Auf dem Weg bauen wir drei Projekte: einen Neigungsschalter, einen Temperatur- und Feuchtigkeitssensor und einen Lichtsensor!
Schwierigkeitsgrad: Anfänger
Lesezeit: 20 Minuten
Bauzeit: Hängt von Ihrem Projekt ab! (Projekte in diesem Tutorial dauern ca. 15 - 20 Minuten)
Schritt 1: Pssst, was ist der Unterschied zwischen Citizen Science und "offizieller Wissenschaft"?
Der größte Unterschied besteht darin, dass Citizen Science, wie ich gerne sage, "handgewellt" ist, was bedeutet, dass es viele Fehler und Unsicherheiten gibt und keinen strengen Prozess, um sie zu identifizieren. Aus diesem Grund sind Schlussfolgerungen, die durch Citizen Science erzielt werden, viel weniger genau als Science-Science und sollten nicht als Grundlage für ernsthafte/lebensverändernde/lebensbedrohliche Behauptungen oder Entscheidungen herangezogen werden.*
Abgesehen davon ist Citizen Science eine großartige Möglichkeit, ein grundlegendes Verständnis für alle möglichen faszinierenden wissenschaftlichen Phänomene aufzubauen und ist für die meisten alltäglichen Anwendungen gut genug.
*Wenn Sie Citizen Science betreiben und etwas potenziell Gefährliches (z.
Schritt 2: Was ist Arduino?




Arduino ist ein Mikrocontroller-Board und eine integrierte Entwicklungsumgebung ("IDE"), was eine schicke Art "Codierungsprogramm" zu sagen. Für Anfänger empfehle ich Arduino Uno Boards, da sie super robust, zuverlässig und leistungsstark sind.
Arduino-Boards sind eine gute Wahl für Citizen-Science-Projekte, da sie viele Eingangspins zum Einlesen von analogen und digitalen Sensoren haben (wir werden später mehr darauf eingehen).
Natürlich können Sie auch andere Mikrocontroller für Citizen Science verwenden, je nach Ihren (oder Ihren Schülern) Bedürfnissen, Fähigkeiten und Komfortniveau. Hier ist eine Übersicht über Mikrocontroller, die Ihnen bei der Entscheidung helfen, was für Sie am besten ist!
Um ein Arduino-Board zu flashen oder zu programmieren, schließen Sie es über USB an, dann:
1. Wählen Sie den verwendeten Arduino-Typ unter Tools -> Boards aus. (Bild 2)
2. Wählen Sie den Port (auch bekannt als der mit Ihrem Computer verbunden ist). (Bild 3)
3. Klicken Sie auf die Schaltfläche Hochladen und überprüfen Sie, ob das Hochladen abgeschlossen ist. (Bild 4)
Schritt 3: Werkzeuge & Materialien

Wenn Sie gerade erst anfangen, ist ein Bausatz eine schnelle und einfache Möglichkeit, eine Reihe von Teilen auf einmal zu erhalten. Das Kit, das ich in diesem Tutorial verwende, ist das Elegoo Arduino Starter Kit.*
Werkzeuge
- Arduino Uno
- USB-A-zu-B-Kabel (auch bekannt als Druckerkabel)
-
Überbrückungsdrähte
- 3 Mann gegen Mann
- 3 Mann-zu-Frau
-
Steckbrett
Optional, aber empfohlen, um Ihr Leben einfacher und unterhaltsamer zu machen:)
Materialien
Für die in diesem Tutorial behandelten Projekte benötigen Sie diese Teile aus dem Elegoo Arduino Starter Kit:
- Neigungsschalter
- DTH11 Temperatur- und Feuchtigkeitssensor
- LED
- 100 Ohm Widerstand
*Vollständige Offenlegung: Ich kaufe dieselben Kits für Workshops, aber das Kit, das in diesem Tutorial verwendet wird, wurde von den lieben Leuten von Elegoo gespendet.
Schritt 4: Welche Arten von Sensoren können wir verwenden?

Wenn wir ein wissenschaftliches Experiment entwerfen, beginnen wir normalerweise mit einer Frage: Wie viel CO2 nehmen Pflanzen an einem Tag auf? Wie groß ist die Aufprallkraft bei einem Sprung? Was ist Bewusstsein??
Basierend auf unserer Frage können wir dann identifizieren, was wir messen möchten, und einige Nachforschungen anstellen, um herauszufinden, mit welchem Sensor wir Daten sammeln können (obwohl es für die letzte Frage etwas schwierig sein kann, Daten zu sammeln!).
Bei der Arbeit mit Elektronik gibt es zwei Haupttypen von Sensordatensignalen: Digital und Analog. Auf dem Foto sind die ersten beiden Teilereihen alle digitale Sensoren, während die oberen beiden Reihen analog sind.
Es gibt viele verschiedene Arten von digitalen Sensoren, und einige sind schwieriger zu handhaben als andere. Wenn Sie für Ihr Citizen Science-Projekt recherchieren, überprüfen Sie immer, wie der Sensor Daten ausgibt (srsly tho) und stellen Sie sicher, dass Sie eine (Arduino-)Bibliothek für diesen spezifischen Sensor finden.
In den drei in diesem Tutorial behandelten Projekten verwenden wir zwei Arten von digitalen Sensoren und einen analogen Sensor. Lass uns lernen!
Schritt 5: Digitale Sensoren! Teil 1: Die Einfachen


Die meisten Sensoren, die Sie verwenden, geben ein digitales Signal aus, das entweder ein- oder ausgeschaltet ist.* Wir verwenden Binärzahlen, um diese beiden Zustände darzustellen: Ein Ein-Signal wird durch eine 1 oder Wahr gegeben, während Aus 0 ist. oder falsch. Wenn wir ein Bild davon zeichnen würden, wie ein binäres Signal aussieht, wäre es eine Rechteckwelle wie die in Foto 2.
Es gibt einige digitale Sensoren, wie Schalter, die super einfach und unkompliziert zu messen sind, weil entweder der Knopf gedrückt wird und wir ein Signal erhalten (1), oder er wird nicht gedrückt und wir haben kein Signal (0). Die in der unteren Reihe des ersten Fotos abgebildeten Sensoren sind alle einfache Ein-/Aus-Typen. Die Sensoren in der oberen Reihe sind etwas komplexer und werden nach unserem ersten Projekt abgedeckt.
In den ersten beiden Projekten in diesem Tutorial lernen Sie, wie Sie beide Typen verwenden! Weiter zum Bau unseres ersten Projekts !!
*Ein bedeutet ein elektrisches Signal in Form von elektrischem Strom und Spannung. Aus bedeutet kein elektrisches Signal!
Schritt 6: Projekt 1: Neigungsschalter Digitalsensor



Für dieses erste Projekt verwenden wir einen Kippschalter, diesen schwarzen zylindrischen Sensor mit zwei Beinen! Schritt 1: Stecken Sie ein Bein des Kippschalters in Arduino Digital Pin 13 und das andere Bein in den GND-Pin direkt neben Pin 13. Orientierung ist egal.
Schritt 2: Schreiben Sie eine Skizze, die den Status von Digital Pin 13 einliest und ausdruckt
Oder Sie können einfach meine verwenden!
Wenn Sie gerade erst mit der Codierung beginnen, lesen Sie die Kommentare, um besser zu verstehen, wie die Skizze funktioniert, und versuchen Sie, einige Dinge zu ändern, um zu sehen, was passiert! Es ist in Ordnung, Dinge zu zerstören, das ist eine großartige Möglichkeit zu lernen! Sie können die Datei jederzeit erneut herunterladen und von vorne beginnen:)
Schritt 3: Um Ihre Live-Daten anzuzeigen, klicken Sie auf die Schaltfläche Serial Monitor (Foto 2)
.. aaaund das war's! Sie können jetzt den Neigungsschalter verwenden, um die Orientierung zu messen! Richten Sie es ein, um Ihr Kätzchen zu rufen, wenn es etwas umstößt, oder verwenden Sie es, um zu verfolgen, wie sich Äste bei Stürmen bewegen!.. & es gibt wahrscheinlich andere Anwendungen zwischen diesen beiden Extremen.
Schritt 7: Digitale Sensoren! Teil 2: PWM und serielle Kommunikation



Es gibt viele Möglichkeiten, komplexere digitale Signale zu erzeugen! Eine Methode wird Pulsweitenmodulation ("PWM") genannt, was eine schicke Art ist, ein Signal auszudrücken, das für eine bestimmte Zeit an- und für eine bestimmte Zeit ausgeschaltet ist. Servomotoren (die zur Positionsmessung verwendet werden können) und Ultraschallsensoren sind Beispiele für Sensoren, die PWM-Signale verwenden.
Es gibt auch Sensoren, die serielle Kommunikation verwenden, um Daten bitweise oder binärziffernweise zu senden. Diese Sensoren erfordern eine gewisse Vertrautheit mit dem Lesen von Datenblättern und können ziemlich knifflig sein, wenn Sie gerade erst anfangen. Glücklicherweise verfügen gängige serielle Sensoren über Codebibliotheken* und Beispielprogramme, aus denen Sie ziehen können, damit Sie immer noch etwas Funktionelles zusammenbasteln können. Weitere Details zu seriellen Kommunikationsprotokollen würden den Rahmen dieses Tutorials sprengen, aber hier ist eine großartige Ressource zur seriellen Kommunikation von SparkFun, um mehr zu erfahren!
Verwenden wir für dieses Beispielprojekt den Temperatur- und Feuchtigkeitssensor (DHT11)! Dies ist ein kleines blaues Quadrat mit Löchern und 3 Stiften.
Zuerst benötigen wir ein paar spezielle Bibliotheken für den DHT11-Sensor: die DHT11-Bibliothek und die Adafruit Unified Sensor-Bibliothek. Um diese Bibliotheken (und die meisten anderen Arduino-Bibliotheken) zu installieren:
Schritt 1: Öffnen Sie den Arduino-Bibliotheksmanager, indem Sie zu Sketch -> Bibliotheken -> Bibliothek verwalten (Foto 2) gehen
Schritt 2: Installieren und aktivieren Sie die DHT-Bibliothek, indem Sie nach "DHT" suchen und dann auf Installieren für die "DHT Arduino Library" klicken (Foto 3)
Schritt 3: Installieren und aktivieren Sie die Adafruit Unified Sensor-Bibliothek, indem Sie nach "Adafruit Unified Sensor" suchen und auf Installieren klicken.
Schritt 4: Fügen Sie die DHT-Bibliothek in Ihre geöffnete Skizze ein, indem Sie zu Skizze -> Bibliotheken gehen und auf die "DHT Arduino-Bibliothek" klicken. (Foto 4) Dadurch werden oben in Ihrer Skizze ein paar neue Zeilen eingefügt, was bedeutet, dass unsere Bibliothek ist jetzt aktiv und einsatzbereit! (Bild 5)
*Genau wie Ihre lokale Lieblingsbibliothek sind Codebibliotheken eine Fülle von Wissen und harter Arbeit anderer Leute, die wir nutzen können, um unser Leben einfacher zu machen, juhu!
Schritt 8: Projekt 2: Digitaler serieller Sensor für Temperatur und Feuchtigkeit




Schnappen Sie sich 3 Stecker-zu-Buchse-Überbrückungsdrähte aus dem Elegoo Arduino Starter Kit und wir können loslegen!
Schritt 1: Verbinden Sie mit den Kopfstiften zu Ihnen den ganz rechten Kopfstift des DHT11 mit einem Arduino-Massestift ("GND").
Schritt 2: Verbinden Sie den mittleren Header-Pin mit dem Arduino 5V-Ausgangspin.
Schritt 3: Verbinden Sie den ganz linken Header-Pin mit Arduino Digital Pin 2
Schritt 4: Lesen Sie zum Schluss die DHT-Bibliothek und versuchen Sie, eine Skizze zu schreiben! Oooor Sie können meine oder die DHT-Testbeispielskizze in Arduino verwenden -> Beispiele!
Wenn Sie es zum Laufen gebracht haben, messen Sie die Temperatur und Luftfeuchtigkeit aller Dinge!.. Wie der Atem eines Tieres, ein Gewächshaus oder Ihr Lieblingskletterplatz zu verschiedenen Jahreszeiten, um die *perfekte* Sendetemperatur zu finden.
Schritt 9: Analoge Sensoren


Nach dem schwierigen Eintauchen in digitale Sensoren können analoge Sensoren wie ein Kinderspiel erscheinen! Analoge Signale sind ein kontinuierliches Signal, wie im 2. Foto gezeigt. Der größte Teil der physischen Welt existiert in analoger Form (z. B. Temperatur, Alter, Druck usw.), aber da Computer digital* sind, geben die meisten Sensoren ein digitales Signal aus. Einige Mikrocontroller, wie Arduino-Boards, können auch analoge Signale einlesen**.
Bei den meisten analogen Sensoren geben wir die Sensorleistung und lesen dann das analoge Signal mit den analogen Eingangspins ein. Für diesen Test verwenden wir ein noch einfacheres Setup, um die Spannung an einer LED zu messen, wenn wir sie mit Licht beleuchten.
*Computer verwenden digitale Signale, um Informationen zu speichern und zu übertragen. Dies liegt daran, dass digitale Signale einfacher zu erkennen und zuverlässiger sind, da wir uns nur darum kümmern müssen, ein Signal zu erhalten oder nicht, anstatt uns um die Qualität/Genauigkeit des Signals zu kümmern.
** Um ein analoges Signal auf einem digitalen Gerät einzulesen, müssen wir einen Analog-Digital- oder ADC-Wandler verwenden, der das analoge Signal annähert, indem er den Eingang mit einer bekannten Spannung am Gerät vergleicht und dann zählt, wie lange es dauert braucht, um die Eingangsspannung zu erreichen. Für weitere Informationen ist dies eine hilfreiche Seite.
Schritt 10: Projekt 3: LED als Lichtsensor


Schnappen Sie sich eine LED (beliebige Farbe außer Weiß), einen 100-Ohm-Widerstand und 2 Überbrückungskabel. Oh, und ein Steckbrett!
Schritt 1: Setzen Sie die LED mit dem längeren Bein auf der rechten Seite in das Steckbrett ein.
Schritt 2: Verbinden Sie ein Überbrückungskabel von Arduino Analog Pin A0 und dem längeren LED-Bein
Schritt 3: Verbinden Sie den Widerstand zwischen dem kürzeren LED-Bein und der negativen Stromschiene des Steckbretts (neben der blauen Linie).
Schritt 4: Verbinden Sie den Arduino GND-Pin mit der negativen Stromschiene auf dem Steckbrett.
Schritt 5: Schreiben Sie eine Skizze, die den analogen Pin A0 liest und auf dem seriellen Monitor ausdruckt
Hier ist ein Beispielcode, um Ihnen den Einstieg zu erleichtern.
Schritt 11: Daten visualisieren: Arduino IDE


Die Arduino IDE verfügt über integrierte Tools zur Visualisierung von Daten. Wir haben uns bereits mit den Grundlagen des Serial Monitor beschäftigt, der es uns ermöglicht, Sensorwerte zu drucken. Wenn Sie Ihre Daten speichern und analysieren möchten, kopieren Sie die Ausgabe direkt vom Serial Monitor und fügen Sie sie in einen Texteditor, eine Tabellenkalkulation oder ein anderes Datenanalysetool ein.
Das zweite Tool, das wir verwenden können, um unsere Daten im Arduino-Programm anzuzeigen, ist der Serial Plotter, eine visuelle Version (auch bekannt als Graph) des Serial Monitors. Um den seriellen Plotter zu verwenden, gehen Sie zu Tools Serial Plotter. Das Diagramm in Foto 2 ist die Ausgabe der LED als Lichtsensor aus Projekt 3!*
Das Diagramm wird automatisch skaliert und solange Sie Serial.println () für Ihre Sensoren verwenden, werden auch alle Ihre Sensoren in verschiedenen Farben gedruckt. Hurra! Das ist es!
*Wenn Sie sich das Ende ansehen, gibt es ein super interessantes Wellenmuster, das wahrscheinlich auf den Wechselstrom ("AC") in unseren Deckenleuchten zurückzuführen ist!
Schritt 12: Daten visualisieren: Excel! Teil 1




Für ernsthaftere Datenanalysen gibt es ein super cooles (und kostenloses!) Add-In für Excel namens Data Streamer*, das Sie hier herunterladen können.
Dieses Add-In liest vom seriellen Port, sodass wir genau die gleiche Codierungstechnik verwenden können, um Daten seriell zu drucken, um Daten direkt in Excel zu übertragen.
So verwenden Sie das Datenstreamer-Add-In:
1. Sobald Sie es installiert haben (oder wenn Sie O365 haben), klicken Sie in Excel auf die Registerkarte Datenstreamer (ganz rechts).
2. Schließen Sie Ihr Arduino an und klicken Sie auf "Gerät verbinden", dann wählen Sie das Arduino aus dem Dropdown-Menü aus. (Foto 1)
3. Klicken Sie auf "Daten starten", um die Datenerfassung zu starten! (Foto 2) Sie sehen, dass sich drei neue Blätter öffnen: "Dateneingang", "Datenausgang" und "Einstellungen".
Live-Daten werden im Dateneingangsblatt gedruckt. (Foto 3) Jede Reihe entspricht einem Sensormesswert, wobei der neueste Wert in der letzten Reihe gedruckt wird.
Standardmäßig erhalten wir nur 15 Datenzeilen, aber Sie können dies ändern, indem Sie zu "Einstellungen" gehen. Wir können bis zu 500 Zeilen sammeln (das Limit liegt an der Excel-Bandbreite - es passiert viel im Hintergrund!).
*Vollständige Offenlegung: Obwohl dieses Tutorial nicht angegliedert ist, arbeite ich mit dem Microsoft Hacking STEM-Team, das dieses Add-In entwickelt hat.
Schritt 13: Daten visualisieren: Excel! Teil 2



4. Fügen Sie einen Plot Ihrer Daten hinzu! Machen Sie eine Datenanalyse! Streudiagramme zeigen Ihnen, wie sich die Sensorwerte im Laufe der Zeit ändern, was wir auch beim Arduino Serial Plotter gesehen haben.
So fügen Sie ein Streudiagramm hinzu:
Gehen Sie zu Einfügen -> Diagramme -> Streuung. Wenn das Diagramm erscheint, klicken Sie mit der rechten Maustaste darauf und wählen Sie "Daten auswählen" und dann Hinzufügen. Wir möchten, dass unsere Daten auf der y-Achse angezeigt werden, mit "Zeit"* auf der x-Achse. Klicken Sie dazu auf den Pfeil neben der y-Achse, gehen Sie zum Dateneingangsblatt und wählen Sie alle eingehenden Sensordaten aus (Foto 2).
Wir können auch Berechnungen und Vergleiche in Excel durchführen! Um eine Formel zu schreiben, klicken Sie auf eine leere Zelle und geben Sie ein Gleichheitszeichen ("=") ein, dann die gewünschte Berechnung. Es gibt viele eingebaute Befehle wie Durchschnitt, Maximum und Minimum.
Um einen Befehl zu verwenden, geben Sie das Gleichheitszeichen, den Befehlsnamen und eine offene Klammer ein, wählen Sie dann die Daten aus, die Sie analysieren, und schließen Sie die Klammern (Foto 3)
5. Um mehr als eine Datenspalte (AKA mehr als ein Sensor) zu senden, drucken Sie die Werte in derselben Zeile durch ein Komma getrennt, mit einer abschließenden leeren neuen Zeile, wie folgt:
Serial.print (sensorReading1);
Serial.print (", "); Serial.print (sensorReading2); Serial.print (", "); Serial.println();
*Wenn die tatsächliche Zeit auf der x-Achse angezeigt werden soll, wählen Sie den Zeitstempel in Spalte A auf dem Dateneingangsblatt für die x-Achsen-Werte in Ihrem Streudiagramm aus. In jedem Fall sehen wir, wie sich unsere Daten im Laufe der Zeit ändern.
Schritt 14: Gehen Sie weiter und messen Sie alle Dinge



Okay Leute, das ist alles! Zeit nach außen und nach oben zu gehen! Verwenden Sie dies als Grundlage, um mit der Erforschung von Sensoren, Arduino-Codierung und Datenanalyse zu beginnen, um Ihre Fragen, Kuriositäten und Lieblingsgeheimnisse in dieser großen, schönen Welt zu lösen.
Denken Sie daran: Es gibt viele Leute da draußen, die Ihnen auf dem Weg helfen, also hinterlassen Sie bitte einen Kommentar, wenn Sie eine Frage haben!
Brauchen Sie noch ein paar Ideen? So bauen Sie einen tragbaren Zustandswechselschalter, einen solarbetriebenen Ferntemperatursensor und eine mit dem Internet verbundene Industriewaage!
Gefällt Ihnen dieses Tutorial und Sie möchten mehr sehen? Unterstützen Sie unsere Projekte auf Patreon!:D
Empfohlen:
So verwenden Sie Sensor21.com für die Sensorüberwachung: 3 Schritte
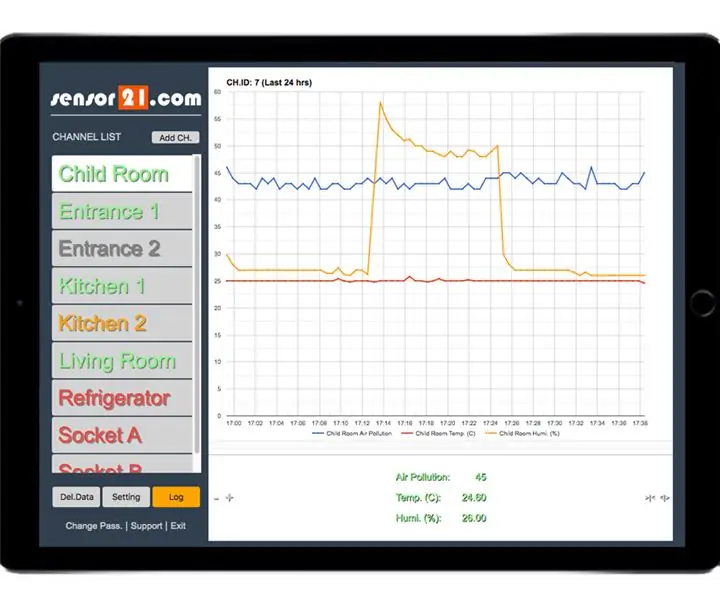
So verwenden Sie Sensor21.com für die Sensorüberwachung: Wenn Sie eine Plattform zur Überwachung und Steuerung entfernter Geräte und Sensoren für Ihre DIY-Projekte benötigen, ist sensor21.com möglicherweise eine gute Lösung für Sie. Es hat eine gebrauchsfertige benutzerfreundliche GUI. Einfach Sensoren hinzuzufügen und mit Grafiken zu überwachen. Stellen Sie Wecker für e
Verwenden eines STM32 wie ein Arduino-Tutorial - STM32F103C8: 5 Schritte

Verwenden eines STM32 wie ein Arduino-Tutorial | STM32F103C8: Hey, was ist los, Leute! Akarsh hier von CETech. Im folgenden Tutorial werden wir uns die verschiedenen von STM angebotenen Mikrocontroller wie den STM32F103C8, STM32F030F4 und STM8S103F3 ansehen. Wir werden diese Mikros miteinander vergleichen, zusammen mit
So verdrahten und verwenden Sie den Lichtsensor GY-30 BH1750 (GY30 / GY302) – Einfach – Arduino-Projekt

So verdrahten und verwenden Sie den Lichtsensor GY-30 BH1750 (GY30 / GY302) - Einfach - Arduino-Projekt!: In diesem Tutorial erfahren Sie, wie Sie den Lichtintensitätssensor GY-30 BH1750 schnell und einfach mit Arduino verwenden
SO VERWENDEN SIE EINEN VIBRATIONSSENSOR - VISUINO TUTORIAL MIT ARDUINO: 6 Schritte

SO VERWENDEN SIE EINEN VIBRATIONSSENSOR - VISUINO TUTORIAL MIT ARDUINO: In diesem Tutorial verwenden wir Vibrationssensor, LED, Summer, Widerstand, Arduino Uno und Visuino, um einen Piepton zu erzeugen, wenn Vibrationen erkannt werden. Sehen Sie sich ein Demonstrationsvideo an
Fügen Sie eine PC-Sync-Buchse zu einem Nikon Sc-28 Ttl-Kabel hinzu (verwenden Sie die automatischen Einstellungen für einen Blitz an der Kamera und lösen Sie Kamerablitze aus !!):

Fügen Sie eine PC-Sync-Buchse zu einem Nikon Sc-28 Ttl-Kabel hinzu (verwenden Sie die automatischen Einstellungen für einen Kamerablitz und lösen Sie die Kamerablitze aus !!): In dieser Anleitung zeige ich Ihnen, wie Sie einen dieser lästigen proprietären 3-Pin-TTL-Anschlüsse auf entfernen die Seite eines Nikon SC-28 Off-Camera-TTL-Kabels und ersetzen Sie es durch einen Standard-PC-Sync-Anschluss. Auf diese Weise können Sie einen dedizierten Blitz verwenden, s
