
Inhaltsverzeichnis:
- Autor John Day [email protected].
- Public 2024-01-30 07:18.
- Zuletzt bearbeitet 2025-01-23 12:52.

Hallo! Heute zeige ich Ihnen, wie Sie ein Touchscreen-Schild mit dem Arduino Uno verwenden. Sie können es als kleines Display für Zitate oder Bilder oder alle möglichen anderen Dinge verwenden.
Schritt 1: Teile
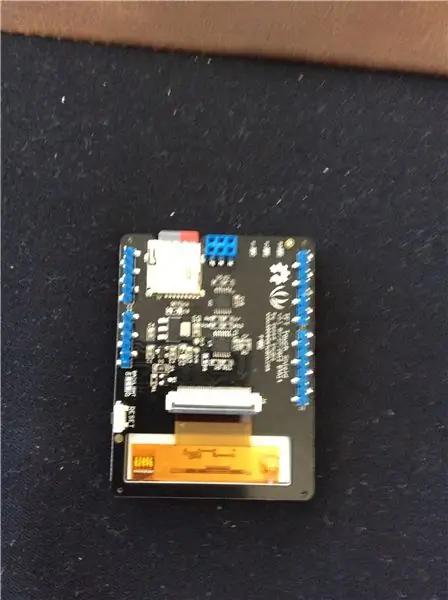
Du wirst brauchen:
- Arduino Uno
- Seeed Studios TFT-Schild
- USB-Kabel
- Micro SD Karte
Das ist alles, was Sie brauchen. Den TFT-Schild bekommt ihr bei seeedstudios.com für 50 Dollar. Nachdem Sie das Schild erhalten haben, legen Sie die Micro-SD-Karte in den kleinen Schlitz an der Unterseite ein. Jetzt ist Ihr TFT-Schild I einsatzbereit. Schließen Sie es an Ihr Arduino Uno an und richten Sie den Download der unten aufgeführten Dateien ein.
Sie benötigen diese Software und auch diese Dateien:
- Arduino-IDE
- TFT_Touch_Shield_v2-master-2-Bibliothek (diese kann aus dem seeed studios-Wiki heruntergeladen werden)
- Jede Art von Zip-Dateikonverter
Schritt 2: Führen Sie Ihr erstes TFT-Programm aus
Nachdem Sie nun alle Teile und die Software haben, öffnen Sie die Arduino IDE und öffnen Sie das
TFT_Touch_Shield_v2-master-2-Bibliothek. Öffnen Sie die Beispiele und suchen Sie das erste Programm mit der Bezeichnung "drawCircle". Nachdem Sie dieses Programm geöffnet haben, lesen Sie alle Randnotizen, damit Sie die Befehle und deren Verwendung verstehen. Laden Sie das Programm auf Ihr Board hoch. Der Touchscreen sollte 4 Kreise, 2 ausgefüllte und 2 Umrisse anzeigen. Wenn ja, herzlichen Glückwunsch! Sie haben gerade Ihr erstes TFT-Programm ausgeführt.
Schritt 3: Hinzufügen von
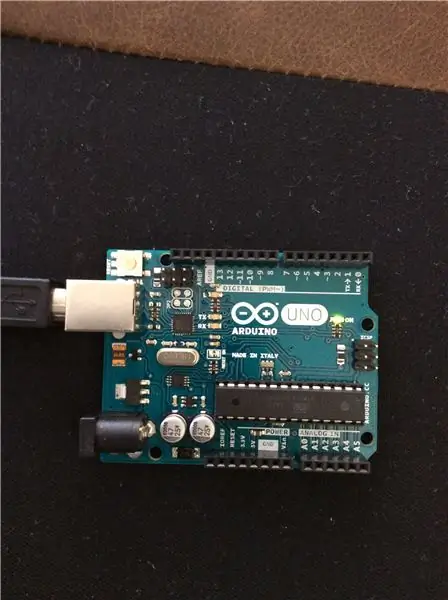
Hoffentlich lesen Sie die Randnotizen, damit Sie wissen, wie Sie die Befehle im Programm "drawCircle" verwenden. Jetzt müssen Sie Ihr Wissen anwenden, indem Sie Parameter in einigen Befehlen ändern, damit Sie sehen können, was dabei passiert. Versuchen Sie, Koordinaten, Größe und Farbe der Kreise auf dem Bildschirm zu ändern. Folgendes habe ich getan, nachdem ich gelernt habe, wie die Befehle geändert werden:
#einschließen #einschließen
#enthalten
Leere Einrichtung () {
TFT_BL_ON;
Tft. TFTinit();
Tft.fillCircle(110, 150, 100, GELB);
Tft.fillCircle (100, 100, 25, SCHWARZ);
Tft.fillCircle (120, 120, 10, ROT);
Tft.fillCircle(120, 120, 10, BLAU);
Tft.fillCircle (120, 120, 10, CYAN);
Tft.fillCircle(110, 110, 5, WEISS);
}
Leere Schleife () {
}
Wenn Sie all das getan haben, ist es an der Zeit, weiterzumachen. Sehen Sie sich einige der anderen Beispiele an und erfahren Sie, wie Sie sie zusammen verwenden können. Sie sollten wahrscheinlich die Programme studieren, die Formen oder Figuren zeichnen (z. B. "drawRectangle" oder "drawNumbers").
Schritt 4: Hinzufügen auf Fortsetzung
Sobald Sie das Erstellen von Formen auf dem Bildschirm gemeistert haben, sollten Sie sich mit dem Anzeigen von Bildern (drawbmp1&2) und dem Zeichnen auf dem Bildschirm (Malen) befassen. Nun, das ist es so ziemlich. Vielen Dank fürs Lesen und wenn Sie mich dazu anregen, ein anderes anweisbares dazu zu veröffentlichen, hinterlassen Sie einfach einen Kommentar. Danke fürs Lesen!
Empfohlen:
Einen Arduino-Gitarren-Tuner herstellen – wikiHow

So bauen Sie einen Arduino-Gitarren-Tuner: Dies sind die Anweisungen, um einen Gitarren-Tuner aus einem Arduino und mehreren anderen Komponenten zu machen. Mit Grundkenntnissen in Elektronik und Codierung können Sie dieses Gitarrenstimmgerät herstellen. Zuerst müssen Sie wissen, was die Materialien sind. Ma
ALARMA ARDUINO CON SENSOR DE MOVIMIENTO, SIRENA Y AVISO AL TLF. MÓVIL: 9 Schritte

ALARMA ARDUINO CON SENSOR DE MOVIMIENTO, SIRENA Y AVISO AL TLF. MÓVIL: Este proyecto consiste en a alarma básica que Detecta presencia, activa una sirena de 108dB y visa al usuario mediante un SMS (opcional). Permite también el control remoto básico por parte del usuario a través de SMS (encendido, apagado, reinicio
Heimwerken -- Einen Spinnenroboter herstellen, der mit einem Smartphone mit Arduino Uno gesteuert werden kann – wikiHow

Heimwerken || Wie man einen Spider-Roboter herstellt, der mit einem Smartphone mit Arduino Uno gesteuert werden kann: Während man einen Spider-Roboter baut, kann man so viele Dinge über Robotik lernen. Wie die Herstellung von Robotern ist sowohl unterhaltsam als auch herausfordernd. In diesem Video zeigen wir Ihnen, wie Sie einen Spider-Roboter bauen, den wir mit unserem Smartphone (Androi
Einfaches BLE mit sehr geringem Stromverbrauch in Arduino Teil 2 - Temperatur- / Feuchtigkeitsmonitor - Rev 3: 7 Schritte

Easy Very Low Power BLE in Arduino Teil 2 – Temperatur-/Feuchtigkeitsmonitor – Rev 3: Update: 23. November 2020 – Erster Austausch von 2 x AAA-Batterien seit 15. Januar 2019 dh 22 Monate für 2x AAA AlkalineUpdate: 7. April 2019 – Rev 3 of lp_BLE_TempHumidity, fügt Datum/Uhrzeit-Plots hinzu, verwendet pfodApp V3.0.362+ und automatische Drosselung, wenn
Arduino-Programmierung über das Handy -- Arduinodroid -- Arduino-Ide für Android -- Blinzeln: 4 Schritte

Arduino-Programmierung über das Handy || Arduinodroid || Arduino-Ide für Android || Blink: Bitte abonnieren Sie meinen Youtube-Kanal für weitere Videos…… Arduino ist ein Board, das direkt über USB programmiert werden kann. Es ist sehr einfach und günstig für College- und Schulprojekte oder sogar für Produktprototypen. Viele Produkte bauen zunächst darauf für i
