
Inhaltsverzeichnis:
- Schritt 1: Benötigte Materialien
- Schritt 2: Sinric-Konto erstellen
- Schritt 3: Bibliotheken installieren
- Schritt 4: Hochladen von Code auf Nodemcu
- Schritt 5: Die Schaltung
- Schritt 6: 3D-Modell drucken
- Schritt 7: Einrichten insgesamt
- Schritt 8: Gerät in der Alexa App konfigurieren
- Schritt 9: Verwendung
2025 Autor: John Day | [email protected]. Zuletzt bearbeitet: 2025-01-23 12:52


(Das Video oben ist für einen Laien, da es ein Schulprojekt war)
10 Finger,
10 Zehen,
2 Augen,
1 Nase…
Sicherheit
Zählt
Alexa-Aid ist ein auf Alexa basierendes Erste-Hilfe-System, bei dem Alexa als Arzt fungiert und dem Patienten die erforderliche Erste Hilfe leistet. In diesem Projekt ist die bereitgestellte Erste-Hilfe auf eine Art von Pille und ein Pflaster beschränkt, aber Sie können so viele hinzufügen, wie Sie möchten, indem Sie das 3D-Modell und den angegebenen Code nur wenig bearbeiten.
Alexa-Aid erweist sich unter bestimmten Umständen als sehr hilfreich, zum Beispiel wenn ein Kind da ist & seine Eltern nicht zu Hause sind & es ihm nicht gut geht oder er sich verletzt, dann kann er entweder mit Alexa sprechen, um das entsprechende zu geben Medikamente oder Pflaster oder seine Eltern können das Medikament nur von dort mit ihrem Smartphone aus der Ferne verteilen!
Auch für alte Hausangestellte, die vergessen haben, rechtzeitig Medikamente einzunehmen, können sie Alexa bitten, eine Erinnerung zu setzen und Alexa wird dann automatisch die Pille ausgeben und daran erinnern (durch Erstellen einer Routine in der Alexa-App).
Dieses Projekt ist ein Workaround für einen Skill namens Sinric, der von kakopappa entwickelt wurde (da ich immer noch lerne, einen Skill zu erstellen). Trotzdem funktioniert es wie ein Zauber.
Schritt 1: Benötigte Materialien



- 3D Drucker
- KnotenMCU
- 2x L293d Motortreiber ic
- 2x 4-Draht bipolarer Schrittmotor
- LED (optional)
- Steckbrett oder Platine
- 8x winzige Schrauben
Schritt 2: Sinric-Konto erstellen
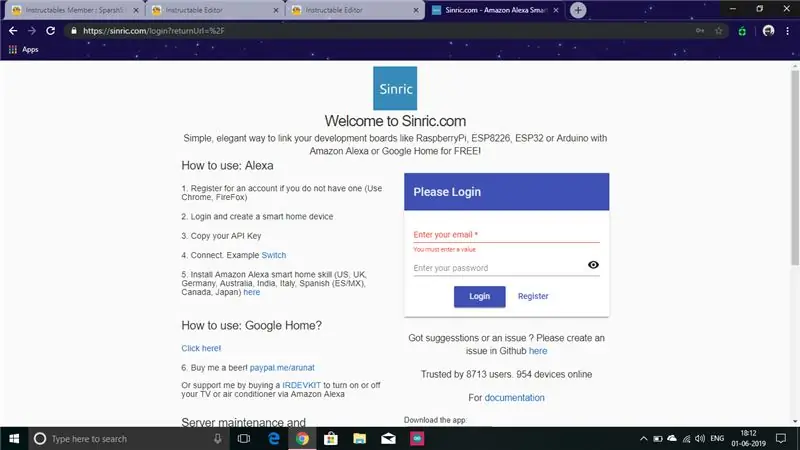
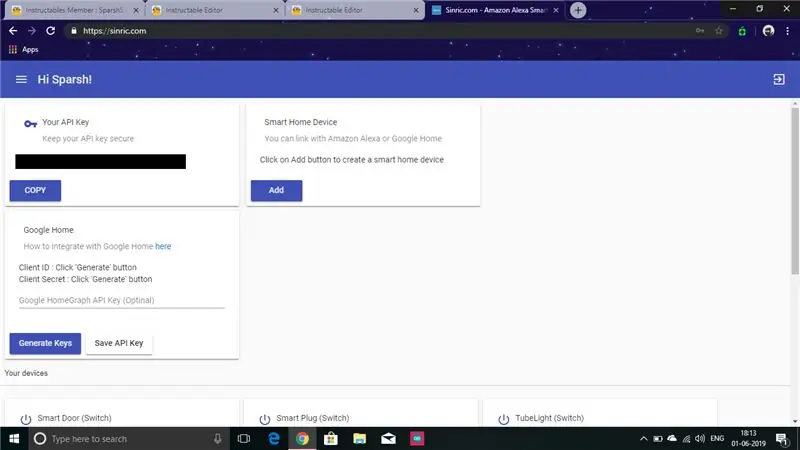
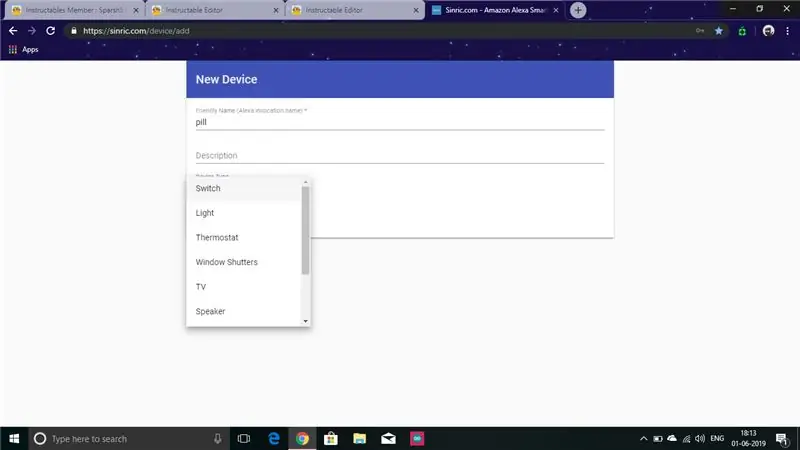
- Besuchen Sie www.sinric.com
- Erstellen Sie ein Konto, indem Sie auf „Registrieren“klicken.
- Klicken Sie auf "Hinzufügen" unter der Registerkarte "Smart Home-Gerät".
- Geben Sie den freundlichen Namen als Tablettenspender oder was auch immer Sie wollen.
- Stellen Sie den Gerätetyp auf „switch“.
- Ebenso Vorrichtung für Pflasterspender hinzufügen.
- Kopieren Sie den API-Schlüssel und die Geräte-ID beider Geräte.
Schritt 3: Bibliotheken installieren
Damit dieser Code funktioniert, müssen Sie über die folgenden Links einige zusätzliche Bibliotheken herunterladen:
- WebSocketsClient:
- WiFiManager:
- ArduinoJson: https://arduinojson.org/ (Download Version 5 nicht 6)
Schritt 4: Hochladen von Code auf Nodemcu
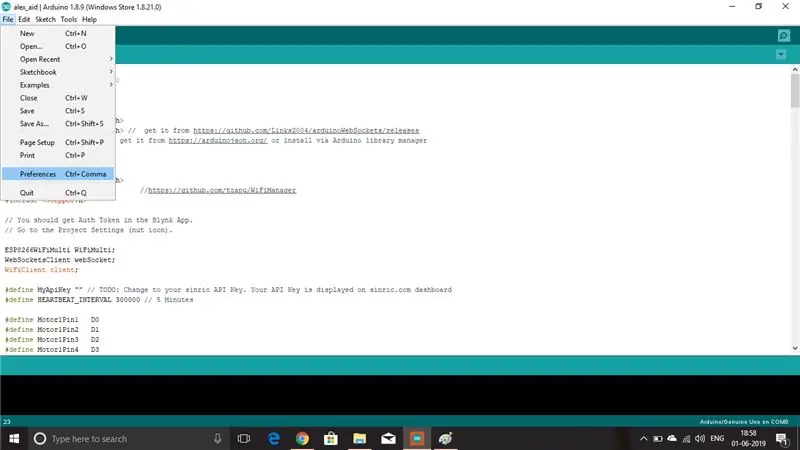
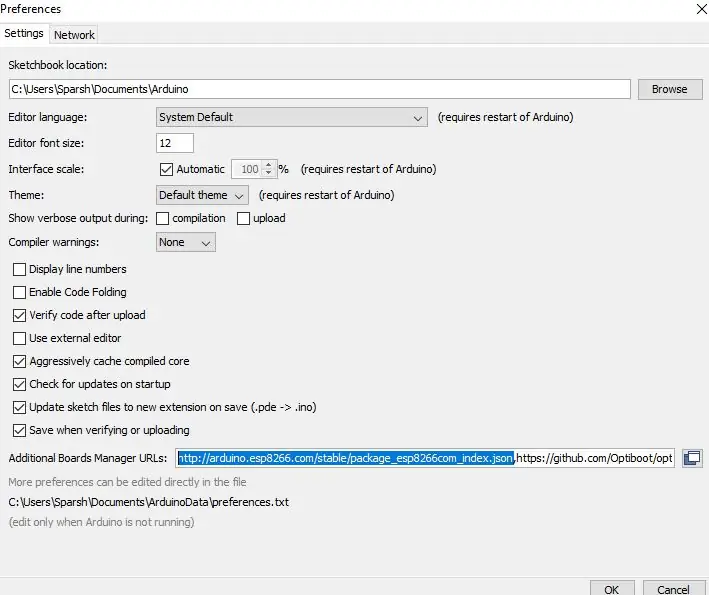
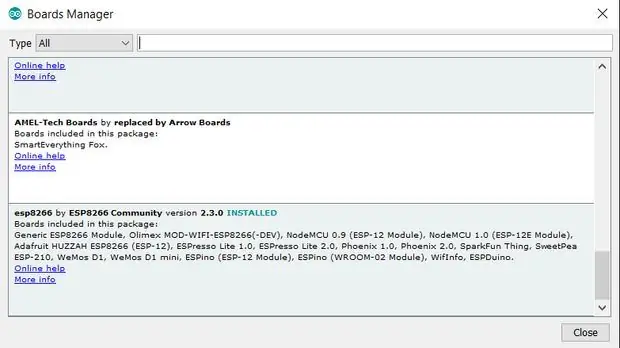
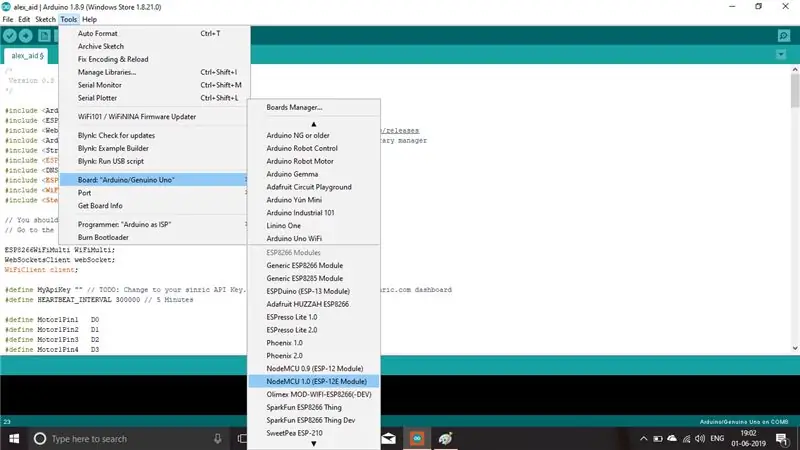
Um den Code auf nodeMCU hochzuladen, müssen Sie ihn zuerst im Board-Manager hinzufügen. Öffnen Sie dazu die Arduino IDE und klicken Sie in der oberen Menüleiste auf Datei - Einstellungen und Sie sehen ein Feld mit der Aufschrift Additional Boards Manager URLs:. Kopieren Sie dies und fügen Sie es in dieses Feld ein:
arduino.esp8266.com/stable/package_esp8266c… und klicken Sie auf OK Klicken Sie in der oberen Menüleiste auf Tools - Board: - Boards Manager und scrollen Sie nach unten, um zu überprüfen, ob ESP8266 by ESP8266 Community INSTALLIERT ist. Wenn ja, klicken Sie auf Schließen und gehen Sie erneut zu Tools - Board: - Boards Manager, und Sie sehen jetzt eine Reihe von ESP8266-Boards, die Sie mit der Arduino IDE programmieren können.
Verbinden Sie Ihre nodeMCU mit einem USB-Kabel mit Ihrem Computer. Laden Sie die angehängte Skizze ".ino"-Datei herunter, doppelklicken Sie darauf und sie sollte in die Arduino IDE geladen werden. Klicken Sie in der IDE auf Tools - Boards und wählen Sie nodeMCU Module. Klicken Sie erneut auf Tools - Port und wählen Sie den COM-Port von nodeMCU, den Sie gerade an Ihren Computer angeschlossen haben. (Beachten Sie, dass Sie den Adapter abziehen und wieder anschließen können, um herauszufinden, welcher COM-Port es ist) Klicken Sie erneut auf Tools - Upload Speed und wählen Sie entweder 115200 oder 9600. Sie müssen ein paar Dinge im Sketch-Code ändern, den "API-Schlüssel". “und die „Geräte-ID“Ihres Tabletten- und Pflasterspenders.
Schritt 5: Die Schaltung
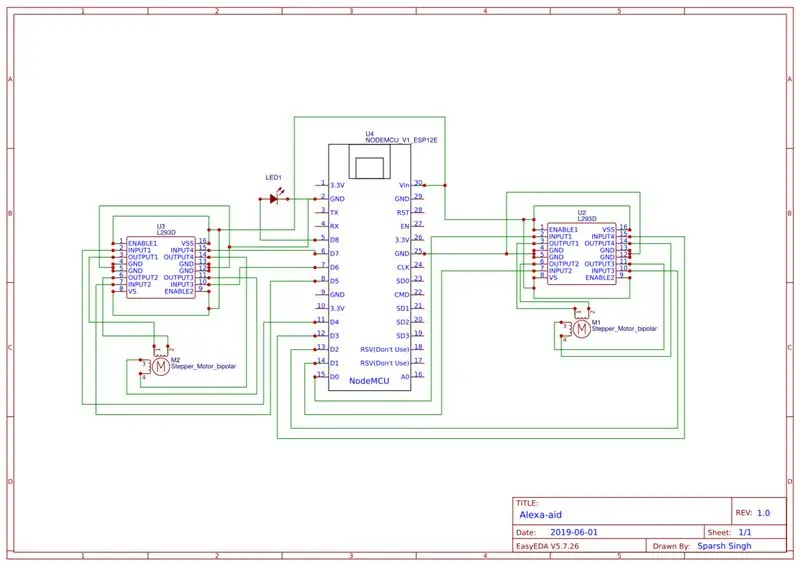
Schließen Sie den Stromkreis gemäß den gezeigten Anschlüssen an. Die Verwendung einer LED ist optional, da sie nur anzeigt, dass die Pille ausgegeben wurde.
Schritt 6: 3D-Modell drucken



Drucken Sie die bereitgestellten 3D-Teile gemäß Ihren Einstellungen in der Slicer-Software.
Schritt 7: Einrichten insgesamt




Befestigen Sie die Komponenten wie im Bild gezeigt
- Befestigen Sie zuerst den Motor an der linken und rechten Verkleidung.
- Dann das Rad an der linken Motorwelle und die Trommel rechts anbringen (bei Bedarf Sekundenkleber verwenden).
- Schließen Sie die Box mit kleinen Schrauben.
- Bringen Sie die LED in der winzigen Lücke zwischen dem Radgehäuse und der Rückseite der Box an.
Schritt 8: Gerät in der Alexa App konfigurieren
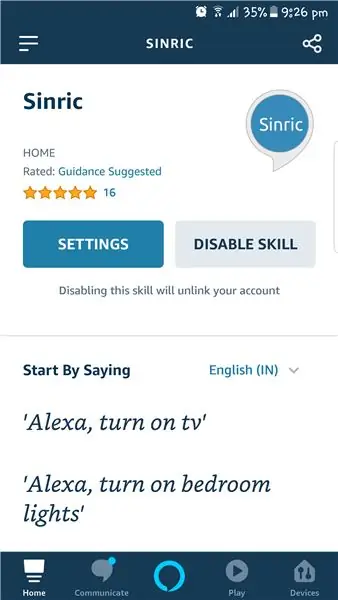
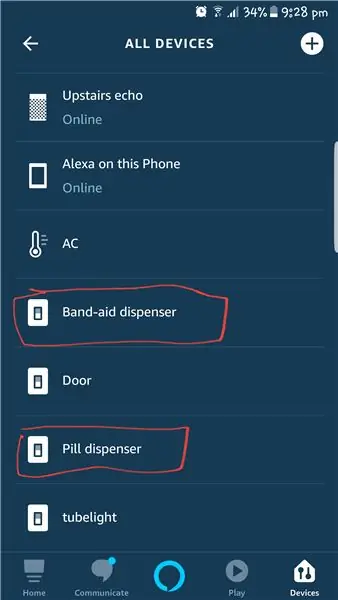
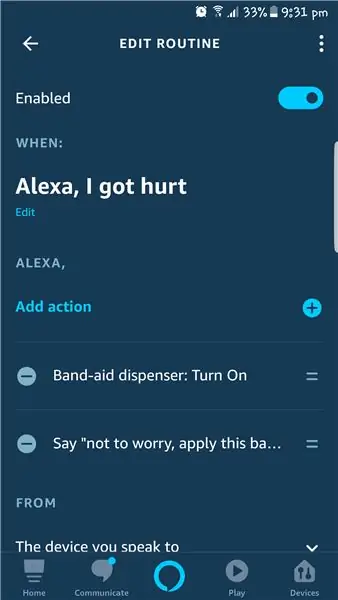
- Verbinden Sie das Gerät zuerst mit Ihrem WLAN-Netzwerk, indem Sie die WLAN-Einstellung auf Ihrem Mobilgerät öffnen und eine Verbindung zur SSD namens " alexa-aid " herstellen.
- Öffnen Sie nun die Alexa-App und suchen Sie nach dem Skill „Sinric“und aktivieren Sie ihn, indem Sie Ihren Account verknüpfen.
- Bitten Sie dann Alexa, Geräte zu entdecken. Nach der Entdeckung sollten Sie zwei Geräte namens "Pillenspender" und "Pflasterspender" finden.
- Danach müssen Sie eine Routine erstellen, wie im obigen Bild dargestellt.
Schritt 9: Verwendung
- Lassen Sie beim Pillenspender die Pillen in die Schlitze des Rades fallen.
- Rollen Sie für den Pflasterspender das Pflaster über die Rolle und nehmen Sie ein Ende aus dem Schlitz an der Vorderseite der Schachtel heraus.
Nun, das war's, jetzt solltest du bereit sein, dich zu verletzen und Dr. Alexa um Hilfe zu bitten;P
Nur ein Scherz, aber denken Sie daran, es ist besser, auf Nummer sicher zu gehen…..
Wenn Ihnen mein kleines Projekt gefallen hat, vergessen Sie nicht, es abzustimmen, da es Teil des IOT-Wettbewerbs ist.
Empfohlen:
Erste Schritte mit Amara: 7 Schritte

Erste Schritte mit Amara: Amara ist ein kostenloser Untertitel-Editor, mit dem Sie ganz einfach Untertitel zu Videos hinzufügen können – vom Unterricht bis zum persönlichen Gebrauch. Diese Anweisungen helfen Ihnen, ein Amara-Konto einzurichten, damit Sie schnell und einfach Untertitel hinzufügen können
Erste Schritte mit der Heimautomatisierung: Home Assistant installieren: 3 Schritte

Erste Schritte mit der Hausautomation: Home Assistant installieren: Wir starten jetzt die Hausautomationsserie, in der wir ein Smart Home erstellen, das es uns ermöglicht, Dinge wie Licht, Lautsprecher, Sensoren usw. über einen zentralen Hub zusammen mit einem Sprachassistent. In diesem Beitrag erfahren Sie, wie Sie in
Erste Schritte mit dem SkiiiD-Editor: 11 Schritte

Erste Schritte mit dem SkiiiD-Editor: skiiiD-Editor, Entwicklungsboard-Firmware IDEskiiiD-Editor basiert auf skiiiD (Firmware Development Engine). Jetzt ist es mit Arduino UNO, MEGA und NANO mit 70+ Komponenten kompatibel.BetriebssystemmacOS / WindowsInstallierenBesuchen Sie die Website https:
Erste Schritte mit Python: 7 Schritte (mit Bildern)

Erste Schritte mit Python: Programmieren ist großartig! Es ist kreativ, macht Spaß und gibt Ihrem Gehirn ein mentales Training. Viele von uns wollen etwas über Programmieren lernen, aber überzeugen sich selbst davon, dass wir es nicht können. Vielleicht hat es zu viel Mathematik, vielleicht der Jargon, der erschreckend herumgeworfen wird
Raspbian in Raspberry Pi 3 B ohne HDMI installieren - Erste Schritte mit Raspberry Pi 3B - Einrichten Ihres Raspberry Pi 3: 6 Schritte

Raspbian in Raspberry Pi 3 B ohne HDMI installieren | Erste Schritte mit Raspberry Pi 3B | Einrichten Ihres Raspberry Pi 3: Wie einige von Ihnen wissen, sind Raspberry Pi-Computer ziemlich großartig und Sie können den gesamten Computer nur auf einer einzigen winzigen Platine bekommen. Das Raspberry Pi 3 Model B verfügt über einen Quad-Core 64-Bit ARM Cortex A53 mit 1,2 GHz getaktet. Damit ist der Pi 3 ungefähr 50
