
Inhaltsverzeichnis:
- Autor John Day [email protected].
- Public 2024-01-30 07:18.
- Zuletzt bearbeitet 2025-01-23 12:52.



Zu Hause verwende ich zwei Computer, die über einen KVM-Switch mit einem Monitor, einer Tastatur und einer Maus verbunden sind. Auf dem Schreibtisch habe ich auch einen Drucker, den ich zwischen beiden Computern teile. Leider unterstützt der KVM-Switch kein USB-Multiplexing und jedes Mal, wenn ich drucke, muss ich den Drucker über die USB-Kabel wieder anschließen. Um mir das Leben zu erleichtern, beschloss ich, einen billigen USB-Switch zu kaufen. Das habe ich bei Aliexpress gefunden. Ich war daran interessiert, zu überprüfen, was drin ist und stellte fest, dass es vollständig mechanisch ist. Das bedeutet auch, dass es bidirektional ist - kann für verschiedene Zwecke verwendet werden:
- Der, für den ich brauchte - um einen Drucker mit zwei Computern zu verbinden
- Zum Umschalten zwischen zwei USB-Geräten, die an einen Computer angeschlossen sind. In diesem Fall wären auch spezielle USB-Kabel erforderlich - beidseitig Stecker-auf-Stecker-Typ. Diese Verwendung kann es zum Beispiel ermöglichen, zwei Arduinos an den Computer anzuschließen und schnell zu multiplexen oder zwei externe USB-Audiokarten….etc.
Auf dem Bild ist zu sehen, dass die Kommutierung zwischen zwei USB-Typ-B-Ports durch den einfachen Zwei-Positionen-Schalter erfolgt. Es gibt ein Bild, das zeigt, welcher Port aktiv ist, wenn der Schalter gedrückt wird und nicht.
Um die Bedienung des Schalters etwas komfortabler zu gestalten, habe ich beschlossen, zwei LEDs anzubringen, die anzeigen (bei der ersten Verwendung, welcher der beiden Computer gerade eingeschaltet ist und welches USB-Gerät bei der zweiten Verwendung an den Computer angeschlossen ist)
Dieses instructable beschreibt kurz, wie dies geschehen kann.
Schritt 1: Demontage und Inspektion des USB-Schalters



Auf der Unterseite der Box befinden sich zwei Schrauben. Wenn das Gehäuse entfernt wird, kann es geöffnet werden. Bei der Inspektion der Platine sah ich, dass die Versorgungs- und Erdungskabel auch gemultiplext sind - das war es, was ich brauchte.
Schritt 2: Benötigte Teile

- zwei LEDs - ich habe 5mm mit unterschiedlichen Farben gewählt - um sie im Dunkeln unterscheiden zu können
- ein 330 Ohm bis 1,5 kOhm Widerstand
- einige isolierte Drähte
- ein Stück Schrumpfschlauch.
- zwei LED-Halter (optional)
Schritt 3: Montage der LEDs



Ich bohrte zwei Löcher für die Dioden auf der Oberseite des Gehäuses. Die Löcher wurden so angebracht, dass sich die montierten LEDs an der freien Stelle zwischen den USB-Buchsen und dem Schalter befinden. Ich habe die LED-Halter montiert und dort die LED eingesetzt. Um dann stark zu fixieren habe ich eine Heißklebepistole verwendet.
Schritt 4: Elektrische Anschlüsse - Löten



Ich habe die Kathoden der LED miteinander verbunden. An dieser Stelle habe ich den Widerstand mit Lötdraht (blau) an der anderen Klemme angelötet. Ich habe den Thermo-Schrumpfschlauch über den Widerstand gestülpt und erhitzt. An den Anodenstiften der LED habe ich zwei rote Drähte angelötet. Diese roten Drähte habe ich direkt an die Versorgungspins der entsprechenden USB-Buchse gelötet (siehe Bild wo). Ich habe das blaue (negative) Kabel durch ein vorhandenes Loch der Platine gesteckt, die Platine auf die richtige Position gelegt und das blaue Kabel an den GND-Pin der USB-Buchse vom Typ A angelötet. Danach habe ich das Gehäuse geschlossen und mit den Schrauben wieder befestigt.
Schritt 5: Fertig


Ich habe den Switch mit einem kurzen USB-B-Kabel an meinen Drucker und Computer angeschlossen. Ich habe ohne Probleme eine Testseite gedruckt. Alles funktioniert einwandfrei und ich muss nicht im Kabelmix wühlen, um zu prüfen, welches Kabel woher kommt.
Und das Aussehen ist schöner - ich mag Farblichter in der Dämmerung, wenn ich normalerweise auf meinem Schreibtisch sitze.
Vielen Dank fürs Lesen.
Empfohlen:
Entwicklung des Drivemall-Boards: 5 Schritte

Entwicklung des Drivemall Boards: In diesem Tutorial sehen wir die grundlegenden Schritte zum Erstellen eines benutzerdefinierten Arduino-Boards. Die verwendete Software ist KiCad für das Boarddesign und die Arduino IDE für das Erstellen und Laden der Firmware für das Board
Installieren des Windows-Subsystems für Linux (WSL): 3 Schritte

Installieren des Windows-Subsystems für Linux (WSL): Diese Anleitung soll Benutzern helfen, das Windows-Subsystem für Linux auf ihrem Windows 10-Computer zu installieren. Die spezifische Linux-Distribution, die dieser Befehlssatz verwendet, heißt Ubuntu. Schauen Sie hier für eine Übersicht über die verschiedenen Linux
Kennenlernen des "Professional ILC8038 Function Generator DIY Kit": 5 Schritte

Kennenlernen des "Professional ILC8038 Function Generator DIY Kit": Auf der Suche nach neuen Elektronikprojekten bin ich auf ein süßes kleines Funktionsgenerator-Kit gestoßen. Es wird als „Professional ILC8038 Function Generator Sine Triangle Square Wave DIY Kit“bezeichnet und ist bei einer Reihe von Anbietern erhältlich
Überprüfung des JDM-Programmierers: 9 Schritte
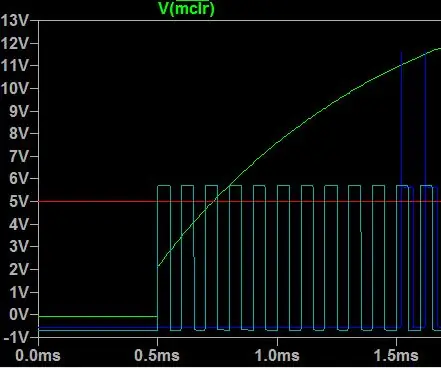
JDM Programmer Review: JDM ist ein beliebter PIC-Programmierer, da er einen seriellen Port, ein Minimum an Komponenten und keine Stromversorgung verwendet. Aber es gibt Verwirrung da draußen, mit vielen Programmiervarianten im Netz, welche funktionieren mit welchen PICs? In diesem „Instru
Zusammenbau des ZIFduino USB 1.2: 10 Schritte

Zusammenbau des ZIFduino USB 1.2: Das ZIFduino ist in jeder Hinsicht ein Arduino mit einer ZIF-Buchse. Es richtet sich an diejenigen, die Prototyping auf der Plattform durchführen möchten, aber dann den ATMega-Chip in eine eigenständige Umgebung verschieben möchten. Die Pin-Layouts sind genau gleich, also ich
