
Inhaltsverzeichnis:
- Schritt 1: Sammeln Sie die Komponenten
- Schritt 2: Stellen Sie die Verbindungen her
- Schritt 3: LCD-Anzeige
- Schritt 4: MP3-Player und Lautsprecher
- Schritt 5: Berührungssensoren
- Schritt 6: LED
- Schritt 7: Externe Batterie
- Schritt 8: Legen Sie den Timer in eine Box
- Schritt 9: Setzen Sie einen Signalhornruf auf den MP3-Player
- Schritt 10: Schnappen Sie sich den Code
- Schritt 11: Laden Sie den Code auf Ihr Micro:bit hoch
- Schritt 12: Studieren Sie den Code
- Schritt 13: Häufig gestellte Fragen
- Autor John Day [email protected].
- Public 2024-01-30 07:18.
- Zuletzt bearbeitet 2025-06-01 06:08.

Dieses Projekt untersucht, wie ein Küchentimer funktioniert - indem Sie einen herstellen!
Vor langer Zeit waren die meisten nützlichen Geräte mechanisch. Kinder könnten Dinge auseinandernehmen, um die Teile im Inneren zu sehen und zu studieren, wie sie sich bewegen.
Moderne elektronische Geräte wie ein Küchentimer sind anders. Die Teile sind zu klein, um sie zu sehen, und sie bewegen sich nicht. Ändern Sie die Strategie. Anstatt es auseinander zu nehmen, um zu sehen, wie es funktioniert, bauen Sie eins zusammen!
Diese Lektion führt Sie durch die drei grundlegenden Teile eines digitalen Timers:
- Komponenten,
- Verbindungen,
- Code.
Das Gerät verfügt über Tasten zum Einstellen einer Zeit und zum Starten eines Countdowns.
Es zeigt die verbleibende Zeit an und gibt Signale, wenn der Countdown abgeschlossen ist.
Signale können eine Nachricht auf dem Display, ein blinkendes Licht oder Medien wie beispielsweise ein aufgezeichnetes Lied umfassen.
Stellen Sie sich einen Timer vor, der einen Signalton auslöst!
Schüler, die alle Aktivitäten in diesem Projekt abgeschlossen haben, können mehrere Dinge tun.
- Bauen Sie elektronische Komponenten zu einem interaktiven Gerät zusammen.
- Schreiben Sie ereignisbasierten Code, um mit Benutzereingaben und -befehlen zu interagieren.
- Schreiben Sie Code, um die Zeit genau zu messen.
- Schreiben Sie Code, um eine reale Anzeige basierend auf zeitlichen Änderungen zu ändern.
- Integrieren Sie Mediengeräte, um Töne basierend auf zeitlichen Veränderungen zu erzeugen.
- Erklären Sie, wie der Timer durch Berechnungen funktioniert.
Schritt 1: Sammeln Sie die Komponenten
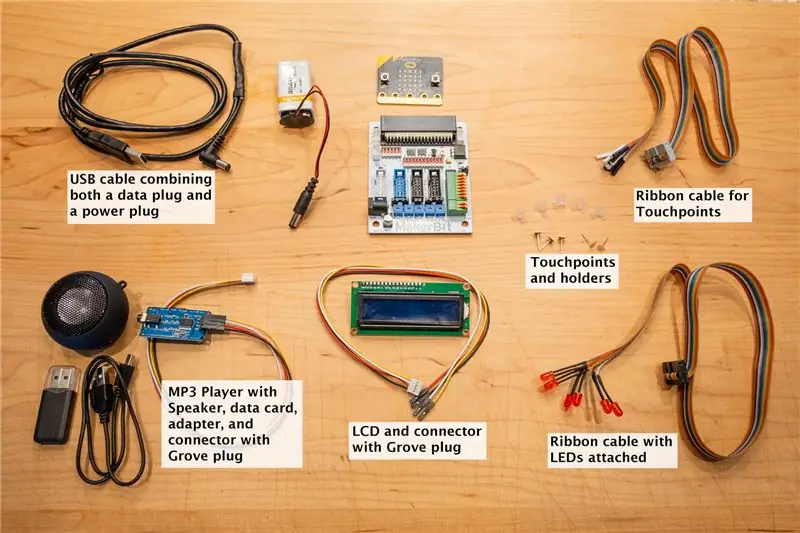
Das MakerBit+R Starter Kit von 1010 Technologies. Die meisten Komponenten, die Sie für dieses Projekt benötigen, sind im Starter Kit enthalten. Sie beinhalten:
- Der BBC micro:bit Mikrocontroller
- MakerBit+R-Entwicklungsplattform
- USB-Kabel zum Anschluss des micro:bit MakerBit an einen Computer.
- 9-Volt-Batterie und Batterieanschluss für das MakerBit
- Berührungspunkte, Punkthalter und LEDs mit Flachbandkabel zum Anschluss an den MakerBit
- Grove-Anschlüsse für das LCD-Display und den MP3-Player. Diese Stecker haben an einem Ende einen weißen Stecker und am anderen Ende vier einzelne Buchsen.
Zusätzliche Artikel.
Die folgenden Komponenten sind nicht im MakerBit Starter Kit enthalten, können aber separat bei MakerBit.com, Amazon und vielen anderen Verkaufsstellen erworben werden.
LCD-Display, das mit I2C arbeitet, wie dieses.
Optionaler MP3-Player und Lautsprecher, wie dieses Set.
Ein kleiner Karton oder ein Stück Pappe.
Schritt 2: Stellen Sie die Verbindungen her


Das MakerBit bietet Verbindungen für eine Reihe verschiedener Komponenten, die Ihr Code steuern kann.
Jeder der folgenden Schritte erklärt, wie man eine der Komponenten an MakerBit anschließt.
Für jede Komponente gibt es auch ein Foto, das zeigt, wie sie angeschlossen wird.
Suchen Sie die micro:bit- und MakerBit+R-Geräte im Starter Kit. Stecken Sie das micro:bit wie auf den Fotos gezeigt in das MakerBit.
Schritt 3: LCD-Anzeige



Suchen Sie die I2C-Buchse auf dem MakerBit+R. Schau es dir genau an. Es hat vier kleine Stifte. Sie haben jeweils ein Etikett:
- Masse,
- +5V,
- SDA und
- SCL.
Jeder der Pins muss mit einem Pin auf dem LCD-Display verbunden werden, der das gleiche Label hat.
Beachten Sie, dass auf dem LCD der Pin, der +5 V entspricht, mit VCC bezeichnet sein kann.
Stecken Sie einen weißen Grove-Stecker in die I2C-Buchse des MakerBit+R. Beachten Sie die Farbe des Drahts, der mit dem GND-Pin ausgerichtet ist. Es ist normalerweise ein schwarzes Kabel.
Drücken Sie das andere Ende dieses Drahtes auf den GND-Pin des LCD.
Machen Sie dasselbe für die verbleibenden drei Drähte.
Halten Sie inne und sehen Sie sich die Verbindungen für einen Moment an. Stellen Sie sicher, dass jeder Draht zwischen den Pins verläuft, die das gleiche Etikett haben.
Schneiden Sie in Ihren Karton oder Karton ein Loch in der Größe des LCD-Bildschirms. Montieren Sie das LCD hinter dem Karton (innerhalb des Kartons) mit elektrischem Isolierband.
Schritt 4: MP3-Player und Lautsprecher



Stecken Sie einen Grove-Stecker in die analoge Buchse des MakerBit+R. Diese Buchse hat vier kleine Pins mit der Bezeichnung GND, +3.3V, A1 und A0. Schieben Sie die anderen Enden der Drähte auf den MP3-Player, sodass jeder Draht zwei Pins verbindet, die auf diese Weise übereinstimmen:
MakerBit MP3
GND GND
+3,3 V VCC
A1 TX
A0 RX
Schließen Sie einen verstärkten Lautsprecher über die Kopfhörerbuchse an den MP3-Player an. Ihr Code kann den MP3-Player verwenden, um einen voraufgezeichneten Audiotrack abzuspielen, wenn der Countdown abgelaufen ist.
Der von MakerBit.com gelieferte Lautsprecher verfügt über einen wiederaufladbaren internen Akku und einen Ein-Aus-Schalter. Vergewissern Sie sich, dass der Akku geladen ist und der Schalter eingeschaltet ist, wenn Sie Ihre Melodie abspielen möchten.
Schritt 5: Berührungssensoren




Schauen Sie sich die hellgraue Buchse am MakerBit+R an. Es enthält ein Dutzend Pins mit der Bezeichnung T5 bis T16.
Suchen Sie das Flachbandkabel im Starter-Kit, dessen hellgrauer Stecker so geformt ist, dass er in die Steckdose passt. Die Adern am anderen Ende des Flachbandkabels haben separate, schwarze oder weiße Buchsen.
Suchen Sie den roten Draht auf der Seite des Kabels, die der T5-Seite der Steckdose am nächsten liegt.
Dieses Projekt verwendet diesen roten Draht und die vier Drähte daneben: braun, schwarz, weiß und grau.
Finden Sie die Touchpoints und die Punkthalter im Starter Kit.
Drücken Sie die Berührungssensoren in die Buchsen an den fünf Drähten, die Sie im vorherigen Schritt identifiziert haben.
Die Drähte und Berührungssensoren werden auf diese Weise mit den Timerfunktionen übereinstimmen:
Rotes Kabel = T5-Sensor = Timer starten/stoppen
Braunes Kabel = T6-Sensor = Stunden hinzufügen
Schwarzes Kabel = T7-Sensor = Minuten hinzufügen
Weißes Kabel = T8-Sensor = Sekunden hinzufügen
Graues Kabel = T9-Sensor = Timer löschen
Ein bisschen Pappe kann helfen, die Berührungspunkte in einer ordentlichen Reihe auseinander zu halten. Besser noch, montieren Sie sie auf einer Box. Die Punkthalter können helfen, die Touchpoints fest zu halten. Möglicherweise müssen Sie die Länge des Punkthalters kürzen, wenn Ihr Karton dick ist. MakerBit.com bietet unter diesem Link ein Tutorial zum Anbringen der Touchpoints.
Nachdem Sie die Berührungssensoren auf einer Schachtel oder Pappe montiert haben, beschriften Sie jeden mit der Funktion, die er ausführt.
Das Projekt nutzt die Touchpoints als Sensoren. Der Code nennt sie Berührungssensoren. Berührungspunkte und Berührungssensoren sind zwei Namen für dasselbe, daher werden in dieser Lektion beide Namen verwendet.
Das eigentliche Gerät, das Berührungen wahrnimmt, ist im MakerBit integriert. Die Touchpoints sind einfach Ohrstecker, wie sie in Bastelgeschäften verkauft werden.
Der MakerBit erkennt, wenn jemand einen Touchpoint berührt. Es macht Ohrringe als Sensoren. Das MakerBit teilt Ihrem Code mit, welcher Sensor berührt wurde. Dies wird als Berührungssensorereignis bezeichnet.
Der Code kann auf Berührungssensorereignisse mit speziellen Blöcken reagieren, die als Ereignishandler bezeichnet werden.
Wenn Sie sich das in dieser Lektion bereitgestellte Codebeispiel ansehen, prüfen Sie, ob Sie die Ereignishandler für die Berührungsereignisse erkennen können.
Schritt 6: LED




Das MakerBit+R Starter Kit bietet Flachbandkabel mit bereits installierten LEDs. Diese sind wirklich einfach zu bedienen.
Wählen Sie das Kabel mit den roten LEDs aus.
Suchen Sie als nächstes die große schwarze Buchse am MakerBit + R, die der blauen Buchse am nächsten liegt. Diese schwarze Buchse hat die Pins P11 bis P16.
Stecken Sie den schwarzen Stecker des Flachbandkabels in diese Buchse.
Untersuchen Sie die Kanten des Flachbandkabels. Suchen Sie die Seite, die außen ein braunes Kabel hat.
Dieser braune Draht geht zu der LED, die von der Pinnummer P16 gesteuert wird. Ihr Code verwendet diese LED, um zu signalisieren, wann der Countdown endet.
Machen Sie ein kleines Loch in Ihrem Karton oder Ihrer Schachtel, um die LED zu passen. Drücken Sie die LED von hinten durch und befestigen Sie sie mit etwas Klebeband.
Möglicherweise müssen Sie das braun-rote Kabelpaar leicht von der Seite des Flachbandkabels abziehen, bis Sie genug Kabel gelöst haben, um flexibel zu sein.
Schritt 7: Externe Batterie
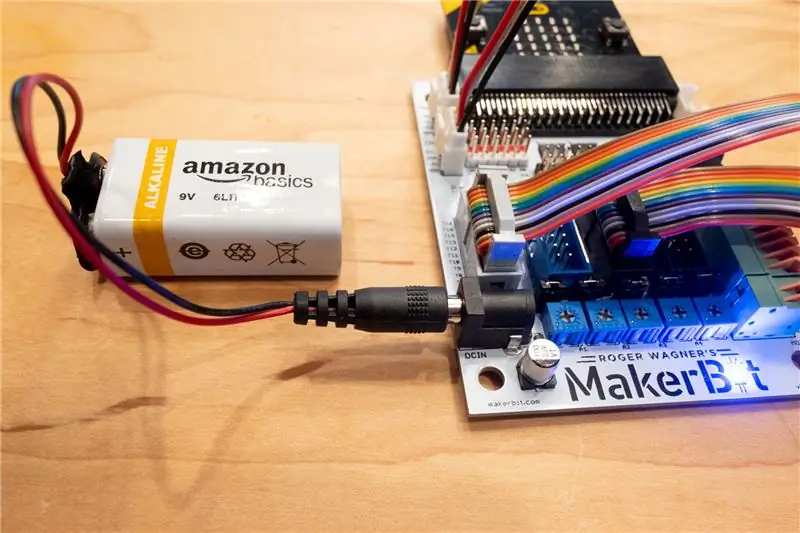
Bereiten Sie die Batterie und den Batteriestecker vor. Die Batterie kann Ihren Timer tragbar machen!
Sie können den 9-Volt-Akku in die runde, externe Steckdose des MakerBit stecken, um den Timer mit Strom zu versorgen, wenn er nicht an Ihren Computer angeschlossen ist.
LCD-Display und MP3-Player benötigen tatsächlich die höhere Spannung, die der Akku bereitstellt.
Versuchen Sie, den Akku anzuschließen, um zu sehen, ob er die Lichter am MakerBit und am micro:bit aktiviert.
Schritt 8: Legen Sie den Timer in eine Box

Ein umfunktionierter Karton kann ein schönes Gehäuse für den Timer bilden.
Es braucht vielleicht ein bisschen Leim, etwas Tonpapier und ein wenig Fantasie.
Das Bild zeigt alles, was in einer Box platziert ist.
Schritt 9: Setzen Sie einen Signalhornruf auf den MP3-Player

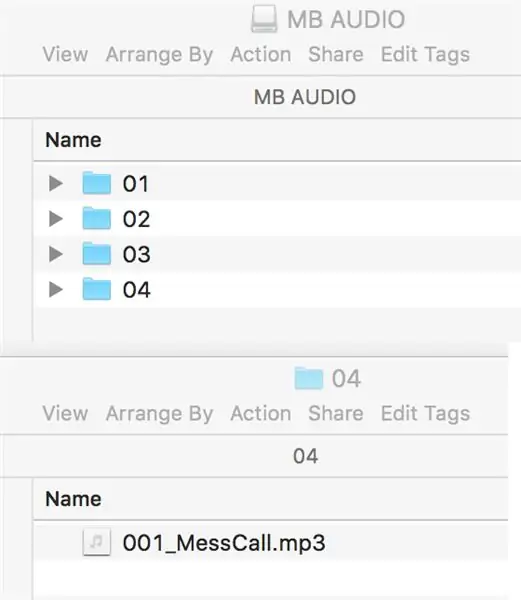

Es gibt eine sehr schöne Sammlung von Armee-Signalhornrufen, die online unter diesem Link verfügbar sind.
Der Autor lud eine MP3-Audiodatei eines Signalhorns herunter, das „Mess Call“spielt, das den Soldaten mitteilt, dass das Essen fertig ist. Es schien eine gute Wahl für einen Küchentimer zu sein.
Das für dieses Projekt abgebildete MP3-Kit war optional bei MakerBit.com erhältlich. Das Kit enthält den MP3-Player, eine microSD-Speicherkarte, einen USB-Adapter für die Speicherkarte, einen verstärkten Lautsprecher und ein Ladekabel für den Lautsprecher.
Suchen Sie die microSD-Karte und stecken Sie sie in den USB-Adapter. Schließen Sie diese an den Computer an. Erstellen Sie einen Ordner mit dem Namen „04“. Das ist null-vier. Öffnen Sie den Ordner.
Speichern Sie die MP3-Datei, die der Timer abspielen soll, in diesem Ordner. Ändern Sie den Dateinamen so, dass er mit einer 3-stelligen Zahl beginnt. Beispiel: „001_MessCall.mp3“.
Werfen Sie die Speicherkarte und den Adapter aus dem Computer aus. Entfernen Sie die Speicherkarte aus dem Adapter. Legen Sie die Karte in den MP3-Player ein. Schieben Sie es in den Empfänger, bis es einrastet und bleibt.
Der Code für den Timer kann die gewünschte Datei basierend auf der Ordnernummer und der Dateinummer auswählen und abspielen. In diesem Beispiel wären es Ordner Nr. 4 und Datei Nr. 1.
Sie können viele verschiedene MP3-Audiodateien in Ihrem Timer abspielen, indem Sie sie auf der microSD-Karte so speichern: in 2-stelligen Ordnern mit Dateinamen, die mit 3-stelligen Zahlen beginnen.
Schritt 10: Schnappen Sie sich den Code
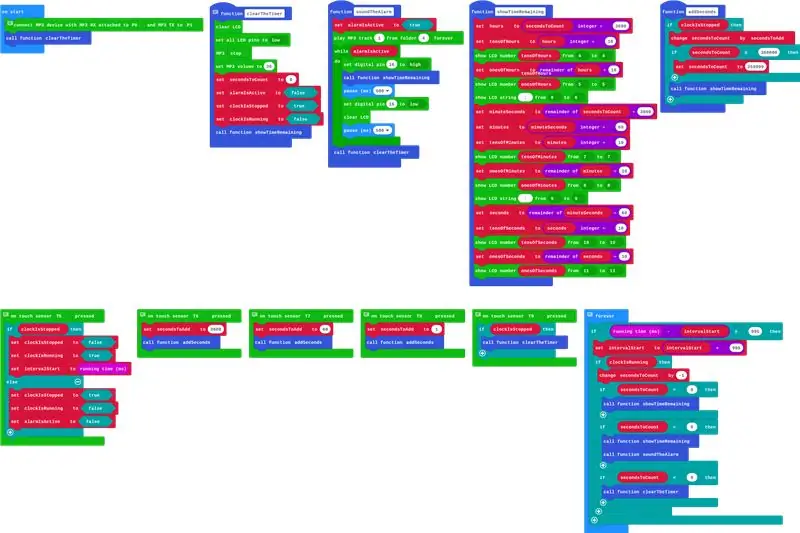
Sie werden MakeCode verwenden, um den Code zu greifen und in Ihr micro:bit einzufügen.
MakeCode ist browserbasiert und kostenlos online verfügbar. Sie haben es speziell für das micro:bit entwickelt. Es funktioniert mit vielen modernen Webbrowsern, die auf ChromeBooks, Macs, Windows und sogar einigen Linux-Computern ausgeführt werden.
Klicken Sie auf diesen Link, um MakeCode in Ihrem Browser zu öffnen.
Der eigentliche Code für dieses Projekt wird automatisch eingefügt, damit Sie damit arbeiten können.
Ihr Bildschirm sollte wie in der Abbildung unten aussehen.
Schritt 11: Laden Sie den Code auf Ihr Micro:bit hoch
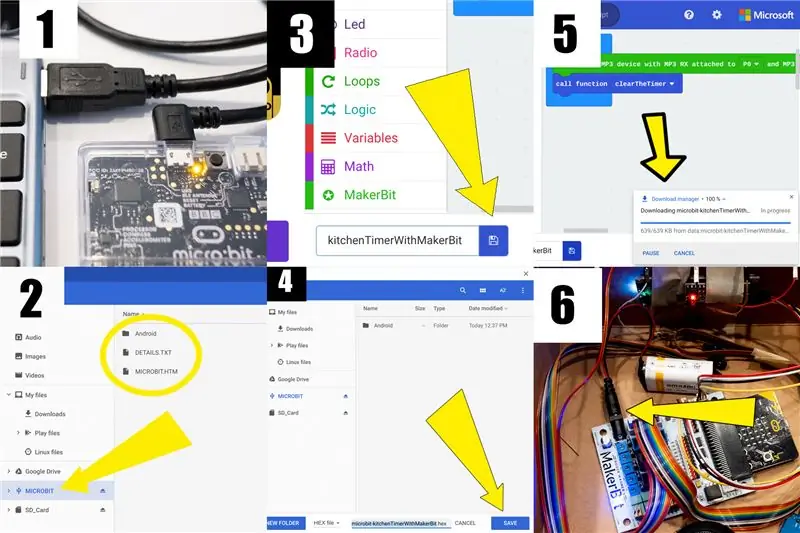
Die folgenden Bilder haben Zahlen in den Ecken, die Sie durch den Vorgang führen.
- Verbinden Sie das micro:bit über das USB-Kabel mit Ihrem Computer.
- Überprüfen Sie das Dateisystem Ihres Computers, um zu sehen, dass das MICROBIT in Ihrer Liste der Speichergeräte angezeigt wird. Das Foto mit diesem Artikel sieht auf einem Chromebook aus.
- Klicken Sie in MakeCode auf die Schaltfläche Speichern. Das Foto zeigt einen Pfeil, der auf die Schaltfläche zeigt.
- Ihr Computer wird Sie fragen, wo Sie das Programm speichern möchten. Navigieren Sie zum MICROBIT-Speichergerät und öffnen Sie es. Klicken Sie auf die Schaltfläche Speichern.
- Ein Licht auf dem micro:bit blinkt schnell, während der Code hochgeladen wird. Auf Ihrem Computerbildschirm können Meldungen erscheinen, die Sie über den Fortschritt informieren. Wenn der Upload abgeschlossen ist, werfen Sie das MICROBIT-Gerät aus Ihrem Dateisystem aus. Ziehen Sie dann das USB-Kabel ab.
- Stecken Sie den Akku in das MakerBit. Genießen Sie Ihren Timer!
Übrigens können Sie den Code auf Ihrem Computer speichern und ihn dann hochladen, indem Sie eine Kopie der Datei auf das micro:bit ziehen.
Der Vorteil des zusätzlichen Schrittes besteht darin, dass Sie die Codedatei von Ihrem Computer wieder in MakeCode importieren können, jedoch nicht aus dem micro:bit.
Schritt 12: Studieren Sie den Code
Öffnen Sie MakeCode in einem Browser mit geladenem Timer-Code, wie in Schritt 10.
Platzieren Sie den Mauszeiger des Computers auf einem Codeblock und lassen Sie ihn dort kurz verweilen.
Eine kleine Nachricht wird angezeigt, die Informationen über den Block enthält.
Können Sie die Abfolge der Ereignisse verfolgen? Hinweis: Es beginnt im Block „beim Start“. Dann springt es zu dem Block namens „clearTheTimer“. Danach springt es zu dem Block namens „forever“. Was passiert danach?
Versuchen Sie, die Tasten des Timers zu berühren, während Sie den Code studieren.
Welche Teile des Codes scheinen aktiviert zu werden, wenn Sie eine Schaltfläche berühren? Wieso den? Können Sie anhand des Codes vorhersagen, was die Schaltfläche tun wird?
Lesen lernen ist ein wesentlicher Bestandteil des Schreibenlernens. Schüler, die lernen, Code zu schreiben, können davon profitieren, Code zu lesen, den andere Personen geschrieben haben.
Eine gute Möglichkeit, Ihre Codierungskenntnisse zu testen, könnte darin bestehen, etwas im Code für Ihren Timer zu ändern.
Sagen Sie voraus, wie sich Ihre Änderung auf die Funktionsweise des Timers auswirkt. Laden Sie dann den geänderten Code in das micro:bit hoch und sehen Sie, was passiert!
Sie werden wahrscheinlich Fehler machen. Das ist ok. Jeder tut. Nahezu jedes Coding-Projekt durchläuft eine Phase namens Debugging, was im Wesentlichen bedeutet, Fehler zu finden und zu beheben.
Sie können jederzeit mit Code beginnen, von dem Sie wissen, dass er funktioniert. Klicken Sie einfach auf den Link in Schritt 10, um den Code erneut herunterzuladen.
Schritt 13: Häufig gestellte Fragen
Warum ist der Code in Teile zerlegt?
Jeder Teil übernimmt nur eine Aufgabe.
Code für jede Aufgabe wird nur einmal geschrieben.
Die Teile haben beschreibende Namen, um den Menschen beim Lesen des Codes zu helfen.
Der Timer aktiviert einen Codeteil nach Namen, wenn er die Aufgabe ausführen muss, die der Codeteil ausführt. Dies wird als „Aufrufen“einer „Prozedur“bezeichnet.
Wie ermöglicht die Berechnung, dass der Timer funktioniert?
Der Timer verwendet Berechnungen auf drei verschiedene Arten.
Fügen Sie Zeit hinzu, wenn der Benutzer einen Berührungspunkt berührt, um den Timer einzustellen. Subtrahieren Sie die Zeit, nachdem der Benutzer einen Berührungspunkt berührt hat, um den Timer zu starten. Konvertieren Sie die Anzahl der Sekunden in Stunden, Minuten und Sekunden für die Anzeige. Das „forever“-Verfahren verwendet die Subtraktion, um die Zeit auf zwei Arten zu messen.
Überprüfen Sie das micro:bit, um festzustellen, wann eine Sekunde vergangen ist. Subtrahiere 1 vom Countdown nach jeder verstrichenen Sekunde, bis der Countdown Null erreicht. Die Prozedur "addSeconds" verwendet Addition, um den Countdown zu erhöhen, nachdem der Benutzer einen der Touchpins für Stunden, Minuten oder Sekunden gedrückt hat.
Die Prozedur „showTimeRemaining“verwandelt den Countdown durch ganzzahlige Division in eine für den Menschen leichter verständliche Zeitanzeige.
Welche anderen Codierungstechniken werden im Code verwendet?
Beschreibende Variablennamen helfen Menschen zu verstehen, wie der Code mit bestimmten Fakten umgeht.
Eine Variable ist einfach ein Name, der an eine Tatsache angehängt wird, die das micro:bit in seinem Speicher speichert.
Die Fakten ermöglichen es dem Timer, zu verfolgen, was der Benutzer von ihm wünscht.
Eine Prozedur kann den einer Variablen zugeordneten Wert ändern. Der neue Wert kann in einem anderen Verfahren verwendet werden.
Logikblöcke werten wahre oder falsche Fakten aus. So kann der Timer anhand der Fakten die richtige Aktion ermitteln.
Ein wahr-oder-falsch-Fakt kann das Ergebnis des Vergleichs zweier Zahlen sein. Sind die Zahlen gleich? Ist eine Zahl größer als die andere? Oder weniger?
Der Code kann auch einen tatsächlichen Wert von wahr oder falsch an eine Variable anhängen.
Eine Prozedur kann den Wert einer Wahr-oder-Falsch-Variablen ändern, um die Funktionsweise einer anderen Prozedur zu ändern. Auf diese Weise schaltet der T5-Ereignishandler in diesem Code den Alarm in der Prozedur namens soundTheAlarm aus.
Logikblöcke können einfach sein: Wenn ein Wert oder Vergleich wahr ist, dann tun Sie etwas; sonst nichts tun.
Logikblöcke können komplex sein: Wenn ein Wert oder Vergleich wahr ist, dann tun Sie eines; sonst (was anders bedeutet), mach etwas anderes.
In Logikblöcken können andere Logikblöcke „verschachtelt“sein.
Manchmal braucht es eine Reihe von mehreren Logikblöcken hintereinander, um einen Sachverhalt auszuwerten und die richtige Aktion auszuwählen.
Warum verwendet der Block „forever“die Nummer 995?
Der Code verwendet 995, um zu sagen, wann eine Sekunde vergangen ist.
Das micro:bit erhöht automatisch eine Variable namens "Laufzeit" ungefähr 1.000 Mal pro Sekunde. Es sind nicht genau 1.000, aber knapp.
Ein Experiment mit dem tatsächlichen micro:bit, das zum Erstellen dieses Beispiels verwendet wurde, ergab, dass es im Durchschnitt näher an 995 lag.
Dieser Code entspricht dem beobachteten Durchschnitt. Es wartet, bis der Laufzeitwert um 995 ansteigt, bevor es die Logikblöcke durchläuft, um eine Sekunde vom Countdown abzuziehen.
Wie würden Sie ein Experiment entwerfen, um herauszufinden, wie schnell Ihr micro:bit die Laufzeitvariable aktualisiert? Wie lange müssten Sie das Experiment durchführen, um sich in Ihrer Entdeckung sicher zu fühlen?
Sie sind der Ingenieur Ihres Timers. Dies bedeutet, dass Sie der einzige sind, der entscheiden kann, ob eine Änderung von 995 auf einen anderen Wert Ihren Timer genauer machen würde.
Wie könnte der Timer geändert werden, um etwas anderes zu tun, indem nur der Code geändert wird?
Wenn die zusammengebauten Komponenten gleich bleiben, können einige Änderungen am Code den Timer in ein anderes Produkt verwandeln.
Stoppuhr
Der Berührungssensor „Start-Stop“würde wie erwartet funktionieren. Der „Clear“-Touch-Sensor würde das auch.
Die Berührungssensoren für Stunden, Minuten und Sekunden würden nicht benötigt.
Das „für immer“-Verfahren würde sich dahingehend ändern, dass aufwärts statt abwärts gezählt wird.
Eine fortgeschrittene Modifikation wäre, die Zeit in Schritten von 1/10 einer Sekunde zu messen und anzuzeigen.
Tischuhr
Der Berührungssensor „Start-Stop“würde als „Set“-Taste fungieren.
Die Berührungssensoren für Stunden, Minuten und Sekunden würden ohne Änderung wie erwartet funktionieren.
Das „für immer“-Verfahren müsste aufwärts und nicht abwärts zählen.
Außerdem würde das „für immer“-Verfahren eine Berechnung für das „Rollen auf Null“um Mitternacht erfordern.
Der Berührungssensor „Clear“wird nicht benötigt. Es könnte jedoch eine neue Funktion erhalten.
Eine erweiterte Modifikation könnte darin bestehen, diesen Berührungssensor als Steuerung zur Modusauswahl zu verwenden. Wechseln Sie zwischen 24-Stunden-Anzeige im Militärstil und konventioneller 12-Stunden-Anzeige mit Vor- und Nachmittag. zur Anzeige hinzugefügt.
Wecker
In diesem Fall kann der Berührungssensor „Clear“zu einem „Alarm“-Steuerelement geändert werden.
Möglicherweise sind weitere Variablen erforderlich, um neue Fakten zu verfolgen, z. B. wann der Alarm ausgelöst werden soll und ob der Benutzer den Alarm aktiviert oder deaktiviert hat.
Es wäre interessant zu sehen, wie verschiedene Schüler diese Modifikation auf unterschiedliche Weise angehen könnten.
Kontrolliere die Welt
Über das MakerBit könnten weitere Sensoren hinzugefügt werden, damit die Uhr Ereignisse wie Bewegungen, Geräusche oder das Öffnen und Schließen einer Tür erkennt.
Die Uhr könnte entscheiden, einen Alarm auszulösen, wenn die Ereignisse während bestimmter Zeiträume erkannt werden.
In ähnlicher Weise könnte die Uhr verwendet werden, um externe Geräte basierend auf der Zeit zu aktivieren oder zu deaktivieren. Ein Beispiel könnte ein elektronisches Türschloss sein, das mit einem Pin am MakerBit verbunden ist.
Empfohlen:
So koppeln Sie einen Xbox One-Controller mit einem Windows 10-Laptop.: 16 Schritte

So koppeln Sie einen Xbox One Controller mit einem Windows 10 Laptop.: Sie benötigen:Xbox ControllerWindows 10 Laptop
So schalten Sie jedes Gerät aus der Ferne ein, z. einen Computer (mit einem Mobiltelefon): 5 Schritte

So schalten Sie jedes Gerät aus der Ferne ein, z. ein Computer (mit einem Mobiltelefon): In diesem anweisbaren zeige ich Ihnen, wie Sie ein altes Mobiltelefon in einen Fernschalter für Ihren Computer verwandeln. Für andere Geräte siehe letzter Schritt. Dies ist fast kostenlos, wenn Sie ein altes Handy und eine SIM-Karte besitzen. Was Sie brauchen: - Altes Handy (w
So erhalten Sie Musik von fast jeder (Haha) Website (solange Sie sie hören können, können Sie sie bekommen Okay, wenn sie in Flash eingebettet ist, können Sie es möglicherweise nic

So erhalten Sie Musik von fast jeder (Haha) Website (solange Sie sie hören können, können Sie sie bekommen … Okay, wenn sie in Flash eingebettet ist, können Sie es möglicherweise nicht) BEARBEITET!!!!! Zusätzliche Informationen: Wenn Sie jemals auf eine Website gehen und ein Lied abspielen, das Sie mögen und es wollen, dann ist hier das anweisbare für Sie, nicht meine Schuld, wenn Sie etwas durcheinander bringen (nur so wird es passieren, wenn Sie ohne Grund anfangen, Dinge zu löschen) ) Ich konnte Musik für
So reparieren Sie einen Wechselrichter mit LCD-Hintergrundbeleuchtung. Mit einem Fujiplus FP-988D. für 0 $.: 9 Schritte

So reparieren Sie einen Wechselrichter mit LCD-Hintergrundbeleuchtung. Mit einem Fujiplus FP-988D. für $ 0.: In diesem anweisbaren werde ich Sie durch die Reparatur eines toten LCD-Hintergrundlicht-Wechselrichters mit den Teilen führen, die Sie haben. Sie können feststellen, ob Sie ein totes Gegenlicht haben, indem Sie zuerst andere Möglichkeiten ausschließen. Monitor auf mehreren Computern überprüfen. Stellen Sie sicher, dass
Fügen Sie eine PC-Sync-Buchse zu einem Nikon Sc-28 Ttl-Kabel hinzu (verwenden Sie die automatischen Einstellungen für einen Blitz an der Kamera und lösen Sie Kamerablitze aus !!):

Fügen Sie eine PC-Sync-Buchse zu einem Nikon Sc-28 Ttl-Kabel hinzu (verwenden Sie die automatischen Einstellungen für einen Kamerablitz und lösen Sie die Kamerablitze aus !!): In dieser Anleitung zeige ich Ihnen, wie Sie einen dieser lästigen proprietären 3-Pin-TTL-Anschlüsse auf entfernen die Seite eines Nikon SC-28 Off-Camera-TTL-Kabels und ersetzen Sie es durch einen Standard-PC-Sync-Anschluss. Auf diese Weise können Sie einen dedizierten Blitz verwenden, s
