
Inhaltsverzeichnis:
2025 Autor: John Day | [email protected]. Zuletzt bearbeitet: 2025-01-23 12:52

Als Projekt in unserer Informatikklasse in der High School (Porter Gaud) haben ich (Legare Walpole) und ein anderer Schüler (Martin Lautenschlager) einen humanoiden Roboter von Nao dazu gebracht, unsere Bewegungen durch eine kinetische Xbox-Kamera nachzuahmen. Monatelang wurden keine Fortschritte gemacht, bis wir VincentVanbecelaere fanden, ein Mitmitglied von Inscrutable. Als wir versuchten, seinen Anweisungen Schritt für Schritt zu folgen, wurden einige entscheidende Schritte ausgelassen und erforderten weitere Forschung, um voranzukommen. Der Zweck dieses Inscrutable ist es, hoffentlich seine Anweisungen zu glätten und die Details zu berücksichtigen, die erforderlich sind, damit dieses Projekt funktioniert. Am Ende dieses Dokuments sollten Sie dieses Projekt exakt nachbilden können.
Schritt 1: Voraussetzungen
Sie benötigen ein paar Materialien, bevor Sie beginnen. Die unten aufgeführten Versionen haben für uns funktioniert. Wir können die Zusammenarbeit mit anderen Versionen von nicht aufgelisteter Software oder Hardware nicht garantieren.
1. Nao Humanoider Roboter V5
2. Ein Windows-Computer mit Microsoft Visual Studios Community 2015 mit installierter XNA-Version 4.0
Downloadseite (Visual Studio):
Downloadseite (XNA):
3. Ein Linux-Computer mit dem 64-Bit-Betriebssystem Ubuntu 14.04 LTS. (Kann mit 32 Bit arbeiten)
4. Python Version 2.7 (nicht Python 3. Wichtig) auf einem Linux-Computer
5. Ein MQTT-Broker auf einem Linux-Computer
*Wird in späteren Schritten heruntergeladen
6. SSH auf allen Geräten und im Netzwerk entsperrt.
Schritt 2: Laden Sie MQTT Broker herunter und überprüfen Sie die Konnektivität
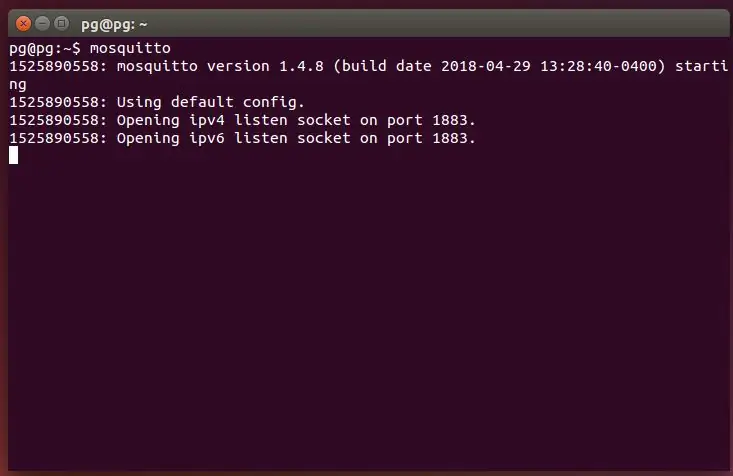
Der erste Schritt, um alles miteinander zu verbinden, ist die Installation des MQTT-Brokers.
Um den MQTT-Broker zu installieren, geben Sie diese Befehle in das Ubuntu-Terminal ein:
$sudo apt-add-repository ppa:mosquitto-dev/mosquitto-ppa
$sudo apt-get-Update
$sudo apt-get install libmosquitto-dev
$sudo apt-get install mosquitto-clients
Diese Befehle sollten MQTT vollständig installieren. So testen Sie den Installationstyp mit diesem Befehl:
$mücke
Das Terminal sollte wie im Bild oben aussehen, wenn es funktioniert. Wenn nicht, gibt es viele verschiedene Anleitungen zur Installation.
Schritt 3: Konfigurieren Sie Python 2.7
Sie müssen zuerst Python 2.7.x auf Ihrem Linux-Computer installieren. (Wir verwenden Python 2.7.6)
Hier ist ein Link zur Download-Seite:
Sobald Sie Python installiert haben, müssen Sie das von Aldebaran bereitgestellte NAOqi herunterladen und installieren. Sie müssen ein Konto erstellen, um auf den Download zuzugreifen. Mach dir keine Sorge. Es ist kostenlos und nimmt wenig Zeit in Anspruch.
Link:
Laden Sie die Linux-x64-Version herunter. Es befindet sich unter der Überschrift "3 - Python NAOqi SDK"
Sobald Sie die Datei heruntergeladen haben, entpacken Sie sie und legen Sie sie an einem beliebigen Ort ab. Es spielt keine Rolle, aber stellen Sie sicher, dass Sie wissen, wo es sich befindet.
Geben Sie dann ein
$ export PYTHONPATH=$PYTHONPATH:/home/yourUserName/locationOfNaoLibrary
Nachdem Sie den Python-Pfad festgelegt haben, geben Sie diesen Befehl ein, um Ihre.bashrc-Datei zu bearbeiten
$editor ~/.bashrc
Wenn Sie diese Datei bearbeiten, geben Sie dies am Ende der Datei ein:
export PYTHONPATH=$PYTHONPATH:/home/yourUserName/locationOfNaoLibrary
Testen Sie, ob dies funktioniert, indem Sie "python" in das Linux-Terminal eingeben und dann "import naoqi" eingeben.
Das sollte jetzt funktionieren.
Schritt 4: Code herunterladen und Spaß haben

Laden Sie die Visual Studios-Datei (kinect.zip) auf den Windows-Computer und die Python-Datei (robot.py) auf den Linux-Computer herunter. Öffnen Sie beide auf ihren jeweiligen Computern.
Stellen Sie diese Computer in dasselbe WLAN-Netzwerk und geben Sie die IP des Linux-Computers ein, die Sie durch Eingabe von Folgendes finden:
$ ifconfig
Die IP nach "inet addr:" (unter wlan für WLAN, unter eth0 für kabelgebunden) ist die richtige IP, die beim Start in das Visual Studios-Programm eingegeben werden muss.
Starten Sie den MQTT-Broker unter Linux durch Eingabe von
$ Mücke
Starten Sie dann den Python-Code unter Linux, indem Sie eingeben
$ cd Speicherort von robot.py
$python./robot.py
Dadurch wird der Python-Code gestartet. Der Code erfordert Informationen, die Sie leicht angeben können, wie z. B. die Roboter-IP, den Port (Standard 9559), die MQTT-IP (in diesem Fall localhost) und das MQTT-Betreff (wird als "nao" festgelegt).
Dies sollte den Roboter, MQTT-Broker und Visual Studio verbinden, sodass Sie den Roboter steuern können. Alles, was Sie jetzt tun müssen, ist, vor der Kinetic-Kamera zu stehen und sich zu bewegen!
Wir hoffen, dass dieser Leitfaden den Prozess klar und einfach zu replizieren ist. Der ursprüngliche Schöpfer dieses Projekts ist wieder Vincent Vanbecelaere. Der von uns verwendete Code stammt von ihm, und er war der Hauptgrund dafür, dass dieses Projekt in den ersten drei Monaten nicht scheiterte. Wir hoffen, Sie fanden diesen Beitrag lehrreich und haben endlich Spaß beim Einmischen in dieses Konzept.
Abschließend möchten wir Vincent Vanbecelaere ganz besonders danken. Ohne seinen Posten hätten wir dieses Projekt nie abschließen können. Ihm gebührt die Ehre, dieses Projekt auf die Beine zu stellen. Was folgt, ist ein Link zu seiner Projektseite, wenn Sie aus irgendeinem Grund darauf verweisen möchten.
www.instructables.com/id/Nao-Robot-Mimicki…
Empfohlen:
So führen Sie eine Kraftkalibrierung auf einem CombiTouch durch: 6 Schritte

So führen Sie eine Kraftkalibrierung auf einem CombiTouch durch: Diese Anleitung zeigt, wie Sie eine Kraftkalibrierung auf einem Alto-Shaam CombiTouch-Ofen durchführen. Wenn der Bildschirm nicht auf die Berührung reagiert oder ein anderes Symbol aktiviert als das, das Sie berühren, folgen Sie einfach diesen Anweisungen. Wenn die
Navigieren Sie durch die Software des Raspberry Pi: Teil 2: 10 Schritte

Navigieren Sie durch die Software des Raspberry Pi: Teil 2: Diese Lektion ist eine Fortsetzung Ihrer Befehlszeilenausbildung. Während Sie mit dem Raspberry Pi arbeiten, installieren Sie zweifellos neue Software zum Lernen, Ausprobieren und Erstellen. In dieser Lektion erfahren Sie, wie Sie Softwarepakete installieren und
So verbinden Sie die Android-Anwendung mit AWS IOT und verstehen die Spracherkennungs-API: 3 Schritte

So verbinden Sie die Android-Anwendung mit AWS IOT und verstehen die Spracherkennungs-API: In diesem Tutorial erfahren Sie, wie Sie die Android-Anwendung mit dem AWS IOT-Server verbinden und die Spracherkennungs-API verstehen, die eine Kaffeemaschine steuert. Die Anwendung steuert die Kaffeemaschine über Alexa Sprachdienst, die c
So bauen Sie eine Uhr, die die Zeit an die Wand projiziert – wikiHow

So bauen Sie eine Uhr, die Zeit an die Wand projiziert: Dieses Instructable zeigt Ihnen, wie Sie eine Projektoruhr bauen. Mit diesem Gerät können Sie die Zeit an die Wand projizieren. Basierend auf einem kleinen LCD-Wecker (nicht zu klein, sondern kann nicht projiziert und bearbeitet werden) ist dies eine gute Möglichkeit
So erstellen Sie ein Flash-Laufwerk, das die Benutzerdateien still und automatisch kopiert – wikiHow

So erstellen Sie ein Flash-Laufwerk, das die Benutzerdateien still und automatisch kopiert: ****** DIESE ANWEISUNG IST NUR ZU INFORMATIONSZWECKEN ES IST ILEGAL, JEMAND-DATEIEN OHNE IHRE ERLAUBNIS ZU KOPIEREN INFORMATIONEN WERDEN UNSACHGEMÄSS VERWENDET**************** Wie man ein
