
Inhaltsverzeichnis:
- Autor John Day [email protected].
- Public 2024-01-30 07:18.
- Zuletzt bearbeitet 2025-01-23 12:52.
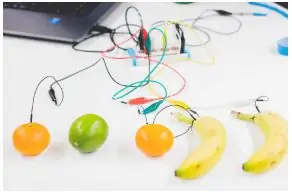
Lernen Sie die Grundlagen des Programmierens, indem Sie einen einfachen Musiksynthesizer erstellen, bei dem jede „Frucht“einen Schlüssel darstellt.
Schritt 1: Materialien
Materialien
- Computer mit Scratch-Offline-Editor
- Makey Makey (oder DIY Makeymakey mit Arduino Leonardo) + USB-Kabel
- 5 Krokodilklemmen
- 5 Früchte oder leitfähige Gegenstände
Schritt 2: Aktivität
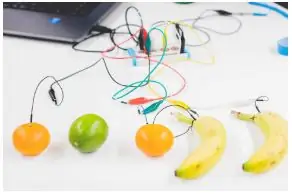
Die Aktivität besteht darin, Früchte in eine Tastatur zu verwandeln, mit der man Musik spielen kann.
Um zu beginnen, schließen Sie das Makey Makey (oder DIY Makey Makey mit Arduino Leonardo) an Ihren Computer an und verbinden Sie alle Bananen (oder andere leitfähige Gegenstände) über Krokodilklemmen mit der Platine.
Schritt 3:
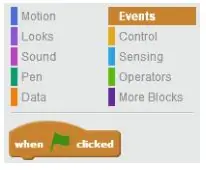
Jede Frucht ist mit Makey-Makey-Pfeilen, Leerzeichen oder Klickknöpfen verbunden.
Wir beginnen mit diesen 5 Schlüsseln.
Sie können jetzt scratch starten und mit dem Schreiben Ihres Codes beginnen. Gehen Sie zunächst zum Abschnitt „Ereignisse“(hellbraun).
Schritt 4:
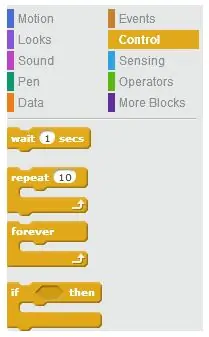
Wählen Sie als nächstes den "Wenn die grüne Flagge geklickt hat" und den "Für immer"-Block.
Um eine Aktion zu erstellen, wählen Sie den „Wenn dann“-Block aus der Kategorie Steuerung.
Schritt 5:

„Wenn dann“ist die am häufigsten verwendete Funktion beim Codieren und wird verwendet, um eine Interaktion zwischen Ihrem Code und der Außenwelt herzustellen.
Da die Aktivität darin besteht, ein Klavier zu erstellen, möchten wir, dass beim Drücken einer bestimmten Taste Klänge ausgelöst werden. Block.
Klicken Sie auf den kleinen schwarzen Pfeil und wählen Sie den gewünschten Schlüssel aus.
Wir haben eine Bedingung (Wenn dann), wir haben einen Schlüssel gewählt, wir müssen nur einen Ton hinzufügen.
Schritt 6:
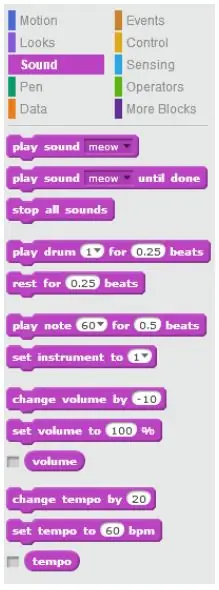
Um einen Sound hinzuzufügen, gehen Sie zum Abschnitt Sound (lila) und wählen Sie einen Block „play note _ for _ beats“.
Schritt 7:
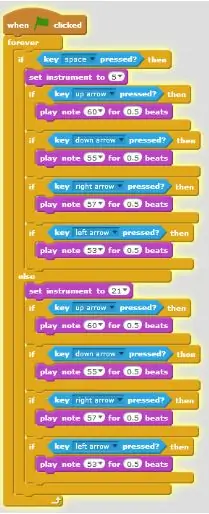
In dieser Phase sieht Ihr Code so aus:
Schritt 8:
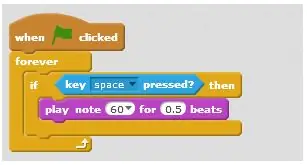
Ihr Code ist bereits funktionsfähig, Sie können ihn testen, indem Sie auf die grüne Flagge oben auf dem Bildschirm klicken.
Schritt 9:
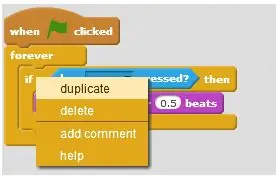
Sie müssen jetzt zusätzliche Tasten hinzufügen, um insgesamt mehr Klaviernoten zu haben.
Klicken Sie mit der rechten Maustaste auf den Block "Wenn dann" und ein kleines Menü wird angezeigt. Klicken Sie auf "Duplizieren" und fügen Sie es unter der ersten Bedingung ein. Wiederholen Sie den Vorgang für jede Taste.
Schritt 10:
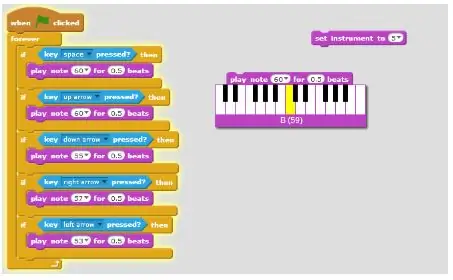
Ihr Klavier ist jetzt fertig, Sie müssen es nur noch stimmen! Sie müssen den genauen Klang jeder Note bestimmen. Wenn Sie auf jede Note klicken, öffnet sich eine kleine Tastatur, mit der Sie die gewünschte Note auswählen können.
Schritt 11:
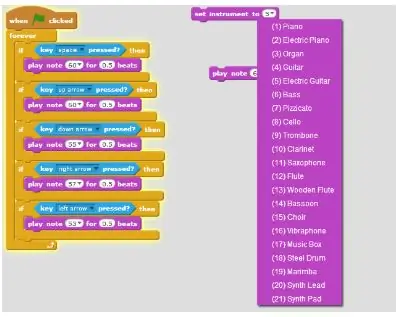
Das Klavier klingt komisch? Es ist völlig normal! einige zusammen gespielte Akkorde klingen gut und andere nicht… Also ist es Zeit für ein bisschen Musiktheorie, keine Angst, es wird schnell und macht Spaß.
Hier ist ein Beispiel dafür, wie verschiedene Kordeln je nach Reihenfolge, in der sie gespielt werden, unterschiedliche Gefühle hervorrufen können:
Andere fröhliche Akkorde?
73 Songs, die Sie mit den gleichen vier Akkorden spielen können
Möchten Sie das Instrument wechseln?
In Scratch ist das ganz einfach. Sie finden viele der verfügbaren Instrumente in einer Liste im Abschnitt Sound (lila).
Schritt 12:
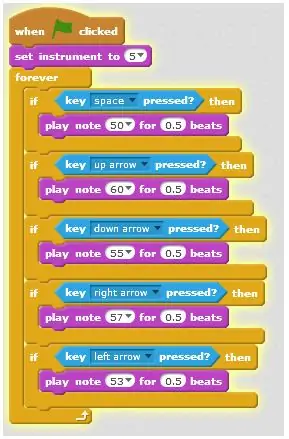
Beispiel für einen fertigen Code:
Um noch weiter zu gehen … Dieser Code verwendet 4 Akkorde und eine Taste zum Wechseln des Instruments. Genauso wie bei einem Klavier, verwenden Sie ein Pedal zum Ändern der Stimmung, wenn eine Taste (in diesem Fall die Leertaste) gedrückt wird, spielt der Code den Klang einer 'Gitarre' und wenn die Taste losgelassen wird, ist der Klang der von 'Lead-Synth'. Jetzt haben Sie die Möglichkeit, ein interessanteres Instrument zu erstellen. In den nächsten Lektionen werden Sie den Abschnitt Operator (hellgrün) entdecken und weitere Möglichkeiten und Effekte hinzufügen.
Bleiben Sie dran;-)
Schritt 13: Hinweise und Referenzen
Dieses Tutorial wurde im Rahmen des i Tech-Projekts entwickelt, das vom Erasmus + Programm der Europäischen Union kofinanziert wird.
Für weitere Informationen wenden Sie sich an [email protected].
Empfohlen:
Kein Makey Makey? Keine Probleme ! So machen Sie Ihren Makey Makey zu Hause: 3 Schritte

Kein Makey Makey? Keine Probleme ! So machen Sie Ihr Makey Makey zu Hause!: Wollten Sie schon immer am Makey Makey-Wettbewerb für Instructables teilnehmen, aber Sie hatten noch nie einen Makey Makey?! JETZT können Sie! Mit der folgenden Anleitung möchte ich Ihnen zeigen, wie Sie mit einigen einfachen Komponenten, die Sie b
Ein Makey Makey D-Pad erstellen – wikiHow

Wie man ein Makey Makey D-Pad herstellt: Sie wissen nicht, wie man ein Makey Makey Set bearbeitet? Nun, hier ist die anweisbare 4 u
Scratch mit Makey Makey Click kontrollieren – wikiHow

3 Möglichkeiten zur Steuerung von Kratzern mit Makey Makey Click: In dieser Anleitung lernen Sie DREI Möglichkeiten kennen, den "Klick" Eingabe mit Scratch. Wir zeigen Ihnen auch, wie Sie auf die Rückseite Ihres Makey Makey klicken
Floor Piano - 9 Schritte (mit Bildern)

Floor Piano: Ich habe dieses Floor Piano als Arbeitsprojekt gemacht. Inspiriert hat uns natürlich der Film BIG – Sie kennen die Szene – wo Tom Hanks und Robert Loggia bei FAO Schwarz auf einem riesigen Floor Piano spielen. Es hat mir sehr viel Mühe gemacht und sehr, sehr gedauert
