
Inhaltsverzeichnis:
- Autor John Day [email protected].
- Public 2024-01-30 07:18.
- Zuletzt bearbeitet 2025-01-23 12:52.

Haben Sie einen alten Laptop, den Sie aufrüsten und nutzbar machen möchten. Wenn Sie eine alte HDD eines Laptops auf eine SSD umstellen, können Sie die Geschwindigkeit Ihres Laptops erheblich verbessern.
Eine HDD ist ein Speichersystem, das eine physische Festplatte verwendet, die sich dreht, um Daten zu speichern. Wenn Sie zu einer SSD wechseln, können Sie ein viel schnelleres digitales Speichersystem verwenden.
Die meisten Leute denken, dass man mit Computern gut umgehen kann, um dieses Upgrade durchzuführen. Dies ist nicht der Fall. Um dieses Upgrade durchzuführen, müssen Sie lediglich ein paar Schrauben lösen und eine Komponente herausziehen und wieder anschließen.
Am Ende hat dieses Upgrade dazu beigetragen, die Bootzeit meines Computers von 50 auf fast 25 Sekunden zu verkürzen.
HINWEIS: Durch diesen Vorgang werden alle Ihre Daten gelöscht. Sichern Sie Ihre Daten, bevor Sie dies tun.
Schritt 1: Benötigte Werkzeuge:

- Laptop
- SSD
- USB
- Schraubenzieher
- Internetverbindung
Schritt 2: Laden Sie Windows auf USB herunter

Besuchen Sie die Website:
www.microsoft.com/en-us/software-download/…
Laden Sie das Windows 10-Betriebssystem auf einen USB-Stick herunter. Akzeptieren Sie dazu einfach alle Eingabeaufforderungen und wählen Sie die USB-Option wie in der Abbildung gezeigt.
Wenn Sie fertig sind, ziehen Sie den USB-Stick ab, legen Sie ihn beiseite und schalten Sie Ihren Computer aus.
Schritt 3: HDD freilegen




- Stellen Sie sicher, dass der Laptop ausgeschaltet ist.
- Nehmen Sie die Batterie ab. Dies sollte sich mit einem Schalter lösen und ein paar zusätzliche Schrauben freigeben.
- Entfernen Sie alle Schrauben, die das Ram-Fach festhalten, und nehmen Sie die Fachabdeckung ab.
- Entfernen Sie alle Schrauben, die das Festplattenfach festhalten, und nehmen Sie die Fachabdeckung ab.
Schritt 4: Wechseln Sie die HDD zur SSD



- Ziehen Sie die Festplatte heraus.
- Entfernen Sie vorsichtig den Stecker.
- Schließen Sie die neue SSD an und legen Sie sie wieder ein.
Schritt 5: Schließen Sie den Laptop


- Setzen Sie einfach alle Fächer in umgekehrter Reihenfolge wieder ein, in der Sie sie entnommen haben. Achten Sie darauf, alle Schrauben festzuziehen.
- Nach dem Schließen schalten Sie den Laptop ein und Sie sollten den Startbildschirm sehen, wenn es richtig gemacht wurde.
Schritt 6: Windows installieren



Schließlich schalten Sie Ihren Laptop aus, schließen Sie den USB an und schalten Sie den Laptop wieder ein.
- Folgen Sie den Anweisungen und akzeptieren Sie alle Bedingungen.
- Wählen Sie Benutzerdefinierte Installation
- Wählen Sie Ihr neues SSD-Laufwerk aus
- Wählen Sie die Version von Windows aus, die Sie verwenden möchten.
Nach einem langen Startvorgang sollten Sie den neuen Windows-Installationsbildschirm sehen. An dieser Stelle müssen Sie Ihren Computer mit Ihren eigenen Informationen so einrichten, als ob er neu wäre.
Schritt 7: OPTIONALER SCHRITT:

Ziehe in Erwägung, eine Luftspraydose zu kaufen.
Verwenden Sie diese, um Staub von den Komponenten zu entfernen, wenn Sie sie öffnen.
WARNUNG DIES KANN SCHÄDEN VERURSACHEN, VORSICHT.
Schritt 8: Genießen Sie Ihren schnelleren Laptop

Dies sind die Vorher- und Nachher-Boot-Geschwindigkeiten meines Laptops.
Empfohlen:
Robo-Recruiter von Makerspace – Antworten auf Ihre FAQs: 4 Schritte
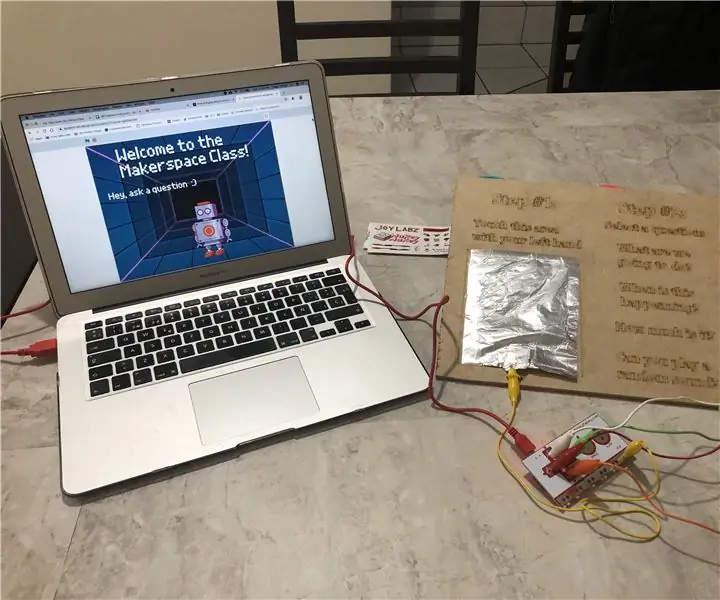
Robo-Recruiter von Makerspace – Antworten auf Ihre FAQs: Ich habe letztes Jahr dem Schulleiter die Idee vorgestellt, einen außerschulischen Makerspace-Kurs für Schüler zu organisieren, die neugierig sind, alles über jedes unserer Tools zu erfahren. Als er schließlich zustimmte, wusste ich, dass ich die Aufmerksamkeit aller Schüler auf sich ziehen musste
So kopieren Sie Spielstände auf einfache Weise auf eine Microsoft- oder Drittanbieter-MU.: 9 Schritte

So kopieren Sie Spielstände einfach auf eine Microsoft- oder Drittanbieter-MU.: Original-Tutorial HIER CD, die es einfach macht, genau das zu tun. Dies ist kein vollständiges Softmod-Tutorial, dies
MyPhotometrics - Gandalf: Leistungsmessgerät Zur Messung Von Lasern Im Sichtbaren Bereich Auf Basis Von "Sauron": 8 Schritte

MyPhotometrics - Gandalf: Leistungsmessgerät Zur Messung Von Lasern Im Sichtbaren Bereich Auf Basis Von "Sauron": Dieses Werk ist lizenziert unter einer Creative Commons Namensnennung - Weitergabe unter gleichen Bedingungen 4.0 International Lizenz. Eine für Menschen lesbare Zusammenfassung dieser Lizenz findet sich hier.Was ist Gandalf?Gandalf ist eine Stand-A
Wie zeichne ich einen Computerbildschirm auf einem Mac auf?: 7 Schritte

Wie zeichne ich den Computerbildschirm auf dem Mac auf?: Wie zeichne ich den Bildschirm auf dem Mac auf? Wollten Sie schon immer etwas aufzeichnen, was auf Ihrem Computer oder Telefon passiert? Vielleicht sehen Sie sich ein Video an und möchten einen Clip aufnehmen; Vielleicht versuchst du jemandem zu zeigen, wie man etwas macht, und ein Video würde es schaffen
Stativ-Kopf auf Einbeinstativ-Kopf Adapter auf 43 Cent. Wörtlich.: 6 Schritte

Stativ-Kopf auf Einbeinstativ-Kopf Adapter auf 43 Cent. Wörtlich.: Kurze Version meiner Geschichte: Ich habe eine Kamera gekauft, sie kam mit einem Bündel an Zubehör, darunter ein Samsonite 1100 Stativ. Ich habe ein Einbeinstativ. Ich möchte sehr bald Fotos mit einem Schwenkkopf auf dem Einbeinstativ machen und hatte keine 40 $, um ein L
