
Inhaltsverzeichnis:
- Autor John Day [email protected].
- Public 2024-01-30 07:18.
- Zuletzt bearbeitet 2025-01-23 12:52.

Sie bauen ein Home Energy System, das die Energie Ihres Hauses überwachen soll, um Strom- und andere Stromrechnungen zu senken. In diesem Modell kann Ihr Gerät die Temperatur Ihres Hauses überprüfen und entsprechend anpassen, überprüfen, ob Türen oder Fenster geöffnet sind, um Heiz- und Klimaanlagen zu sparen, und dem Benutzer die manuelle Steuerung ermöglichen die Helligkeit der Lichter in Ihrem Zuhause. Lass uns anfangen!
Schritt 1: Teile und Materialien
Sie benötigen eine Vielzahl von Teilen, um dieses System zu vervollständigen. In erster Linie benötigen Sie ein Sparkfun Redboard-Starterkit, das von Arduino betrieben wird. Mit diesem Kit und der darin enthaltenen Hardware richten Sie das gesamte System ein. Zweitens benötigen Sie eine Kopie von MATLAB auf Ihrem Desktop oder Laptop sowie alle notwendigen Toolboxen, um es mit dem Redboard kompatibel zu machen. Öffnen Sie dazu MATLAB. Wählen Sie auf der Registerkarte MATLAB Home im Environment-Menü Add-Ons Get Hardware Support Packages Wählen Sie das "MATLAB Support Package for Arduino Hardware" und laden Sie das Arduino Hardware Support Package herunter.
Die restlichen benötigten Teile sind im Sparkfun Redboard-Paket enthalten. Sie benötigen Drähte, eine LED, Widerstände, eine Diode, ein Piezoelement (Lautsprecher), einen Temperatursensor, einen Transistor, einen Fotowiderstand und einen Gleichstrommotor. Glücklicherweise befinden sich alle diese Teile in Ihrem Starterpaket.
Schritt 2: Einrichten Ihrer Lichtsteuerung
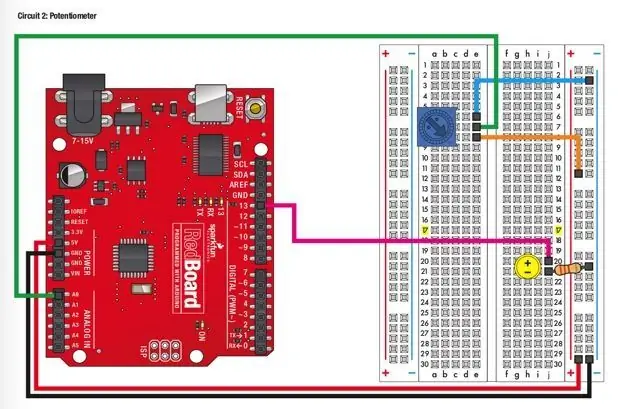
In diesem System wird ein LED-Licht unsere Hausbeleuchtung sein. Im Anhang finden Sie ein Bild der Schaltung, die Sie zum Einrichten der LED-Steuerung auf Ihrem Redboard benötigen. In diesem Szenario benötigen Sie das blaue Stück NICHT auf der Schaltung.
Der folgende Code richtet Ihre Kontrolle über das LED-Licht ein. Beim Ausführen des Codes wird ein Menü angezeigt, in dem der Benutzer die Helligkeit zwischen hoch, mittel, niedrig oder aus auswählen kann. Je nachdem, was Sie wählen, stellt der Code die LED auf eine bestimmte Helligkeits- oder Dunkelstufe ein. Dies wird eine Endlosschleife sein.
%% Beleuchtung
choice = menu('Wie hell möchten Sie Ihre Lichter?', 'Hoch', 'Mittel', 'Niedrig', 'Aus')
wenn Wahl == 1
writePWMVoltage(a, 'D10', 5)
Sonst Wahl == 2
writePWMVoltage(a, 'D10', 3)
Sonst Wahl == 3
writePWMVoltage(a, 'D10', 1)
Sonst Wahl == 4
writePWMVoltage(a, 'D10', 0)
Ende
Schritt 3: Tür- und Fensteralarm einrichten
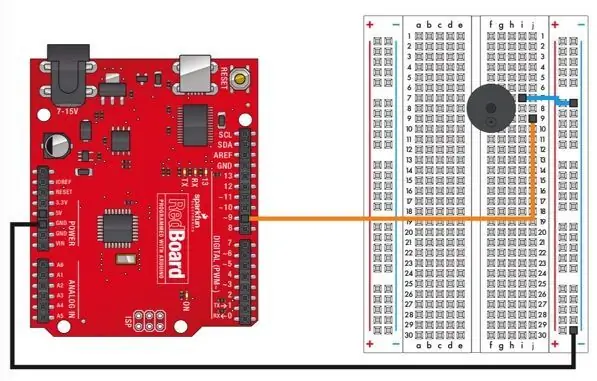
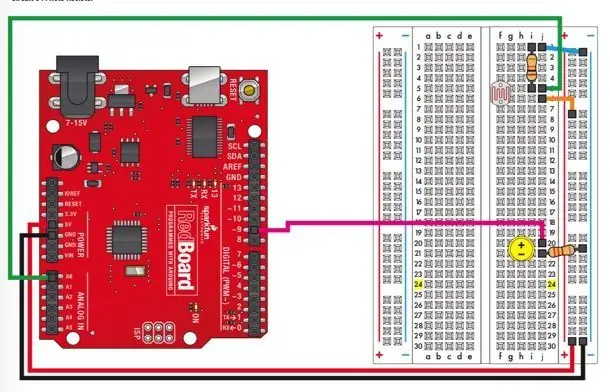
Die erste angehängte Schaltung zeigt Ihnen, wie Sie einen kleinen Lautsprecher auf Ihrem Redboard einrichten. Dieser Lautsprecher dient als Warnung, um den Benutzer darüber zu informieren, dass ein Fenster oder eine Tür in seinem Haus länger als 10 Sekunden offen gelassen wurde. Diese Schaltung verwendet Drähte, das Piezoelement und 3 Drähte.
Die zweite angeschlossene Schaltung ist der Fotowiderstand. Dies kann erkennen, ob die Umgebung dunkel oder hell ist. Die Belichtung teilt dem MATLAB-Code mit, ob die Tür geöffnet oder geschlossen ist, und leitet die Informationen an das Piezo-Element weiter, das ihm sagt, dass es ein Geräusch machen soll. In dieser Schaltung müssen Sie die LED, den lila Draht oder den Widerstand NICHT rechts anbringen.
Der folgende Code liest die Lichtmenge vom Photoresister und hält dann den Code an, um zu sehen, ob die Tür länger als 10 Sekunden offen gelassen wird. Es wird den Fotowiderstand erneut lesen und dann den Piezo anweisen, zu summen, wenn die Lichtstärke immer noch zu hoch ist.
%% Fotowiderstand
während 0==0
photov = readVoltage(a, 'A1')
wenn photov > 4
Pause(10)
photov = readVoltage(a, 'A1')
wenn photov >4
playTone(a, 'D3', 500, 5)
brechen
Ende
Ende
Ende
Schritt 4: Temperatursensoren einrichten
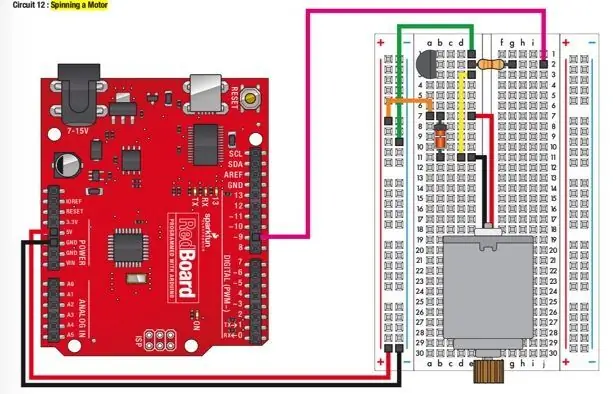
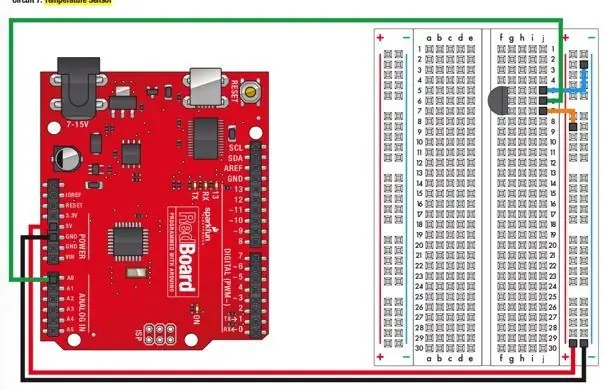
Der erste angeschlossene Stromkreis richtet Ihren Temperatursensor ein. Dadurch werden Temperaturdaten von jedem Standort Ihres Systems erfasst. Es sendet diese Informationen an MATLAB.
Die nächste angeschlossene Schaltung richtet den Gleichstrommotor ein. Dieser Motor fungiert als Lüfter. Wenn die Messwerte des Temperatursensors zu hoch sind, schaltet sich der Ventilator ein und versucht, Ihr Haus abzukühlen.
Der folgende Code ermöglicht es dem Temperatursensor, Daten über einen festgelegten Zeitraum zu lesen. Dieser Code ist so eingestellt, dass er 100-mal durchläuft, kann aber problemlos so eingestellt werden, dass er noch viele weitere Schleifen wiederholt, sodass der Sensor den ganzen Tag über laufen kann. Beim Sammeln von Temperaturdaten überprüft der Code, ob die Temperatur jemals über die eingestellte Temperatur steigt. Wenn dies der Fall ist, schaltet sich der Lüfter automatisch ein. Wenn die eingestellte Zeit abgelaufen ist, wird ein Diagramm erstellt, das Ihnen die Temperatur während des gesamten Zeitraums anzeigt, die Sie analysieren können, um die Heizung und Klimaanlage in Ihrem Haus anzupassen.
%%Temperatursensor
temps =
mal =
für i=1:100
v = Lesespannung (a, 'A0')
tempC = (v-0,5).*100
tempF = 9/5.* tempC + 32
wenn tempF > 75
writeDigitalPin(a, 'D9', 1)
Ende
temps = [temps, tempF]
mal = [mal, ich]
Handlung (Zeiten, Temps)
xlabel('Zeit (Sekunden)')
ylabel('Temperatur (F)')
title('Temperatur Ihres Hauses im Laufe der Zeit')
Ende
Schritt 5: Fazit
Sie sind fertig! Genießen Sie Ihren neuen Energiesparer für Ihr Zuhause und nutzen Sie ihn zu Ihrem Vorteil!
Empfohlen:
Smart Home mit Arduino MKR1000 und M.I.T. Android-App: 4 Schritte

Smart Home mit Arduino MKR1000 und M.I.T. Android App: In diesem Tutorial beschreibe ich, wie Sie mit wenigen Komponenten Ihr Smart Home verbessern können. (Massachusetts Institu
Home-Erinnerung: 5 Schritte
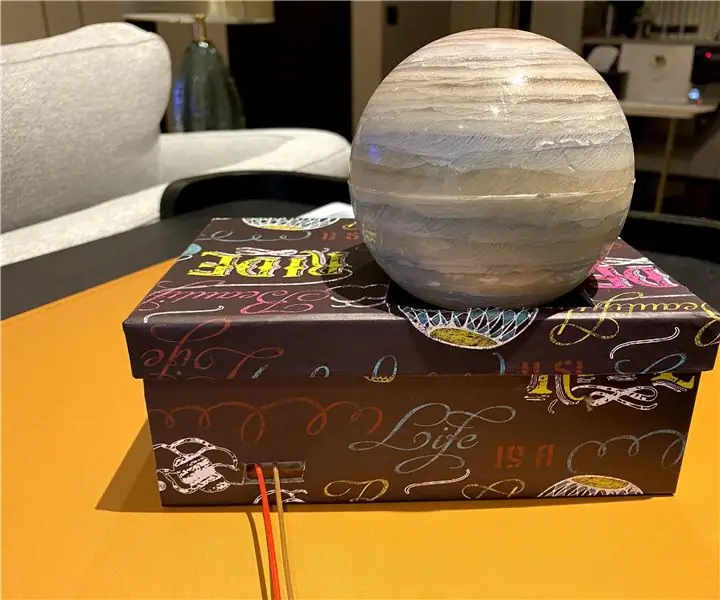
Heimerinnerung: Dieses Projekt kann Ihre Familie daran erinnern, dass Sie zu Hause sind, wenn sie mit Hausarbeit oder anderen Dingen beschäftigt ist. Der Grund, warum ich diese Erinnerung erstelle, ist, dass meine Mutter jeden Tag, wenn ich von der Schule nach Hause komme, normalerweise kocht und sie nicht hören konnte, dass ich b
Erste Schritte mit der Heimautomatisierung: Home Assistant installieren: 3 Schritte

Erste Schritte mit der Hausautomation: Home Assistant installieren: Wir starten jetzt die Hausautomationsserie, in der wir ein Smart Home erstellen, das es uns ermöglicht, Dinge wie Licht, Lautsprecher, Sensoren usw. über einen zentralen Hub zusammen mit einem Sprachassistent. In diesem Beitrag erfahren Sie, wie Sie in
Polstern Sie Ihr Google Home Mini neu – wikiHow

Polstern Sie Ihren Google Home Mini neu: Möchten Sie einen wirklich einzigartigen digitalen Assistenten für Ihr Zuhause? Du könntest zu einem Flohmarkt, einem Secondhand-Laden oder dem Haus deiner Großmutter gehen und am Ende mit einem alten Stuhl enden. In diesem Fall können Sie diesen Möbeln durch Neupolsterung neuen Schwung verleihen
HOME AUTOMATION (STEUEREN SIE IHRE GERÄTE VON JEDER ECKE DER WELT).: 5 Schritte

HOME AUTOMATION (STEUERN SIE IHRE GERÄTE VON JEDER ECKE DER WELT).: In diesem anweisbaren habe ich geteilt, wie Sie ESP8266 verwenden können, um AC-Geräte wie Lichter, Lüfter usw. aus der ganzen Welt über das Internet über die Blynk-App zu steuern neu bei ESP8266 stellen Sie sicher, dass Sie sich dieses anweisbare ansehen: - Erste Schritte mit NodeM
