
Inhaltsverzeichnis:
2025 Autor: John Day | [email protected]. Zuletzt bearbeitet: 2025-06-01 06:08




Das Desktop-Gerät ist ein kleiner persönlicher Desktop-Assistent, der verschiedene aus dem Internet heruntergeladene Informationen anzeigen kann. Dieses Gerät wurde von mir für den CRT 420 - Special Topics-Kurs am Berry College entworfen und gebaut, der von Instructor Zane Cochran geleitet wird.
Dieses anweisbare wird ausführlich darauf eingehen, wie Sie Ihr eigenes Gerät ähnlich wie dieses bauen können. In dem von mir verlinkten Video zeigen die optisch ansprechenderen Schritte sowie einige Kommentare der Note A von mir den Prozess des Gerätebaus. Ich bin relativ neu bei YouTube, aber ich versuche, einige interessante DIY- / Automobilinhalte zu erstellen. Schauen Sie sie sich also gerne an und lassen Sie mich wissen, was ich Ihrer Meinung nach verbessern könnte! Auch wenn Sie einige meiner anderen Instructables ausprobieren möchten, können Sie dies tun, indem Sie auf mein Profil klicken.
Unten sind die Artikel und die Software, die verwendet werden, um das Desktop-Gerät zu erstellen (Die Amazon-Links sind Affiliate-Links, die mich beim Kauf von Artikeln ohne zusätzliche Kosten für Sie unterstützen)
Ähnlich wie SlouchyBoard (https://www.instructables.com/id/SlouchyBoard-an-A…) begannen wir mit dem Breadboarding dieser Schaltung, um sicherzustellen, dass alles funktionierte, bevor wir es in eine Leiterplatte (PCB) löten. Dies sind die Breadboarding-Komponenten, die ich verwendet habe, um sicherzustellen, dass alles funktioniert.
$11 ESP32:
$7 Micro-USB:
$17 Bildschirm (HiLetgo 2,2 Display 240x320):
$6.50 Jumperdrähte:
(Nicht erforderlich, aber wir haben einen 10microFahrad-Kondensator verwendet, um den Bildschirm viel besser laufen zu lassen)
$15,50 Kondensator-Kit:
10k Ohm Widerstände (Wenn Sie jemals ein Arduino-Kit gekauft haben, haben Sie diese wahrscheinlich bereits)
$9 Widerstands-Kit:
Tasten (auch hier haben Sie wahrscheinlich einige, stellen Sie nur sicher, dass Ihre Platine die richtige Taste hat!):
$17 Button-Kit (falls Sie andere Button-Optionen wünschen):
$ 10 Acryl (ich habe etwas 1/16 Acryl verwendet, um meinen Stand zu machen, aber es könnte alles verwendet werden):
$ 12 Abstandsschrauben (zur Befestigung der Platine am Gehäuse):
Ursprünglich wollte ich eine Hülle in 3D drucken, aber am Ende ging die Zeit davon. Im Labor verwenden wir die XYZ 3D-Drucker, die einen guten Einstiegsdrucker darstellen:
Nachdem wir alle Komponenten getestet und einige grundlegende Programmiertests durchgeführt hatten, gingen wir zu EasyEDA (https://easyeda.com/), um die benutzerdefinierte Leiterplatte zu erstellen. Sobald das erledigt war, haben wir alle diese Komponenten auf die Platine verschoben und sie verlötet. Die folgenden Schritte gehen ins Detail für den Build.
Der Gesamtpreis dieses Projekts hängt stark davon ab, was Sie selbst herstellen möchten, welche Komponenten Sie bereits haben und/oder verwenden.
Schritt 1: Breadboarding



Zu Beginn möchten Sie alle Ihre Komponenten in einem Steckbrett gemäß dem Schaltplan wie gezeigt verdrahten. Sie sollten den Bildschirm genau wie im Schaltplan gezeigt verdrahten, da diese Pins mit der Bibliothek des Bildschirms funktionieren, die Schaltflächen jedoch nicht so wichtig sind und Sie tun können, was Sie wollen. Sie müssen keine 4 Tasten oder überhaupt irgendwelche Tasten verwenden, Sie können einen Joystick verwenden, wenn Sie es wirklich möchten. Unten sind die Pins, die ich verwendet habe. Beachten Sie, dass dies die Pins sind, die bei der Programmierung verwendet werden, und nicht die physischen Pins. Zum Beispiel ist der CS-Pin mit Pin 22 verbunden, der im Schaltplan tatsächlich der dritte Pin von rechts oben ist. Es gibt einige verschiedene Versionen des ESP-32, daher sind einige der Pins möglicherweise nicht genau die gleichen wie in diesem Projekt. Wenn Ihres anders ist, versuchen Sie, ein Pinbelegungsdiagramm für Ihre Version zu finden.
Bildschirm-Pins --------- ESP-32-Pins
CS -------------------- 22
Gleichstrom -------- 21
MOSI ----------------- 23
CLK ------------------- 19
RST ------------------- 18
MISO ---------------- 25
Stellen Sie sicher, dass Sie diese richtig haben und dass Sie die beiden VCC- und Ground-Pins am Bildschirm anschließen
Taste 1 ------------ 35
Taste 2 ------------ 34
Taste 3 ------------ 33
Taste 4 ------------ 32
Der 10uF-Kondensator wird an den EN-Pin des ESP-32 angeschlossen und geht auf Masse. Die Ausrichtung des Kondensators spielt keine Rolle.
Als letztes müssen Sie sicherstellen, dass der 5V-Pin und der GND-Pin des Esp-32 mit VCC bzw. GND verbunden sind. Dann sollten Sie das Datenkabel in das ESP-32 einstecken können und der Bildschirm sollte sich einschalten und weiß sein.
Schritt 2: Grundlegende Programmtests



Ich werde fortfahren und einen Startcode anhängen, der Ihnen hilft, Ihre Komponenten zu testen und Daten aus einer API abzurufen. Es gibt 5 Bibliotheken, die Sie in Arduino herunterladen müssen. Diese Bibliotheken sind
WLAN.h
HTTPClient.h
SPI.h
Adafruit_GFX.h
Adafruit_ILI9341.h (ILI9341 ist dieser spezielle Bildschirm, dies ist die Bibliothek für diesen Bildschirm)
Um eine Bibliothek in Arduino hinzuzufügen, gehen Sie zu Tools > Manage Libraries und suchen Sie dann nach den drei oben genannten Bibliotheken.
Der Startercode, den ich angehängt habe, sollte einen kleinen Kreis zeigen, der für jede gedrückte Taste gezeichnet wird. Und der Kurs der Nike-Aktie sollte irgendwo in der Mitte des Bildschirms gezeichnet werden. Wenn eine andere Schaltfläche gedrückt wird, sollte ein neuer Kreis erscheinen.
Wenn all dies funktioniert, wissen Sie, dass Ihre Komponenten so funktionieren, wie sie sollten.
Schritt 3: EasyEDA - Schema



Rufen Sie https://easyeda.com/ auf, um ein kostenloses Konto zu erstellen und den ganzen Mumbo-Jumbo zu machen.
Wenn Sie EasyEDA eingerichtet haben, erstellen Sie zunächst ein neues Projekt und erstellen Sie einen neuen Schaltplan. Sie möchten sicherstellen, dass Sie alle Teile platzieren und verbinden, wie ich es im Schaltplan gezeigt habe, es sei denn, Sie möchten Ihre irgendwie anders machen. Auf der linken Seite können Sie in den verschiedenen Bibliotheken nach den benötigten Teilen suchen und diese dann im Schaltplan platzieren.
Wenn Sie nach den folgenden Begriffen suchen, sollten Sie alle Komponenten finden können. Dies sind alle Elemente aus dem Teilelistenbild, aber ich werde sie unten eingeben, damit Sie sie einfach kopieren und einfügen können, wenn Sie möchten.
ESP32S Devkit - ADV (Gehen Sie zu den "Bibliotheken" auf der linken Seite und suchen Sie unter Benutzerbeiträge)
2.2 TFT LCD - ADV (Gehen Sie zu den "Bibliotheken" auf der linken Seite und suchen Sie unter Benutzerbeiträge)
C110153 (Gehen Sie links zu den "Bibliotheken" und suchen Sie unter LCSC)
C94705 (Gehen Sie links zu den "Bibliotheken" und suchen Sie unter LCSC)
C58673 (Gehen Sie links zu den "Bibliotheken" und suchen Sie unter LCSC)
Nachdem Sie alle Komponenten platziert haben, verbinden Sie sie mit den richtigen Pins sowie den GDN- und VCC-Anschlüssen. Sie verbinden sie, indem Sie das Verdrahtungswerkzeug verwenden und die GND- und VCC-Symbole platzieren. Sobald Sie alle Drähte richtig angeschlossen haben, können Sie auf die Schaltfläche „In PCB konvertieren“klicken.
Schritt 4: EasyEDA - PCB-Design



Wenn Sie in der PCB-Umgebung starten, sehen Sie rechts eine Reihe von Ebenen und Zahlen. Ändern Sie Ihre Einheiten in Millimeter oder was auch immer Sie verwenden möchten, und ändern Sie die Snap-Größe (die Snap-Größe ist im Grunde das Intervall, in dem Sie Dinge auf dem Raster platzieren können) auf etwas Praktisches. Ich habe meine 10 mm gemacht, da ich meinen Platinenumriss bei 100 mm x 100 mm haben wollte, aber dann änderte ich sie auf 0,01 mm, als ich anfing, meine Komponenten zu platzieren.
Beginnen Sie mit der Bearbeitung der Platinenkonturebene (klicken Sie auf die Farbe und ein Bleistift sollte erscheinen) und zeichnen Sie dann Ihre Platinenkontur. In meinem Fall war meine Platine 100 mm x 100 mm groß. Sobald Sie dies haben, bearbeiten Sie Ihre oberste Ebene und beginnen Sie, die Komponenten wie gewünscht auf der Platine zu platzieren, indem Sie sie auf den Umriss ziehen.
Sobald die Komponenten platziert sind, verbinden Sie alle blauen Leitungen mit dem Drahtwerkzeug, es sei denn, sie sind mit GND oder VCC verbunden. Die GND- und VCC-Anschlüsse sind direkt mit der Platine verbunden und müssen nicht über die Drähte isoliert werden. Sobald alle Nicht-VCC- und GND-Verbindungen miteinander verdrahtet sind, können Sie mit dem Werkzeug Kupferbereich die letzten Verbindungen herstellen. Tun Sie dies einmal auf der obersten Schicht und einmal auf der unteren Schicht. Stellen Sie sicher, dass Sie in der Registerkarte Eigenschaften einen der Kupferbereiche in VCC ändern. Normalerweise mache ich die oberste Schicht GND und die unterste Schicht VCC.
Sobald Sie dies getan haben, sollte die Platine vollständig aussehen und Sie können hineinzoomen, um zu sehen, wo GND mit der Platine verbunden ist. An dieser Stelle möchten Sie nach DRC-Fehlern suchen, indem Sie die DRC-Fehler auf der Registerkarte Design Manager ganz links aktualisieren. Wenn keine Fehler vorliegen, können Sie Ihr Board bestellen. Um Ihr Board zu bestellen, klicken Sie auf die Schaltfläche im oberen Menüband mit einem G und einem nach rechts zeigenden Pfeil, um Ihre Gerber-Datei zu exportieren. Dies führt Sie direkt zu dem Ort, an dem Sie Ihre Platinen kaufen. Es gibt viele Optionen für verschiedene Farben und Oberflächen, die sich auf den Preis der Platine auswirken.
Wenn Sie überprüfen möchten, ob Ihre Komponenten passen, können Sie ein PNG-Bild Ihrer Platine exportieren und dann Ihre Komponenten durch das Papier schieben, um zu sehen, ob alle Zinken passen. Machen Sie sich keine Sorgen um die Skalierung, Sie sollten es einfach ausdrucken können.
Schritt 5: Löten



Das Einlöten all Ihrer Komponenten in die Platine ist sehr befriedigend und lohnend, wenn alles passt. Der gesamte Lötprozess ist in dem von mir erstellten Video zu sehen.
Die Lötstationen, die wir im Labor verwenden, sind diese: https://amzn.to/2K5c6EX und diese sind die helfende Hand, die wir verwenden: https://amzn.to/2JC1IpP. Jetzt, da ich meinen Abschluss habe und keinen direkten Zugang mehr zu ihnen habe, werde ich mir selbst welche kaufen, sobald ich einen eigenen Platz habe.
Schritt 6: Mehr Programmierung

Ich fühle mich nicht wohl dabei, meinen gesamten Code herauszugeben, da er für eine Schulaufgabe gemacht wurde, und Sie sollten versuchen, mit Ihrem eigenen Gerät kreativ zu sein und es tun zu lassen, was Sie interessiert.
Um bei der Programmierung des Bildschirms zu helfen, ist hoffentlich mein Startcode hilfreich, aber dies ist auch eine großartige Ressource:
Um mehr über die Verwendung mit dem ESP32 zu erfahren, habe ich einen großartigen Blog gefunden, in dem ständig Dinge gepostet werden (wo ich herausgefunden habe, wie man mit dem ESP32 direkt auf das Internet zugreift, anstatt wie in der Schule einen Server zu verwenden):
Dies ist der Link für die Aktienkurs-APIs, um verschiedene Aktien zu erhalten, ersetzen Sie einfach "NKE" durch andere Aktien wie "AMZN" oder "AAPL":
Es gibt noch viele weitere APIs, einige erfordern jedoch, dass Sie Konten wie die OpenWeather-API erstellen.
Schritt 7: Abonnieren Sie meinen YouTube-Kanal


Wenn Sie dachten, dass dieses instructable interessant war, können Sie sich das Video ansehen, das ich über den Desktop-Assistenten und einige meiner anderen Projektvideos gemacht habe.
Ich versuche, meinen Kanal auf 1.000 Abonnenten zu bringen, damit ich meinen Kanal monetarisieren kann, um zukünftige ehrgeizigere und teurere Projekte zu finanzieren. Ich habe noch ein paar Schulprojekte aus diesem Semester, die ich teilen werde und dann fange ich an, mich mit neuen Dingen zu beschäftigen. Zu diesen Projekten gehören ein Gerät, mit dem Soldaten die Anzahl der Kugeln in ihren Magazinen verfolgen können, ein Gamepad im Gameboy-Stil, das vollständig von einem Teensy aus läuft, und eine PCB-YouTube-Taste mit vielen LEDs zur Anzeige verschiedener Effekte. Wenn diese interessant klingen, erwägen Sie bitte, meinen YouTube-Kanal oder hier mein anweisbares Profil zu abonnieren.
Auch wenn Sie möchten, dass ich eine Anleitung für EasyEDA mache, kann ich das tun und ein vollständiges Video darüber machen. Ich weiß, dass es am Anfang ziemlich verwirrend sein kann, ich versuche gründlich zu sein, aber es ist schwierig, wenn ich nur ein paar Bilder und Text habe. Hinterlasse hier oder auf meinem YouTube-Kanal einen Kommentar, damit ich es weiß!
Link zu meinem Kanal:
Vielen Dank!
Empfohlen:
Wie man eine professionelle Leiterplatte herstellt (ist es das wert?): 5 Schritte

Wie man eine professionelle Leiterplatte herstellt (ist es das wert?): Ich möchte meine "PCB-Erfahrungen" mit dir
Das interaktive Storytelling-Radio – wikiHow

Das Interactive Storytelling Radio: In diesem Projekt verwandeln wir ein gut aussehendes Radio in einen sprachaktivierten, interaktiven Geschichtenerzähler. Zukunft, wir kommen
Das Portal: 23 Schritte
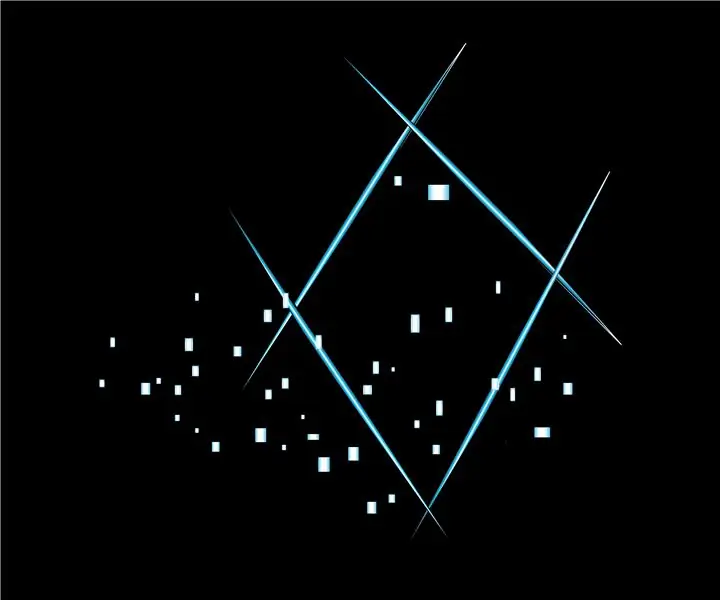
Das Portal: Materialien:NeoPixel Reel (60)Arduino UNO1/4" Acrylstäbe (~18')1 3mm dick 12" x 12" Acrylplatte1 Ein-/Ausschalter (rastend)1 Taster 1 Mikrofon1 2" x 6" x 2 'HolzDrähteHolzleimLotZwei-Draht-KolbenFlache schwarze Sprühpa
Das Akrophobie-Projekt – wikiHow
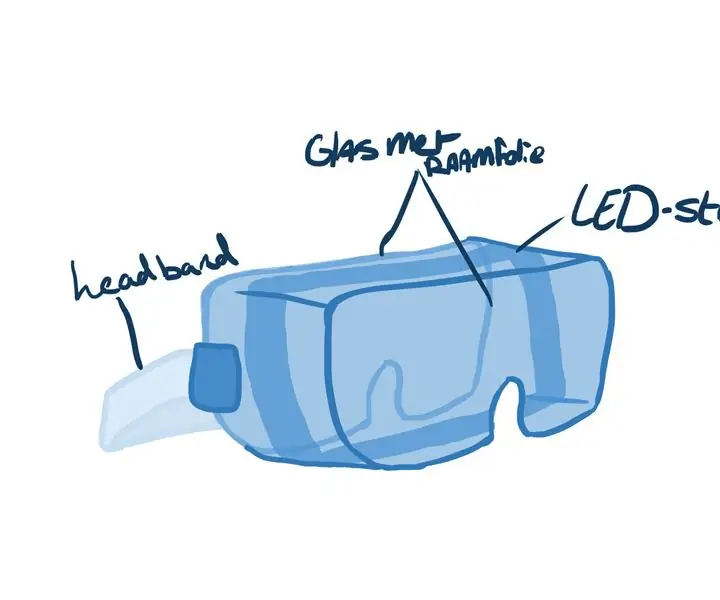
The Acrophobia Project: Hallo Leute, das war also ein recht interessantes Projekt. In der Schule musste unsere Klasse ein Projekt namens "If This, Then That" durchführen, bei dem wir einen Arduino verwenden mussten, um alles zu machen. Wir konnten buchstäblich alles auswählen, solange wir ein Arduino verwendeten. Es
Wir stellen vor: 'Deodorino' - das Infrarot-gesteuerte Arduino in einem leeren Deodorant-Stick. Klicken Sie auf das 1. Foto: 7 Schritte

Wir stellen vor: 'Deodorino' - das Infrarot-gesteuerte Arduino in einem leeren Deodorant-Stick. Klicken Sie auf das 1. Foto: Jetzt zum Detail
