
Inhaltsverzeichnis:
- Schritt 1: Erhöhen Sie den Stromausgang am USB-Port, damit die Festplatte erkannt wird
- Schritt 2: Festplatte beim Booten automatisch einhängen
- Schritt 3: Statische IP konfigurieren (optional)
- Schritt 4: Installieren Sie den Transmission Torrent-Client
- Schritt 5: DLNA-Server installieren und konfigurieren
2025 Autor: John Day | [email protected]. Zuletzt bearbeitet: 2025-01-23 12:52



Ich habe versucht, eine für mich selbst zu machen und es funktioniert perfekt. Es ist in der Lage, HD-Videos ohne Verzögerung zu streamen und die Status-LEDs geben mir einen schnellen Status davon.
Ich habe die Schritte, die ich unternommen habe, um es zusammenzustellen, unten hinzugefügt. Bitte gehen Sie es durch, wenn Sie daran interessiert sind, eines zu bauen.
Probiere es aus und lass mich wissen, wie es gelaufen ist
Entwarf einen neuen Fall dafür
Schritt 1: Erhöhen Sie den Stromausgang am USB-Port, damit die Festplatte erkannt wird
Mein Pi erkannte die Festplatte nicht, er drehte sich nicht so..
sudo nano /boot/config.txt
untere Zeile am Ende der Datei einfügen
max_usb_current=1
hab das hier gefunden und es hat funktioniert.
Schritt 2: Festplatte beim Booten automatisch einhängen
-
Erstellen Sie zuerst einen Mount-Punkt
sudo mkdir /mnt/disk1
-
Mein Laufwerk war NTFS also
sudo apt-get install ntfs-3g -y
- Verbinden Sie nun das Gerät und sehen Sie, ob ein neues Gerät unter /dev angezeigt wird, suchen Sie nach etwas wie sda1 (dies kann variieren)
-
Montieren Sie nun das Gerät
sudo mount -o uid=pi, gid=pi /dev/sda1 /mnt/disk1
- Und überprüfen Sie, ob Sie einen Schreibzugriff auf das Laufwerk lesen können, indem Sie in /mount/disk1. gehen
-
Jetzt müssen wir dieses Laufwerk jedes Mal mounten, wenn Pi hochfährt
-
Holen Sie sich die UUID von Drive by
- sudo ls -l /dev/disk/by-uuid/ | grep sda1 | awk '{print $9}' (ändern Sie sda1 one in Ihren Gerätenamen unter /dev)
-
Ändern Sie nun die fstab und fügen Sie die untere Zeile zu hinzu
- sudo nano /etc/fstab
- UUID="X" /mnt/usbstorage ntfs nofail, uid=pi, gid=pi 0 0 (ersetzen Sie "X" durch UUID)
-
Leider hat dies aufgrund einiger Faktoren nicht funktioniert, also habe ich gegoogelt und das gefunden, was den Trick gemacht hat
Also /boot/cmdline.txt bearbeitet und rootdelay=5 am Ende der Datei hinzugefügt
-
Schritt 3: Statische IP konfigurieren (optional)
Ich werde aus der Ferne auf Pi zugreifen, daher ist es für mich nützlich, die IP zu reparieren
sudo vi /etc/network/interfaces
und eth0 zu geändert
iface eth0 inet statisch
Adresse 192.168.1.3
Netzmaske 255.255.255.0
Netzwerk 192.168.1.0
Sendung 192.168.1.255
Gateway 192.168.1.1
Dies kann bei Ihnen anders sein, aktualisieren Sie daher bitte entsprechend. Weitere Informationen finden Sie auf dieser Seite.
Schritt 4: Installieren Sie den Transmission Torrent-Client
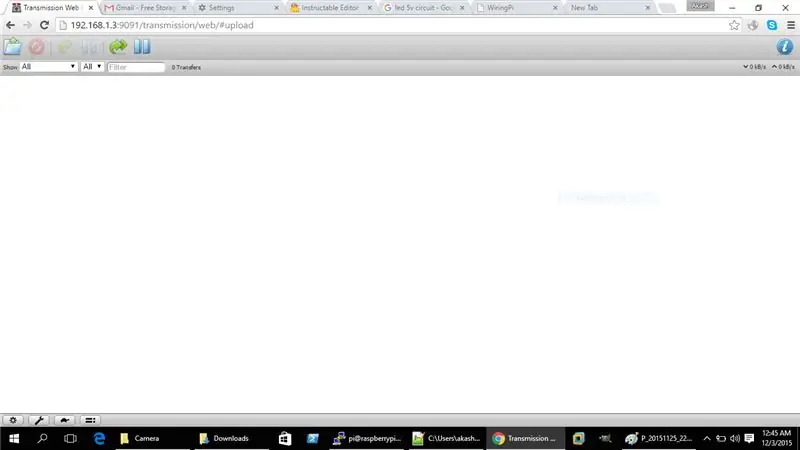
-
Client installieren
sudo apt-get install Transmission-Daemon
-
Erstellen Sie die Ordner für Download-Dateien
- mkdir -p /mnt/disk1/Torrent_inprogress
- mkdir -p /mnt/disk1/Torrent_complete
- Um die Übertragung zu konfigurieren, habe ich diese Seite verwendet. Sie haben eine Beispielkonfigurationsdatei, mit der Sie beginnen können. Weitere Konfigurationen finden Sie auf dieser Seite.
-
Konfigurieren Sie nun die Übertragung so, dass sie mit Pi. beginnt
sudo update-rc.d Übertragungs-Daemon-Standardeinstellungen
Schritt 5: DLNA-Server installieren und konfigurieren
- Installieren Sie minidlna
sudo apt-get install minidlna
-
Minidlna konfigurieren
Ich habe diese instructables verwendet, um minidlna zu konfigurieren
-
Minidlna konfigurieren, um mit Pi. zu beginnen
sudo update-rc.d minidlna-Standardeinstellungen
Empfohlen:
Heimwerken -- Einen Spinnenroboter herstellen, der mit einem Smartphone mit Arduino Uno gesteuert werden kann – wikiHow

Heimwerken || Wie man einen Spider-Roboter herstellt, der mit einem Smartphone mit Arduino Uno gesteuert werden kann: Während man einen Spider-Roboter baut, kann man so viele Dinge über Robotik lernen. Wie die Herstellung von Robotern ist sowohl unterhaltsam als auch herausfordernd. In diesem Video zeigen wir Ihnen, wie Sie einen Spider-Roboter bauen, den wir mit unserem Smartphone (Androi
Bewegungsaktivierte Cosplay Wings mit Circuit Playground Express - Teil 1: 7 Schritte (mit Bildern)

Bewegungsaktivierte Cosplay-Flügel mit Circuit Playground Express - Teil 1: Dies ist Teil 1 eines zweiteiligen Projekts, in dem ich Ihnen meinen Prozess zur Herstellung eines Paars automatisierter Feenflügel zeige. Der erste Teil des Projekts ist der Mechanik der Flügel, und der zweite Teil macht es tragbar und fügt die Flügel hinzu
Raspberry Pi mit Node.js mit der Cloud verbinden – wikiHow

So verbinden Sie Raspberry Pi mit Node.js mit der Cloud: Dieses Tutorial ist nützlich für alle, die einen Raspberry Pi mit Node.js mit der Cloud, insbesondere mit der AskSensors IoT-Plattform, verbinden möchten. Sie haben keinen Raspberry Pi? Wenn Sie derzeit keinen Raspberry Pi besitzen, empfehle ich Ihnen, sich einen Raspberry Pi zuzulegen
DIY Circuit Activity Board mit Büroklammern - HERSTELLER - STEM: 3 Schritte (mit Bildern)

DIY Circuit Activity Board mit Büroklammern | HERSTELLER | STEM: Mit diesem Projekt können Sie den Weg des elektrischen Stroms ändern, um durch verschiedene Sensoren zu laufen. Mit diesem Design können Sie zwischen dem Aufleuchten einer blauen LED oder dem Aktivieren eines Summers wechseln. Sie haben auch die Wahl, einen lichtabhängigen Widerstand mit
Raspbian in Raspberry Pi 3 B ohne HDMI installieren - Erste Schritte mit Raspberry Pi 3B - Einrichten Ihres Raspberry Pi 3: 6 Schritte

Raspbian in Raspberry Pi 3 B ohne HDMI installieren | Erste Schritte mit Raspberry Pi 3B | Einrichten Ihres Raspberry Pi 3: Wie einige von Ihnen wissen, sind Raspberry Pi-Computer ziemlich großartig und Sie können den gesamten Computer nur auf einer einzigen winzigen Platine bekommen. Das Raspberry Pi 3 Model B verfügt über einen Quad-Core 64-Bit ARM Cortex A53 mit 1,2 GHz getaktet. Damit ist der Pi 3 ungefähr 50
