
Inhaltsverzeichnis:
- Autor John Day [email protected].
- Public 2024-01-30 07:18.
- Zuletzt bearbeitet 2025-01-23 12:52.

Überblick
In diesem Tutorial erfahren Sie, wie Sie NodeMCU auf der Arduino IDE verwenden.
Was du lernen wirst
- Allgemeine Informationen zu NodeMCU
- So installieren Sie ESP8266-basierte Boards auf der Arduino IDE
- So programmieren Sie NodeMCU auf der Arduino IDE
- Einführung von Boards, die anstelle von NodeMCU verwendet werden können
Schritt 1: Was ist NodeMCU?

Heutzutage sind IOT-Anwendungen auf dem Vormarsch und die Verbindung von Objekten wird immer wichtiger. Es gibt mehrere Möglichkeiten, Objekte wie das Wi-Fi-Protokoll zu verbinden.
NodeMCU ist eine auf ESP8266 basierende Open-Source-Plattform, die Objekte verbinden und die Datenübertragung über das Wi-Fi-Protokoll ermöglichen kann. Darüber hinaus kann es durch die Bereitstellung einiger der wichtigsten Funktionen von Mikrocontrollern wie GPIO, PWM, ADC usw. viele der Anforderungen des Projekts allein erfüllen.
Die allgemeinen Eigenschaften dieses Boards sind wie folgt:
- Einfach zu verwenden
- Programmierbarkeit mit Arduino IDE- oder IUA-Sprachen
- Verfügbar als Access Point oder Station
- praktikabel in ereignisgesteuerten API-Anwendungen
- Mit einer internen Antenne
- Enthält 13 GPIO-Pins, 10 PWM-Kanäle, I2C, SPI, ADC, UART und 1-Wire
Schritt 2: So programmieren Sie NodeMCU mit Arduino IDE
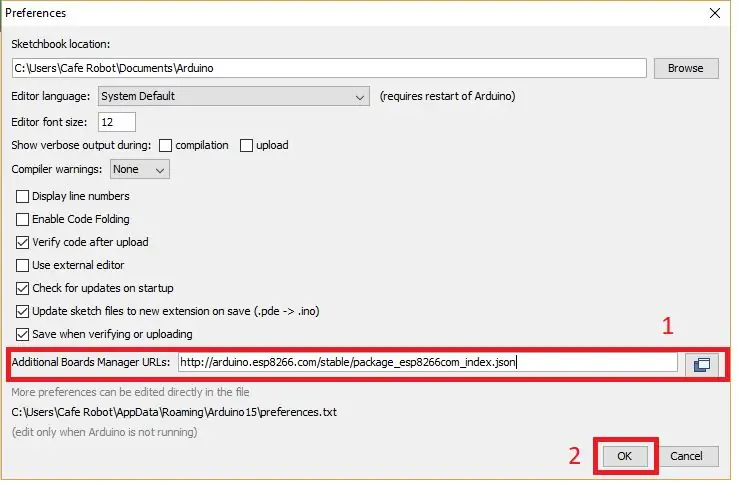
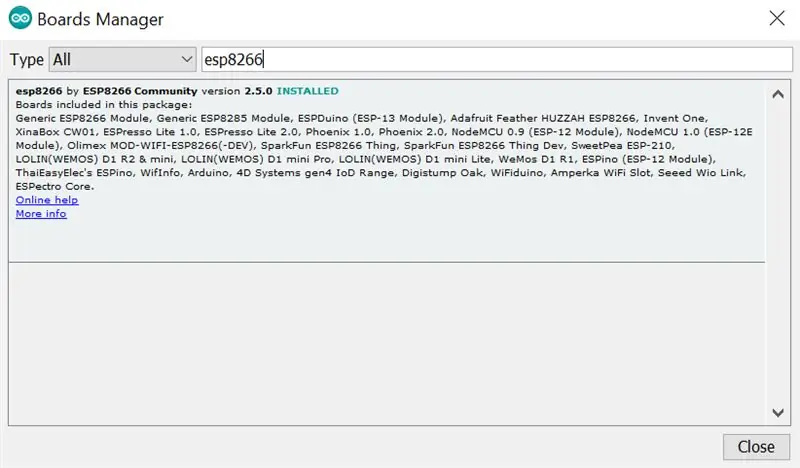
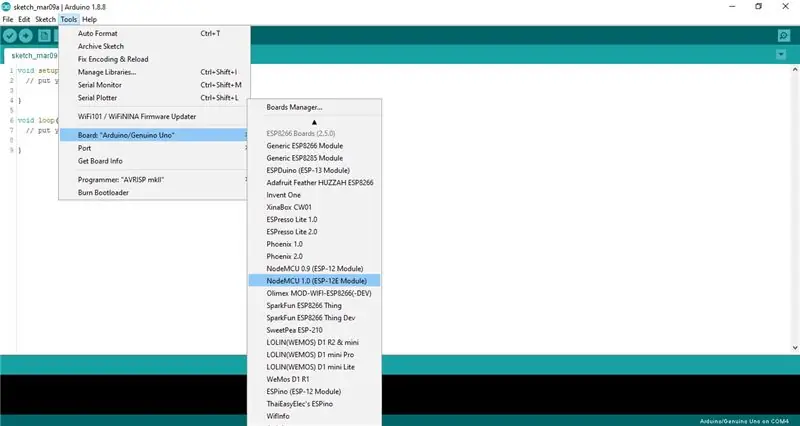
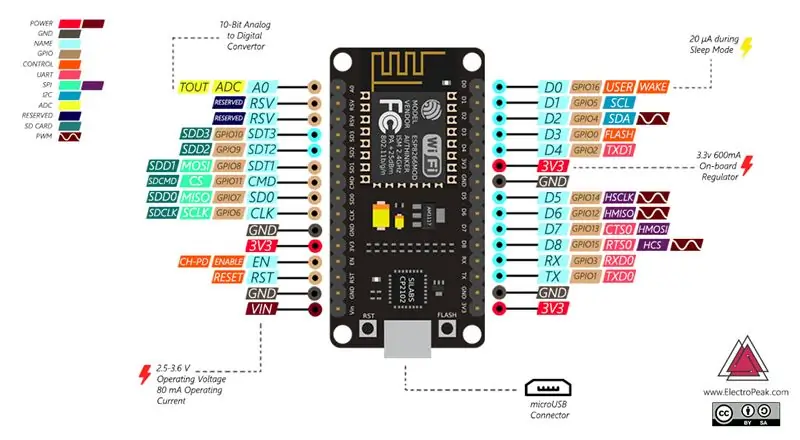
Um die NodeMCU mit Arduino IDE zu programmieren, müssen Sie diese zunächst in die Software einführen.
Kopieren Sie dazu den folgenden Code und führen Sie die folgenden Schritte aus:
arduino.esp8266.com/stable/package_esp8266c…
Schritt 1. Wählen Sie Einstellungen im Menü Datei und geben Sie den kopierten Code in den Abschnitt Zusätzliche Board-Manager-URLs ein. Drücken Sie dann OK.
Schritt 2. Suchen Sie das Wort ESP8266 im Boards>Boards Manager aus dem Tools-Menü. Installieren Sie dann ESP8266-Boards. Nach der vollständigen Installation sehen Sie das Etikett INSTALLED auf ESP8266-Boards.
Nach diesen beiden Schritten können Sie ESP8266-basierte Boards wie NodeMCU in Ihrer Arduino-IDE-Board-Liste sehen und Sie können Ihr gewünschtes Board auswählen, um den Code hochzuladen.
Um digitale Pins zu verwenden, sollten Sie GPIO-Nummern auswählen. Der D7-Pin ist beispielsweise als GPIO13 definiert. Sie sollten die Pin-Nummer 13 also immer dann einrichten, wenn Sie D7 in Ihrem Programm verwenden möchten. Sie können auch Pin D2 (GPIO4) als SDA und Pin D1 (GPIO5) als SCL verwenden
Schritt 3: Steuern der LED über eine HTTP-Seite mit NodeMCU
Sie können das Internet über Wi-Fi mit NodeMCU verbinden und Ihre gewünschten Befehle anwenden, indem Sie eine HTTP-Seite erstellen.
In diesem Beispiel können Sie eine LED durch Drücken der ON- und OFF-Taste steuern. Geben Sie die SSID und das Passwort Ihres Modems in den bereitgestellten Teil ein und laden Sie es mit Arduino IDE auf Ihr NodeMCU-Board hoch. (Belassen Sie andere Einstellungen auf den Standardeinstellungen)
Schritt 4: Code
Nach dem Öffnen des Serial Monitors, wenn die Internetverbindung hergestellt ist, erhalten Sie die IP-Adresse der von Ihnen erstellten Seite (zum Beispiel 192.168.1.18). Kopieren Sie sie und fügen Sie sie in Ihren Browser ein, um die HTTP-Seite zu öffnen.
Schritt 5: Welche anderen Boards kann ich anstelle von NodeMCU verwenden?
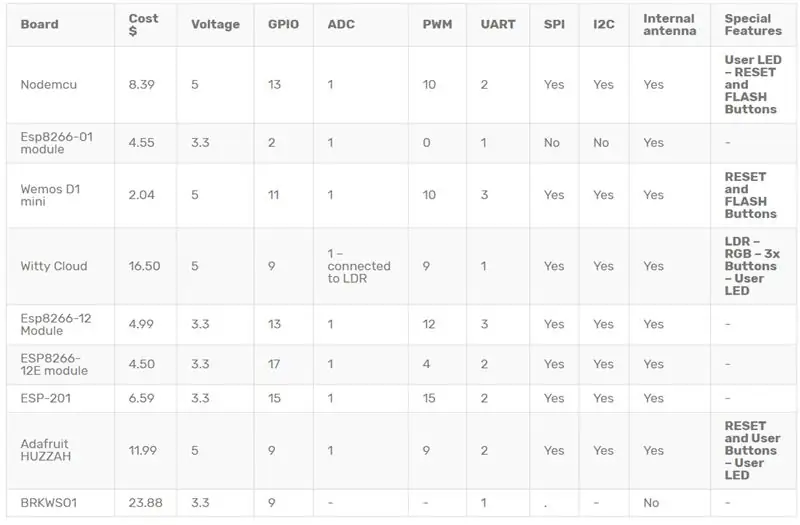
Es gibt verschiedene wichtige Faktoren für die Auswahl des Boardtyps für ein IOT-System, wie die Anzahl der GPIO-Pins, Kommunikationsprotokolle, einschließlich einer Antenne usw.
Außerdem gibt es verschiedene Boards und Plattformen, jede hat ihre spezifischen Eigenschaften.
Hier haben wir sie anhand der wichtigsten benötigten Features für IOT-Projekte verglichen.
Schritt 6: Beispielprojekte:
- Intelligentes Türschloss mit WiFi-Anmeldeseite von Arduino & ESP8266
- Sprechen Sie mit Ihrem Arduino und steuern Sie es mit Google Assistant
- Spielen Sie mit Feuer über WIFI! ESP8266 & Neopixel (einschließlich Android-App)
- nstagram mag Tachometer von Arduino & ESP8266
Wenn Sie dieses Tutorial hilfreich und interessant finden, liken Sie uns bitte auf Facebook.
Empfohlen:
Erste Schritte mit Amara: 7 Schritte

Erste Schritte mit Amara: Amara ist ein kostenloser Untertitel-Editor, mit dem Sie ganz einfach Untertitel zu Videos hinzufügen können – vom Unterricht bis zum persönlichen Gebrauch. Diese Anweisungen helfen Ihnen, ein Amara-Konto einzurichten, damit Sie schnell und einfach Untertitel hinzufügen können
Erste Schritte mit der Heimautomatisierung: Home Assistant installieren: 3 Schritte

Erste Schritte mit der Hausautomation: Home Assistant installieren: Wir starten jetzt die Hausautomationsserie, in der wir ein Smart Home erstellen, das es uns ermöglicht, Dinge wie Licht, Lautsprecher, Sensoren usw. über einen zentralen Hub zusammen mit einem Sprachassistent. In diesem Beitrag erfahren Sie, wie Sie in
Erste Schritte mit dem SkiiiD-Editor: 11 Schritte

Erste Schritte mit dem SkiiiD-Editor: skiiiD-Editor, Entwicklungsboard-Firmware IDEskiiiD-Editor basiert auf skiiiD (Firmware Development Engine). Jetzt ist es mit Arduino UNO, MEGA und NANO mit 70+ Komponenten kompatibel.BetriebssystemmacOS / WindowsInstallierenBesuchen Sie die Website https:
Erste Schritte mit Python: 7 Schritte (mit Bildern)

Erste Schritte mit Python: Programmieren ist großartig! Es ist kreativ, macht Spaß und gibt Ihrem Gehirn ein mentales Training. Viele von uns wollen etwas über Programmieren lernen, aber überzeugen sich selbst davon, dass wir es nicht können. Vielleicht hat es zu viel Mathematik, vielleicht der Jargon, der erschreckend herumgeworfen wird
Raspbian in Raspberry Pi 3 B ohne HDMI installieren - Erste Schritte mit Raspberry Pi 3B - Einrichten Ihres Raspberry Pi 3: 6 Schritte

Raspbian in Raspberry Pi 3 B ohne HDMI installieren | Erste Schritte mit Raspberry Pi 3B | Einrichten Ihres Raspberry Pi 3: Wie einige von Ihnen wissen, sind Raspberry Pi-Computer ziemlich großartig und Sie können den gesamten Computer nur auf einer einzigen winzigen Platine bekommen. Das Raspberry Pi 3 Model B verfügt über einen Quad-Core 64-Bit ARM Cortex A53 mit 1,2 GHz getaktet. Damit ist der Pi 3 ungefähr 50
