
Inhaltsverzeichnis:
2025 Autor: John Day | [email protected]. Zuletzt bearbeitet: 2025-01-23 12:52
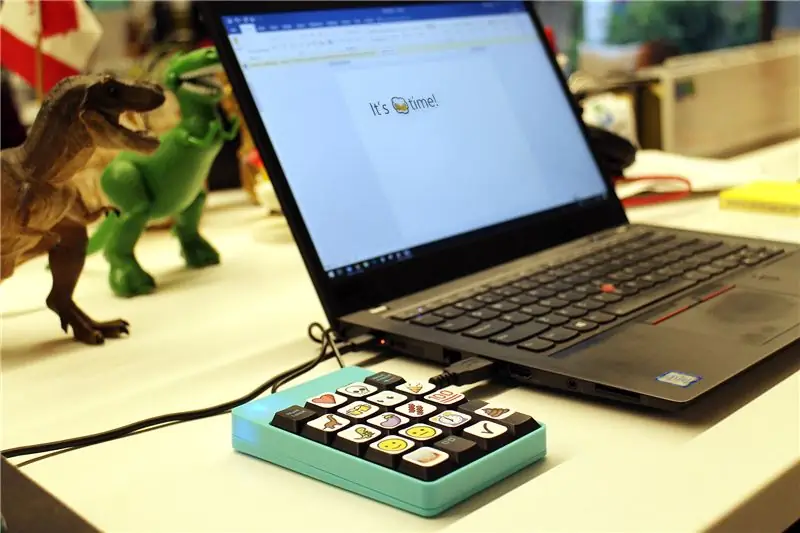
Manchmal reichen Worte nicht aus, wenn Sie auf Ihrem Computer eine Korrespondenz verfassen, und Sie brauchen etwas Bunteres, um Ihre Nachricht zu vermitteln, geben Sie das Emoji ein!
Emojis sind kleine grafische Symbole, die ein Gefühl oder eine Idee vermitteln, und es gibt Hunderte davon. Während Emojis in Telefonnachrichten alltäglich sind und normalerweise in die digitale Tastatur Ihres Smartphones integriert sind, sind sie auf Ihrem Desktop- oder Laptop-Computer viel seltener, da es keine einfache Benutzeroberfläche gibt, um Emojis in Ihre Nachrichten einzufügen. Dieses Projekt wird das mit einer programmierbaren Emoji-Tastatur lösen, die für weniger als 10 US-Dollar gebaut wurde.
Aber warum bei Emojis aufhören? Es gibt viele andere grafische Symbole, die ebenfalls ein Gefühl vermitteln, wie ein Schulterzucken ¯\_(ツ)_/¯, ein 5-Dollar-Schein [̲̅$̲̅(̲̅5̲̅)̲̅$̲̅] und mein persönlicher Favorit eines missbilligenden Blicks ಠ_ಠ. Ich zeige Ihnen, wie Sie all dies in eine Tastatur einfügen und eine einfach zu erstellende Tastatur erstellen, damit Sie unsere Lieblings-Emojis in jedes Textfeld auf Ihrem Computer einhämmern können.
Fertig, lass uns machen!(╯°□°)╯︵ ┻━┻
Schritt 1: Zubehör

Sicher, sie verkaufen eine kommerzielle Emoji-Tastatur für 100 US-Dollar, die Sie kaufen können. Das ist jedoch viel Geld für eine Neuheit und ermöglicht es Ihnen nicht, Ihre eigenen benutzerdefinierten Emojis zu verwenden. Außerdem glaube ich, dass sie sie nicht mehr verkaufen.
Hier ist, was ich zu meinem gemacht habe:
- USB-Zifferntastatur ($9)
- Ich verwies auf dieses Instructable für einige Hinweise
- Ich habe alle Emojis hier und hier gefunden.
Wenn Sie in den E-Mülltonnen herumwühlen, finden Sie vielleicht sogar eine kostenlose Tastatur. Probieren Sie Universitäten oder Makerspaces aus, um kostenlos ausrangierte Elektronik zu erhalten.
Schritt 2: Nummernblock neu zuordnen

Damit der Ziffernblock Emojis anstelle von Zahlen anzeigt, müssen die Tasten neu zugeordnet werden. Dazu habe ich AutoHotKey verwendet: https://autohotkey.com, ein kostenloses und leichtes Programm, das dies perfekt macht.
Damit AutoHotKey weiß, was zu tun ist, muss ein Skript vorhanden sein. Glücklicherweise ist dies unglaublich einfach und kann an Ihre Emoji-Bedürfnisse angepasst werden.
Starten Sie eine neue Notepad-Datei, kopieren Sie dann den folgenden Code und fügen Sie ihn ein:
; Numerische Tastaturbelegung für Emojis
Numpad1::Sende EMOJI Numpad2::Sende EMOJI Numpad3::Sende EMOJI Numpad4::Sende EMOJI Numpad5::Sende EMOJI Numpad6::Sende EMOJI Numpad7::Senden EMOJI Numpad8::Senden EMOJI Numpad NumpadDot::Send EMOJI NumpadDiv::Send EMOJI NumpadMult::Send EMOJI NumpadAdd::Send EMOJI NumpadSub::Send EMOJI NumpadEnter::Send EMOJI Return
Ersetze das
EMOJI
Text-Platzhaltertext oben mit dem Emoji, das Sie mögen, solange es als Unicode gelesen werden kann.
So sieht meiner aus:
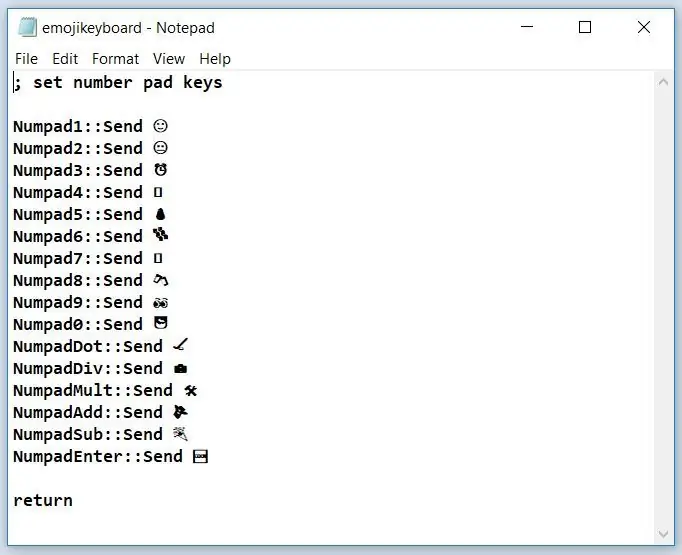
Es ist hilfreich, eine Unicode-Emoji-Referenz zu haben, damit Sie wissen, dass Emojis korrekt angezeigt werden. Ich habe https://getemoji.com/ verwendet, um die Emojis zu erhalten, und zeigt auch Emojis, die nicht Unicode-freundlich sind, als leere Box □.
Wenn Sie alle Ihre Emojis an Ort und Stelle haben, wählen Sie "Speichern unter" und benennen Sie die Datei mit einer.ahk-Erweiterung, nicht der Standard-.txt-Datei. Ich habe mich für emojikeyboard.ahk entschieden. Ich habe dies auf meinem Desktop gespeichert, um den Zugriff zu erleichtern.
Schritt 3: Emoji-Aufkleber erstellen

Nachdem Sie die Schlüssel zugeordnet haben, benötigen Sie einen visuellen Bezeichner, um anzuzeigen, was jeder Schlüssel ist. Ich habe die Tastenkappen als 15 mm gemessen und einfache Aufkleber meiner Emoji-Auswahl auf 15 mm-Quadraten gemacht.
Schritt 4: Kleben Sie diese Aufkleber
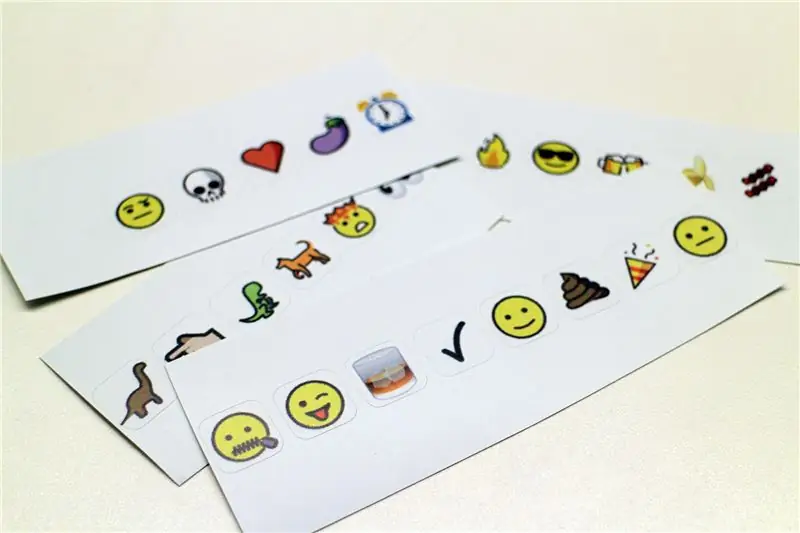
Ich habe viel mehr Aufkleber ausgedruckt, als ich brauchte. Wenn ich also die Emojis später ändern wollte, konnte ich den Aufkleber abziehen, den Schlüssel neu zuordnen und einen neuen Aufkleber anbringen. Dies schien die einfachste und technisch anspruchsloseste Lösung für das Problem des späteren Änderns von Emojis zu sein.

Die gewünschten Schlüssel wurden mit Aufklebern versehen und kartiert, und ich war bereit zu gehen!
Schritt 5: Emoji-Zeit
Schließen Sie die Tastatur an, führen Sie das AutoHotKey-Programm aus und doppelklicken Sie dann auf die auf dem Desktop gespeicherte emojikeyboard.ahk, um das Remap-Skript auszuführen. Fertig! Beginnen Sie, alle Emojis zu verwenden!
Einige Tasten wurden auf der von mir gewählten Tastatur nicht verwendet.
- 00: Eine Einschränkung dieses speziellen Nummernblocks besteht darin, dass er eine 00-Taste hat, die nur ein Doppeltippen der 0-Taste ist und keine separate Taste zum Neuzuordnen.
- Rücktaste: Ich habe dies als Standard belassen, damit ich falsch eingegebene Emojis leicht von derselben Tastatur entfernen kann.
- NumLock: Dies funktioniert wie ein Netzschalter für die Emoji-Tastatur, sodass ich sie eingesteckt lassen und nur eingeschaltet lassen kann, wenn ich bereit bin, eine Emoji-Bombe zu senden.

Sicher, Sie können Emojis kopieren und einfügen, aber wo ist der Spaß daran? Außerdem gibt es für Windows 10-Benutzer eine Option, um eine Emoji-Liste auf dem Bildschirm anzuzeigen, indem Sie WinKey + Punkt drücken. Beides sind Optionen, sehen aber bei weitem nicht so cool aus, als hätten Sie eine eigene dedizierte Tastatur für Ihre am häufigsten verwendeten Emojis.
Hast du dieses Projekt gemacht? Ich will es sehen! Teile ein Bild deiner Emoji-Tastatur in den Kommentaren unten.
Viel Spaß beim machen:)
