
Inhaltsverzeichnis:
- Autor John Day [email protected].
- Public 2024-01-31 10:15.
- Zuletzt bearbeitet 2025-01-23 12:52.

Die Verwendung digitaler Sticksoftware kann auf den ersten Blick einschüchternd und frustrierend erscheinen, aber mit etwas Übung und Geduld und dieser SUPER praktischen Anleitung werden Sie in kürzester Zeit ein Meister. Diese Anleitung konzentriert sich auf die Verwendung der Software SewArt Embroidery Digitizer, da sie kostengünstig und robust ist und mit mehreren verschiedenen Nähmaschinen funktioniert. Diese Software wurde entwickelt, um gerasterte Bilddateien (-j.webp
Schritt 1: Entwerfen für Sewart


Der erste Schritt ist Design.
- Obwohl es in SewArt einige Form- und Linienwerkzeuge gibt, wird dringend empfohlen, hier NICHT wirklich zu entwerfen. Ich empfehle, ein Designprogramm wie Inkscape (kostenlos) oder Adobe Illustrator (wahrscheinlich kostenlos in Ihrem lokalen Makerspace / Ihrer lokalen Bibliothek) zu verwenden, um Ihr Design zu erstellen.
- Wenn Sie mehr über die Punkte guten Designs in einem Patch erfahren möchten, lesen Sie bitte die Patch-Anleitung. Oder wenn Sie sich noch nicht sicher sind, selbst zu entwerfen, empfehle ich dringend, auf Nounproject.com nach einer einfachen Form zu suchen, die Sie ausprobieren können, oder die Wörter "einfache Illustration" in Ihre Online-Suche aufzunehmen.
- Außerdem müssen Sie Ihr Design als-j.webp" />
- Achten Sie beim Importieren Ihres Designs in Sewart schließlich darauf, die Größe zu überprüfen. Wenn ich bei meiner Nähmaschine meines Bruders versuche, eine Datei mit einer Zeichenfläche zu senden, die größer als der Rahmen ist, wird das Design nicht gesendet. Sparen Sie sich die Kopfschmerzen und stellen Sie sicher, dass Ihr Design JETZT die richtige Größe hat. Ich habe Zugang zu zwei Maschinen, einem Brother PE-770 und einem Brother SE-400. Stellen Sie bei Verwendung des PE-770 sicher, dass die Leinwand nicht größer als 5x7 ist. Stellen Sie bei Verwendung des PE-400 sicher, dass das Design nicht größer als 4x6 ist. Wenn Sie wie ich sind und besonders sicher sein möchten, skalieren Sie von dort aus!
- Stellen Sie beim Exportieren Ihres Designs sicher, dass die Auflösung oder Qualität so hoch wie möglich eingestellt ist. Im mitgelieferten Bild ist meine auf (300 ppi) eingestellt
Schritt 2: Verarbeitung Ihres Designs in Sewart



Als nächstes öffnen Sie SewArt und öffnen Ihre.jpg/.png-Designdatei. Sobald Ihre Datei geöffnet ist, müssen Sie sie verarbeiten.
- Bei der Verarbeitung wird die Anzahl der im Design gefundenen Farben reduziert. Ich habe einen Überblick über alle in Sewart verfügbaren Tools und deren Verwendungszwecke erstellt (siehe angehängtes Bild).
-
Es gibt 4 Werkzeuge, mit denen Sie die Anzahl der Farben reduzieren können; Bildassistent, Farben zusammenführen, Farbreduzierung und Posterisieren.
- Bildassistent: Ermöglicht Ihnen, die Anzahl der Farben im Bild schrittweise zu reduzieren. Dieses Tool kann nur einmal verwendet werden! Es hat 4 Schritte, durch die es Sie führt. Das Beste an diesem Tool ist, dass es eine Vorschau anzeigt, bevor Sie mit dem nächsten Schritt fortfahren. Dies wird Ihnen helfen, Ihr Design davor zu bewahren, zu stark beeinträchtigt zu werden.
- Farben zusammenführen: Zeigt Ihnen eine Aufschlüsselung ALLER Farben, die es im Design sieht. Ermöglicht das Zusammenführen ähnlicher Farben oder das Entfernen einzelner Farbgruppen (das Entfernen von Flecken kann dazu beitragen, Unschärfen aus Ihrem Design zu entfernen).
- Farbreduktion: Reduziert die Anzahl der unterschiedlichen Farben.
- Posterize: eliminiert subtile Farbverläufe
- Im Allgemeinen sollten Sie den Bildassistenten verwenden, um auf weniger als 15 Farben zu reduzieren, und dann Farben zusammenführen verwenden, um zu Ihrem genauen Design zu gelangen.
- Wenn Sie es eilig haben, können Sie die Farbreduktion verwenden, um die gewünschte Anzahl vollständig zu reduzieren, aber seien Sie gewarnt, dass dieses Programm die Qualität des Designs oft erheblich reduziert.
- Im Allgemeinen funktioniert SewArt am besten, wenn Sie mit einem einfachen Design beginnen und langsam nur kleine „Sprünge“in der Anzahl der Farben während der Verarbeitung machen.
- Als letzte Überprüfung sehen Sie unter Farben zusammenführen nach, um die genaue Anzahl der Farben in Ihrem Design zu sehen.
Hinweis: Wenn Sie mit Text oder einer Strichzeichnung arbeiten, möchten Sie vielleicht ein Werkzeug namens "In Redworking konvertieren" verwenden, um Ihr Design nachzuzeichnen und eine einfache Strichversion zum Sticken zu erstellen. Dieses Tool funktioniert nicht mit mehrfarbigen Designs.
Schritt 3: Nähen in Sewart



Sobald Sie mit der Verarbeitung des Bildes zufrieden sind, können Sie mit dem Sticken beginnen.
- Das Nähwerkzeug sieht aus wie eine kleine Nähmaschine. Es gibt wirklich zwei Möglichkeiten, einen Patch zu nähen.
- Entweder mit 'Auto-Sew', bei dem jede Farbe separat mit Füllen gestickt wird. Oder verwenden Sie die Stichauswahl und klicken Sie auf jede Farbe, um auszuwählen, welchen Stich Sie dafür verwenden möchten.
- Wenn Sie zum ersten Mal Benutzer sind, empfehle ich dringend die Verwendung von „Auto-Stitch“. Das Programm leistet wirklich gute Arbeit beim Erstellen eines vereinfachten und effizienten Stichprofils. Während des Stickens sehen Sie, dass die Leiste auf der rechten Seite mit jeder Stichgruppe gefüllt ist. Aus diesem Grund mussten Sie das Bild bearbeiten und die Anzahl der Farben reduzieren. Wenn Sie dies nicht getan haben, sperrt sich das Programm selbst beim Versuch, eine Stichgruppe für 255 Farben zu erstellen.
- Wenn der Stickvorgang abgeschlossen ist, klicken Sie oben rechts auf „OK“. Dadurch wird ein Fenster geöffnet, in dem Sie aufgefordert werden, zuerst eine Kopie des Designs als TIFF-Datei und dann als digitale Stickdatei zu speichern. Achten Sie darauf,. PES für Brother auszuwählen.
- Schließlich, während des Speicherns, überprüfen Sie die Designgröße erneut. Wenn Sie den großen Rahmenaufsatz verwenden, darf die Leinwandgröße Ihres Designs nicht größer als 5 x 7 sein, und wenn Sie den kleineren Rahmen verwenden, empfehle ich ein Design, das nicht größer als 4 x 6 ist. Wenn Ihre Leinwandgröße zu groß ist, wird die Datei NICHT gesendet.
- Bitte beachten Sie die mitgelieferte Stichanleitung, wenn Sie andere Stiche verwenden. Die Anleitung listet zuerst die Einstellungen auf, die das Programm standardmäßig verwendet, und dann die Einstellungen, die am besten funktionieren.
Schritt 4: Senden an Ihre Nähmaschine


Der letzte Schritt beim Entwerfen einer digitalen Stickdatei besteht darin, sie an die Maschine zu senden.
- Einige Maschinen haben USB-Anschlüsse. Kopieren Sie in diesem Fall Ihr (. PES) Design auf ein leeres Flash-Laufwerk und legen Sie es in das Gerät ein.
- Einige Maschinen verfügen über ein USB-I/F-Kabel. In diesem Fall wird die Nähmaschine auf dem Computer als „Verbundenes Laufwerk“angezeigt, genau wie ein Flash-Laufwerk. Auch hier erstellen Sie eine Kopie Ihres Designs (. PES) und kopieren es auf das Laufwerk. Nach dem Kopieren erscheint das Design unter der USB-Taste.
Empfohlen:
So erstellen Sie einen Smart Pot mit NodeMCU, der von der App gesteuert wird – wikiHow

So erstellen Sie einen Smart Pot mit NodeMCU, der von einer App gesteuert wird: In dieser Anleitung bauen wir einen Smart Pot, der von einem ESP32 und einer Anwendung für Smartphones (iOS und Android) gesteuert wird. Wir verwenden NodeMCU (ESP32) für die Konnektivität und die Blynk-Bibliothek für das Cloud-IoT und die Anwendung auf dem Smartphone. Endlich haben wir
Grundlagen der Hausautomation: 6 Schritte (mit Bildern)

Grundlagen der Hausautomation: Hallo zusammen. Dieses anweisbare führt Sie zu den Grundlagen der Hausautomation. Da dies von grundlegender Bedeutung ist, werden wir nur Arduino und einige andere Komponenten verwenden. Geschichte über das Instructable: - Ich lerne immer noch über Arduino p
Grundlagen der Verwendung eines Multimeters: 8 Schritte

So verwenden Sie ein Multimeter Grundlagen: Ein Multimeter oder ein Multitester, auch VOM (Volt-Ohm-Milliammeter) genannt, ist ein elektronisches Messgerät, das mehrere Messfunktionen in einem Gerät vereint. Ein typisches Multimeter kann Spannung, Strom und Widerstand messen. Analoge Multi
GRUNDLAGEN DER UART-KOMMUNIKATION: 16 Schritte
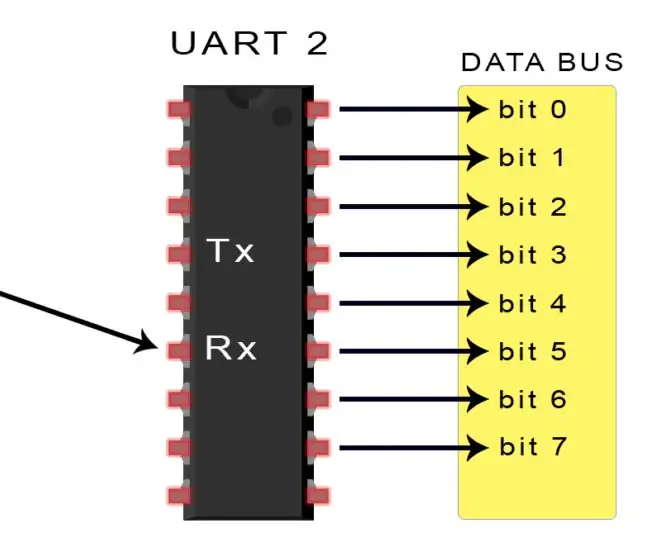
GRUNDLAGEN DER UART-KOMMUNIKATION: Erinnern Sie sich, als Drucker, Mäuse und Modems dicke Kabel mit diesen riesigen, klobigen Steckern hatten? Die, die buchstäblich in Ihren Computer geschraubt werden mussten? Diese Geräte verwendeten wahrscheinlich UARTs, um mit Ihrem Computer zu kommunizieren. Während USB fast
Grundlagen von Batch-Dateien: 5 Schritte

Grundlagen von Batch-Dateien: WENN SIE FRAGEN HABEN, STELLEN SIE SIE BITTE IN MEINEM BLOG:http://tamsanh.com/blog/2008/07/10/batch-tutorial-1-basics-of-batch-files/I don Besuchen Sie Instructables nicht mehr, so erhalten Sie auf diese Weise eine schnellere Antwort. Hier sind die Grundlagen der Batch-Dateien, specifi
