
Inhaltsverzeichnis:
- Lieferungen
- Schritt 1: 3D-Druck Ihres Robotergehäuses
- Schritt 2: Reinigen des 3D-Drucks
- Schritt 3: Vorbereiten Ihres Arduino Uno
- Schritt 4: Vorbereiten Ihres Roboterempfängers
- Schritt 5: Vorbereiten der Motortreiberabschirmung
- Schritt 6: Montage des Arduino-Stapels auf den unteren Abschnitt des Gehäuses
- Schritt 7: Installation und Löten im Netzschalter
- Schritt 8: Schließen des Gehäuses
- Schritt 9: Aufbau der Quick Connect-Motoren
- Schritt 10: Ihr erster OmniBot
- Schritt 11: Steuerung Ihres OmniBot
2025 Autor: John Day | [email protected]. Zuletzt bearbeitet: 2025-06-01 06:08


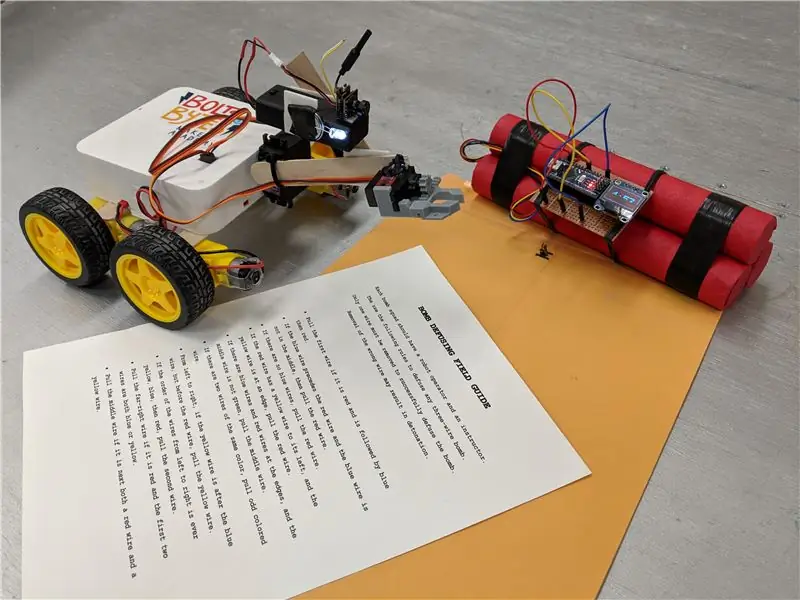


Beschreibung
Ein langlebiger, 3D-gedruckter, ferngesteuerter Arduino-basierter Roboter mit mehreren hundert Metern Reichweite. Ein modulares Schnellkupplungs-Motorschema ermöglicht es Ihnen, schnell und ohne Werkzeug verschiedene Roboterdesigns zu prototypieren. Perfekt für die Robotik-Ausbildung für Kinder.
Worum geht es?
Sie haben also gerade angefangen, Arduino oder vielleicht 3D-Druck zu lernen, und sind bereit, etwas Cooles zu bauen. Sie möchten etwas Sinnvolles und Praktisches bauen, das aber Spaß macht… Sie sind bereit, den OmniBot zu bauen. Wenn das Arduino das Schweizer Taschenmesser der Elektronik ist, dann ist der OmniBot das Schweizer Taschenmesser der Robotik! Der OmniBot ist das Ergebnis eines mehrmonatigen Projekts der Bolts and Bytes Maker Academy, das darauf abzielte, ein vielseitiges und einfach zu bedienendes ferngesteuertes Robotik-Kit zu entwickeln. Und jetzt ist alles Open Source! Der OmniBot ist batteriebetrieben, kann bis zu vier DC-Motorkanäle, zwei Servomotoren antreiben und hat eine ferngesteuerte Reichweite von mehreren hundert Metern! Und alles passt in ein schlankes 3D-gedrucktes Gehäuse, das auf einem Arduino Uno-Gehirn läuft.
Gut, aber warum?
Wir wollten es kleinen Kindern wirklich super einfach machen, etwas Pappe und Kleber aufzunehmen und am Ende einen funktionierenden benutzerdefinierten Roboter zu erhalten. Bei herkömmlichen Roboterbausätzen, die Sie möglicherweise online kaufen, müssen Sie sich mit vielen unordentlichen Überbrückungskabeln herumschlagen, Ihren eigenen Code schreiben und - oh ja… Sie können sie fast nie aus der Ferne steuern. Sie führen einfach denselben Code in einer Schleife aus. Mit dem OmniBot stecken Sie einfach eine Batterie ein, stecken einen Motor ein und kleben oder kleben ihn an die gewünschte Stelle und - Boom. Roboter. Der gesamte Code, den wir geschrieben haben, funktioniert auf magische Weise mit demselben Controller, den Sie möglicherweise für eine Drohne oder ein RC-Flugzeug verwenden. Es ist das perfekte Kit für feldfertige Rapid-Prototyping-Roboter. Wenn Sie mit der Erstellung Ihrer OmniBot-Plattform fertig sind, haben Sie gerade erst begonnen. In zehn kurzen Minuten könnten Sie von einem einsatzkritischen Bombenentschärfer-Roboter zu einem Fußball-Bot im Rocket-League-Stil werden, und das macht OmniBot so mächtig. Also lasst uns anfangen!
Empfohlene Fähigkeitsstufen:
- Dieses Projekt beinhaltet einige leichte Lötarbeiten, es ist für Anfänger ziemlich überschaubar.
- Allgemeines Verständnis von Arduino und wie man in der Arduino IDE arbeitet, Skizzen hochlädt und Bibliotheken hinzufügt. Es ist keine Codierung erforderlich, aber fortgeschrittene Benutzer können ihren Code bei Bedarf anpassen.
- Einige leichte Hardware funktioniert mit Schraubendreher und Drahtschneider / Abisolierer. Aufsicht von Erwachsenen empfohlen für kleine Kinder. (Das Endprodukt ist für alle Altersgruppen geeignet!)
Lieferungen
Notwendige Werkzeuge:
- Lötkolben und Lot
- Inbusschlüssel/Schlüssel oder Sechskantschraubendreher
- Kreuzschlitz- oder Schlitzschraubendreher (abhängig von den Klemmenblöcken des Motorschirms)
- Heißklebepistole und Heißklebestifte (nicht erforderlich, aber dringend zu empfehlen!)
- Drahtschneider (Bündigschneider werden empfohlen, da sie in anderen Schritten verwendet werden können)
- Abisolierzangen
- Spitzzange (nicht erforderlich, erleichtert aber die Reinigung des 3D-Drucks)
- Zugang zu einem 3D-Drucker (wenn Sie keinen haben, fragen Sie Ihren lokalen Hersteller, Ihre Schule, Ihr Labor oder Ihre Bibliothek!)
- Ein Computer mit der Arduino IDE-Software
Stückliste:
Die folgenden Artikel und Links wurden von Amazon bezogen (alle oder die meisten sind Amazon Prime-Artikel), aber es sollte beachtet werden, dass die meisten, wenn nicht alle, auf Websites wie Banggood und AliExpress viel billiger zu finden sind, wenn Sie bereit sind zu warten paar Wochen für den Versand. Dies kann die Projektkosten sogar halbieren, wenn Sie gut genug aussehen.
- Arduino Uno Microcontroller (der Typ mit dem SMD-Chip funktioniert dafür besser)
- Arduino Motorschild V1
- Turnigy Evo Sender (Modus 2) (dieser wird mit dem Empfänger geliefert, aber die meisten Empfänger mit iBus-Kommunikation sollten funktionieren)
- Männliche und weibliche JST-Stecker (ich empfehle den Typ mit Silikon sehr, da sie flexibler sind)
- 13,5 mm x 9 mm Wippschalter
- M3x6mm Senkkopfschrauben (wird nur 6 Schrauben benötigt)
- 2S Lipo-Akku (dieser kann durch einen nicht wiederaufladbaren Akku zwischen 7 und 12 Volt ersetzt werden)
- 2S Lipo-Ladegerät (nur erforderlich bei Verwendung eines Lipo-Akkus)
- PETG 3D-Druckerfilament (PLA kann verwendet werden, aber PETG ist haltbarer und hitzebeständiger gegen Heißkleber)
- TT-Motoren und -Räder
- Servomotoren (größere Servomotoren können auch verwendet werden)
Wenn Sie alle Ihre Werkzeuge und Teile haben, dann folgen Sie mir! Wir müssen Roboter bauen…
Schritt 1: 3D-Druck Ihres Robotergehäuses
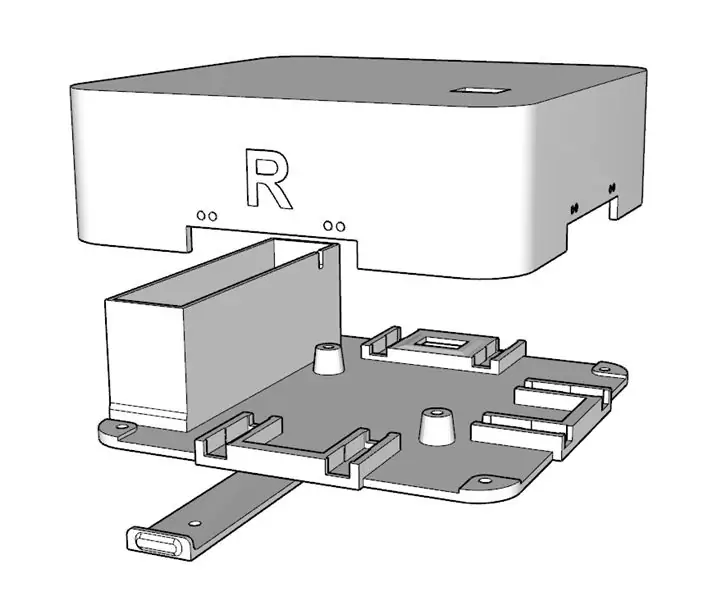
Für diesen Schritt benötigen Sie:
Ein 3D-Drucker mit einem Mindestbauvolumen von 4,5"X x 4,5"Y x 1,5"Z
Die gute Nachricht ist, ich habe es bereits für Sie entworfen! Die 3D-STL-Dateien sind alle unten. Aber zuerst hier einige Anmerkungen.
Der Druck besteht aus drei separaten Volumenmodellen, dem oberen Abschnitt, dem unteren Abschnitt und dem Batteriefach. Der untere Abschnitt erfordert Unterstützungsmaterial, jedoch nur unter dem Abschnitt, in dem der Schalter installiert wird.
Der untere Teil und die Batterieklappe können in einem Schuss als "Print-in-Place"-Modell gedruckt werden, dh Sie können sie direkt aus dem Drucker ziehen, wenn sie fertig sind, und die Klappe funktioniert sofort ohne Installation. Einige Drucker von geringerer Qualität könnten jedoch mit den Toleranzen zu kämpfen haben und diese beiden Teile zusammenschmelzen, daher habe ich auch separate Druckdateien für die Batterieabdeckung und den unteren Abschnitt beigefügt, damit Sie sie einzeln drucken und anschließend zusammenbauen können.
Schritt 2: Reinigen des 3D-Drucks




Für diesen Schritt benötigen Sie:
- Eine Spitzzange
- Ein Hobbymesser
Entfernen Sie Ihren Druck vorsichtig von der Bauplatte. Wenn Sie alles auf einmal gedruckt haben, wie ich es getan habe, müssen Sie möglicherweise einige Fäden zwischen den Teilen abbürsten. Ziehen Sie mit einer Zange das Trägermaterial durch das Loch heraus, in das der Schalter gehen wird. Bei einigen Druckern kann die erste oder zwei Schichten des Batteriefachdeckels mit dem unteren Teil verschmolzen sein, in diesem Fall können Sie die Klappe mit einem Hobbymesser ausschneiden. Wenn die Fixierung zu schlecht ist, müssen Sie möglicherweise Tür und Unterteil separat drucken und anschließend zusammenklicken.
Schritt 3: Vorbereiten Ihres Arduino Uno

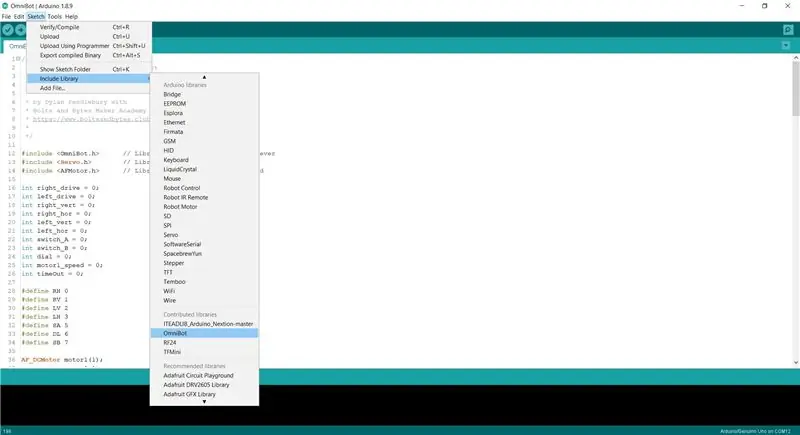
Für diesen Schritt benötigen Sie:
- Ein Arduino Uno
- Ein Computer mit installierter Arduino-IDE (Sie können die IDE von hier aus installieren)
- Ein USB-Programmierkabel
Der OmniBot-Code ist von einigen verschiedenen Bibliotheken abhängig.
- "Servo.h" (dies ist in die IDE integriert und sollte nicht heruntergeladen werden müssen)
- "AFMotor.h" (diese großartige Bibliothek von Adafruit, zusammen mit der Anleitung zur Installation finden Sie hier)
- "OmniBot.h" (Folgen Sie den Anweisungen unten, um diese Bibliothek zu installieren)
Um die OmniBot-Bibliothek zu installieren, suchen Sie Ihren Arduino Libraries-Ordner (normalerweise unter Documents>Arduino>Libraries) und erstellen Sie einen neuen Ordner namens OmniBot. Fügen Sie die Dateien OmniBot.h, OmniBot.cpp und keywords.txt in diesen neuen Ordner ein. Schließen Sie die Arduino IDE und starten Sie sie neu, um die Installation abzuschließen. Wenn Sie erfolgreich waren, sollten Sie jetzt die OmniBot-Bibliothek sehen, indem Sie in der IDE zu Skizze > Bibliothek einschließen navigieren.
Sobald die Bibliotheken installiert sind, stecken Sie einfach das Arduino Uno ein, wählen Sie das richtige Board unter Tools> Board:> Arduino/Genuino Uno, wählen Sie den aktiven COM-Port aus und laden Sie dann die Skizze hoch!
Schritt 4: Vorbereiten Ihres Roboterempfängers



Für diesen Schritt benötigen Sie:
- Lötkolben und Lötzinn
- Kabelschneider
- Abisolierzangen
- Arduino Uno
- IBus-Empfängermodul (vorzugsweise dasjenige, das mit dem empfohlenen Sender geliefert wird, aber andere iBus-Empfänger können funktionieren)
- Beginnen Sie mit der Lokalisierung der Kopfzeilen, die mit Ihrem Empfängermodul geliefert werden. Es sollte ein Strang von vier sein. Das gelbe Kabel entsprechend PPM auf unserem Modul wird nicht benötigt und kann aus dem Header-Bündel entfernt oder abgeschnitten werden.
- Schneiden Sie die einzelnen Buchsenleisten vom Ende der Drähte ab und entfernen Sie etwa 1 cm der Isolierung.
- Profi-Tipp: Verdrillen Sie die freiliegende Litze, um ein Ausfransen zu vermeiden, und verzinnen Sie die Enden mit Lötzinn.
- Suchen Sie verfügbare Gnd-, Vcc- und Rx-Löcher auf Ihrem Arduino. (Wenn Sie das empfohlene Arduino verwenden, befinden sie sich alle nahe beieinander, direkt unter den ICSP-Pins.)
- Stecken Sie die verzinnten Drähte durch die entsprechenden Löcher und löten Sie auf der Rückseite. Weiß an RX, Rot an 5V, Schwarz an GND.
- Schneiden Sie den verbleibenden Draht auf der Rückseite ab, um Kurzschlüsse zu vermeiden.
- Stecken Sie den weiblichen Quad-Header in das Empfängermodul rot an VCC, schwarz an GND und weiß an S. BUS
- Stecken Sie das Empfängermodul in den Arduino. Ich fand, dass meins eng zwischen den Kondensatoren und dem Kristall am USB-Anschluss passt.
Schritt 5: Vorbereiten der Motortreiberabschirmung


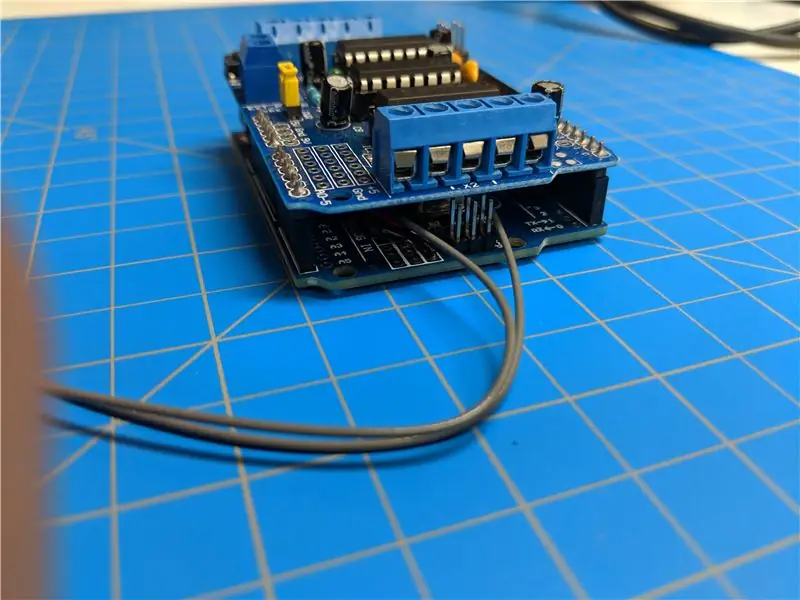
Für diesen Schritt benötigen Sie:
- Ein Paar Bündigschneider oder Knipper.
- Ein kleiner Schlitz- oder Kreuzschlitzschraubendreher (abhängig von den Klemmenblöcken Ihres Motorschirms)
- Sieben (7) weibliche JST-Kabeladapter.
- Versuchen Sie, das Motorschild auf den Arduino zu drücken, wobei der Empfänger dazwischen liegt.
- Wenn die Motorschildstifte nicht ganz in die Arduino-Buchsenstifte drücken, können lange Stifte auf der Unterseite des Motorschilds vorhanden sein, die in den Empfänger stecken und dies verhindern. Diese können mit Bündigschneidern oder Knipsern getrimmt werden, wie in Bild 2 zu sehen.
- Wenn das Arduino, Motor Shield, Empfänger-Sandwich hergestellt wurde (nennen wir dies den "Stack"), beginnen Sie, die JST-Kabeladapter an die Klemmenblöcke zu schrauben, wie die Bilder zeigen. Die roten Drähte der Kabel befinden sich alle an den äußersten Positionen der Klemmenblöcke und die schwarzen Drähte befinden sich in der Mitte. (Beachten Sie, dass die Klemmen M1 und M2 auf der Abschirmung jeweils zwei JST-Kabel haben sollten, M3 und M4 sollten jeweils eines haben, die Batterieklemme sollte eines haben)
- Achten Sie sehr genau auf die Batterieklemme am Motorschild. Wenn Sie ein JST-Kabel falsch daran anschließen, kann Ihr Stack braten, wenn eine Batterie eingesteckt ist. Denken Sie daran, Rot geht an M+, Schwarz geht an GND.
- Stellen Sie sicher, dass ein gelber Jumper die "PWR"-Pins rechts neben dem Batterieklemmenblock verbindet. Dadurch werden die unteren Teile des Stapels mit Strom versorgt.
- Profi-Tipp: Wenn alle Kabel festgeschraubt sind, ziehen Sie leicht an jedem Kabel, um sicherzustellen, dass es gut befestigt ist und nicht herausfällt.
Während wir hier waren, möchte ich Ihnen sagen, worauf sich diese Anschlüsse beziehen. M1- und M2-Klemmenblöcke (jeweils ein Satz von zwei einzelnen Buchsen) sind für den rechten bzw. linken Antriebsmotor des Roboters vorgesehen. Es gibt eine fünfte Steckdose in der Mitte der Reihe, die meiner Meinung nach mit Masse verbunden ist und für unsere Zwecke nicht verwendet wird. M3- und M4-Klemmenblöcke sind "Hilfsmotoren", die an der Vorderseite des OmniBot für die allgemeine Motorfunktionalität, die Sie benötigen, herausgebrochen sind. Der M3-Hilfsmotor kann zwischen 0 % und 100 % der Drehzahl in eine Richtung eingestellt werden und wird durch die Auf- und Abbewegung des linken Joysticks gesteuert. Der M4-Motor kann sich zu 100% im Uhrzeigersinn und gegen den Uhrzeigersinn drehen, gesteuert durch die Links- und Rechtsbewegung des linken Joysticks. Diese Joystick-Achse hat eine "Rückkehr zur Mitte"-Feder, die die Motordrehzahl natürlich auf 0% setzt.
Schritt 6: Montage des Arduino-Stapels auf den unteren Abschnitt des Gehäuses




Für diesen Schritt benötigen Sie:
- Der fertige Stapel aus den vorherigen Schritten.
- Der 3D-gedruckte untere Teil des Chassis
- Zwei (2) 6mm M3 Maschinenschrauben
- Ein Inbusschlüssel/Schlüssel oder ein langer Sechskantschlüssel.
- Ordnen Sie die JST-Anschlüsse so an, dass die Drähte von der M1-Klemme nach rechts reichen, die Drähte von der M2-Klemme nach links und die Drähte von der M3- und M4-Klemmleiste unter dem Stapel nach vorne schleifen. (die Empfängerantenne kann auch unter den Stack geschleift werden)
- Stellen Sie sicher, dass das JST-Logo auf dem roten Steckergehäuse nach oben zeigt, und drücken Sie die JST-Steckerköpfe in die entsprechenden Buchsen am bedruckten unteren Abschnitt. Die Reihenfolge der Kabel auf der rechten Seite spielt keine Rolle, da sie beide zum M1-Klemmenblock führen. Das gleiche gilt für die Anschlüsse auf der linken Seite des M2-Klemmenblocks.
- M3- und M4-Kabel sollten direkt unter dem Stack geführt und in die Buchse an der Seite eingesteckt werden.
- Schrauben Sie den Stapel mit einem Innensechskantschlüssel und M3-Schrauben an den Schraubenabstandshaltern des unteren Abschnitts fest. Es kann nützlich sein, eine Heckschraube mit einem kleineren Kopfdurchmesser zu finden, da eine der Schrauben wahrscheinlich in die Buchsenleiste des Arduino beißt. Machen Sie sich keine Sorgen, diesen Header zu beschädigen, da wir ihn für nichts verwenden.
- Verstauen Sie alle losen Kabel nach Möglichkeit unter dem Stapel, um Unordnung zu vermeiden.
Schritt 7: Installation und Löten im Netzschalter



Für diesen Schritt benötigen Sie:
- Ein Lötkolben und etwas Lötzinn
- Kabelschneider
- Abisolierzangen
- 13,5 mm x 9 mm Wippschalter
- Drücken Sie den Wippschalter von der Unterseite des Unterteils in sein Loch, bis er einrastet. Stellen Sie sicher, dass | Das Symbol zeigt nach vorne und das 0-Symbol zeigt nach hinten in Richtung des Batteriefachs.
- Strecken Sie das schwarze JST-Kabel von der Batterieklemme zum Schalteranschluss und schneiden Sie es ab, um sicherzustellen, dass genügend schwarzes Kabel von der GND-Klemme läuft, um die Schalterklemme bequem zu erreichen.
- Beide Enden des abgeschnittenen Drahtes abisolieren und verzinnen.
- Löten Sie jedes abgeschnittene Ende des schwarzen Kabels an jeden Schalteranschluss, wie in den Bildern gezeigt. (Achten Sie darauf, den Lötkolben nicht zu lange an der Schalterklemme zu halten, da die Hitze leicht nach unten übertragen kann und den Kunststoffkörper des Schalters zu schmelzen beginnt!)
- Führen Sie das Steckerende des Batteriepolkabels über die Kerbe des Batteriefachs nach unten in Richtung Batteriefach.
Schritt 8: Schließen des Gehäuses


Für diesen Schritt benötigen Sie:
- Inbusschlüssel oder Sechskantschraubendreher.
- Vier (4) 6mm M3 Senkkopf-Maschinenschrauben
- Legen Sie das bedruckte Oberteil vorsichtig über das Unterteil und stellen Sie sicher, dass jetzt der Draht zwischen den beiden Teilen eingeklemmt wird. Wenn nötig, gehen Sie zurück und stecken Sie mehr Draht unter den Stapel, um sie aus dem Weg zu räumen.
- Alle vier Schrauben von unten eindrehen. Profi-Tipp: Schrauben Sie alle für den größten Teil des Weges ein, bevor Sie einen von ihnen ganz einschrauben. Dies hilft sogar den Druck auf die gedruckten Teile. Ziehen Sie jede Schraube immer weiter an, abwechselnd über die Ecken, bis alle Schrauben bündig sind.
Schritt 9: Aufbau der Quick Connect-Motoren



Für diesen Schritt benötigen Sie:
- Vier (4) TT-Getriebemotoren
- Vier (4) männliche JST-Anschlusskabel
- Ein Lötkolben und etwas Lötzinn
- Heißklebepistole und Kleber werden dringend empfohlen, sind aber nicht notwendig
- Löten Sie ein männliches JST-Anschlusskabel an den TT-Motor wie in den Bildern gezeigt. Profi-Tipp: Da diese Motoren sowohl im Uhrzeigersinn als auch gegen den Uhrzeigersinn fahren, spielt die Polarität der Drähte keine Rolle, aber Sie sollten die Gleichmäßigkeit aller Motoren sicherstellen, damit sie alle beim Einstecken gleich funktionieren. (dh Sie löten die roten und schwarze Drähte sollten jetzt die gleichen sein, die Sie jeden Motor löten!)
- Profi-Tipp: Fügen Sie einen Klecks Heißkleber über die Lötstelle dieser Motoren, um ihre Lebensdauer erheblich zu verlängern! Diese Motoren haben etwas fadenscheinige Kupferlaschen, an die Sie löten sollen, und wenn sie sich zu stark biegen, können sie ermüden und sofort abbrechen, was Ihren Motor unbrauchbar macht. Heißkleber verhindert dieses Verbiegen!
- Wenn Sie Ihren Motor an den OmniBot anschließen, sollten die beiden Metallkontakte nach oben zeigen. Sie können in den ersten paar Malen etwas schwierig zu stecken sein, da der untere Teil des Chassis die JST-Buchsen etwas quetschen kann.
Schritt 10: Ihr erster OmniBot



Für diesen Schritt benötigen Sie:
- Einige Schnellkupplungs-TT-Motoren mit Rädern
- Doppeltes Klebeband wird bevorzugt, aber Sie können auch Heißkleber oder normales Klebeband verwenden.
- Ihre Sendersteuerung
- Eine Batterie (7V bis 12V wird funktionieren, aber vorzugsweise die 2S 7,4V Lipo-Batterien in der Materialliste)
Öffnen Sie zuerst das Batteriefach mit einem Inbusschlüssel oder einem kleinen Schraubendreher, stecken Sie Ihren Akku ein und schließen Sie ihn wieder. Danach gibt es wirklich keine anderen Regeln für den Aufbau als: linke Antriebsmotoren werden auf der linken Seite eingesteckt, rechte Antriebsmotoren werden auf der rechten Seite eingesteckt und das braune / hintere Kabel der Servomotoren zeigt weg von der OmniBot. Ansonsten machen Sie es sich selbst!
Sie können meine Bilder fließen lassen, um ein Gefühl dafür zu bekommen, wie ich meine gebaut habe. Ich würde auch empfehlen, Baumaterialien wie Eis am Stiel, Heißkleber und Pappe für andere Karosseriekomponenten zu verwenden oder die Chassisgröße zu erweitern.
Schritt 11: Steuerung Ihres OmniBot



Für diesen Schritt benötigen Sie:
- Ihr fertiger OmniBot
- Ihr Controller
Ich kann den Turnigy Evo Sender von Hobby King nicht genug empfehlen. Es ist ein großartiger digitaler 2,4-GHz-Sender mit automatischem Frequenzsprung und vielen großartigen Funktionen, einschließlich eines Touchscreens! Es ist das, was wir bei der Bolts and Bytes Maker Academy verwenden und es hat uns gute Dienste geleistet. Wenn Sie es auch verwenden, stellen Sie sicher, dass Sie ein Firmware-Update durchführen, damit Sie die neueste Firmware verwenden. Einen Link dazu finden Sie auf der Produktseite von Hobby King.
Um Ihren OmniBot in Bewegung zu setzen, klicken Sie auf die Werkzeugbox auf dem Turnigy Evo-Controller und tippen Sie auf RX Bind, dann schalten Sie Ihren OmniBot aus und wieder ein (schalten Sie ihn aus und wieder ein). Der Controller sollte einen Ton von sich geben, der anzeigt, dass er mit dem Empfänger im OmniBot verbunden ist.
Jetzt fahren! Der gesamte Code sollte reibungslos funktionieren.
Sie werden feststellen, dass die Funktionen des Turnigy Evo-Controllers den OmniBot auf folgende Weise steuern:
- Right Stick Vertikal und Horizontal > Linke Ports (2) und rechte Ports (2) der OmniBots für Antriebsmotoren.
- Linker Stick horizontal > Vorderer Motorport 1, Motorgeschwindigkeit -100% bis 100% und Servoport 1
- Linker Stick vertikal > Vorderer Motorport 2, Motordrehzahl 0% bis 100% und Servoport 2
- Mittlerer Knopf > Passen Sie die maximale OmniBot-Antriebsgeschwindigkeit an
- Center Switch > Drive-Mixing-Schema ändern beim Zurückziehen des rechten Sticks (da gibt es viel zu entpacken, da Drive-Mixing ein komplexes Thema ist, ich werde mir eine Erklärung sparen, wenn es wirklich jemand will!)
- Linker Schalter > UP: Ermöglicht die Steuerung von Frontmotoren und Servomotoren, MID: Ermöglicht die Steuerung nur von Servomotoren, DOWN: Ermöglicht die Steuerung nur der Frontmotoren. (Dies ist nützlich, wenn Sie ein Servo zum Bewegen benötigen, aber nicht gleichzeitig einen Frontmotor)
- Rechter Schalter > derzeit unbenutzt
Sie finden im Controller-Menü auch Funktionen für "Endpunkte", "Umkehren" und "Trimmen", aber zu jedem gibt es viel zu sagen und ich werde sie einer anderen Anleitung überlassen. Wenn Sie an einem dieser Begriffe interessiert sind, sollten Sie bei einer YouTube-Suche nach diesen Begriffen Dutzende hilfreicher Videos finden.
Alles fertig
Wenn Sie es bis hierher geschafft haben, herzlichen Glückwunsch, ich weiß, es war ein langer Weg.
Ich kann es kaum erwarten zu sehen, was die Community mit dem OmniBot macht. Ich freue mich natürlich auf jede Frage und freue mich über jedes Feedback. Bleiben Sie dran für eine leichtere Version des OmniBot in einem zukünftigen Instructables-Handbuch!
Empfohlen:
Einen Arduino-Gitarren-Tuner herstellen – wikiHow

So bauen Sie einen Arduino-Gitarren-Tuner: Dies sind die Anweisungen, um einen Gitarren-Tuner aus einem Arduino und mehreren anderen Komponenten zu machen. Mit Grundkenntnissen in Elektronik und Codierung können Sie dieses Gitarrenstimmgerät herstellen. Zuerst müssen Sie wissen, was die Materialien sind. Ma
ALARMA ARDUINO CON SENSOR DE MOVIMIENTO, SIRENA Y AVISO AL TLF. MÓVIL: 9 Schritte

ALARMA ARDUINO CON SENSOR DE MOVIMIENTO, SIRENA Y AVISO AL TLF. MÓVIL: Este proyecto consiste en a alarma básica que Detecta presencia, activa una sirena de 108dB y visa al usuario mediante un SMS (opcional). Permite también el control remoto básico por parte del usuario a través de SMS (encendido, apagado, reinicio
Heimwerken -- Einen Spinnenroboter herstellen, der mit einem Smartphone mit Arduino Uno gesteuert werden kann – wikiHow

Heimwerken || Wie man einen Spider-Roboter herstellt, der mit einem Smartphone mit Arduino Uno gesteuert werden kann: Während man einen Spider-Roboter baut, kann man so viele Dinge über Robotik lernen. Wie die Herstellung von Robotern ist sowohl unterhaltsam als auch herausfordernd. In diesem Video zeigen wir Ihnen, wie Sie einen Spider-Roboter bauen, den wir mit unserem Smartphone (Androi
Einfaches BLE mit sehr geringem Stromverbrauch in Arduino Teil 2 - Temperatur- / Feuchtigkeitsmonitor - Rev 3: 7 Schritte

Easy Very Low Power BLE in Arduino Teil 2 – Temperatur-/Feuchtigkeitsmonitor – Rev 3: Update: 23. November 2020 – Erster Austausch von 2 x AAA-Batterien seit 15. Januar 2019 dh 22 Monate für 2x AAA AlkalineUpdate: 7. April 2019 – Rev 3 of lp_BLE_TempHumidity, fügt Datum/Uhrzeit-Plots hinzu, verwendet pfodApp V3.0.362+ und automatische Drosselung, wenn
Arduino-Programmierung über das Handy -- Arduinodroid -- Arduino-Ide für Android -- Blinzeln: 4 Schritte

Arduino-Programmierung über das Handy || Arduinodroid || Arduino-Ide für Android || Blink: Bitte abonnieren Sie meinen Youtube-Kanal für weitere Videos…… Arduino ist ein Board, das direkt über USB programmiert werden kann. Es ist sehr einfach und günstig für College- und Schulprojekte oder sogar für Produktprototypen. Viele Produkte bauen zunächst darauf für i
