
Inhaltsverzeichnis:
- Schritt 1: Holen Sie sich die Komponenten
- Schritt 2: Lötwiderstände, Transistoren und MOSFETs
- Schritt 3: Löten Sie die Header und die DIP-Buchse ein
- Schritt 4: Grundkomponenten löten
- Schritt 5: Löten Sie die Dallas DS18B20 Temperatur
- Schritt 6: Löten Sie die Diode ein
- Schritt 7: Testen und Anpassen des LCD-Bildschirmkontrasts / der seriellen Jumper
- Schritt 8: PWM-Lüfter
- Schritt 9: Testen der MOSFETs
- Schritt 10: Holen Sie sich die Seriennummern des Dallas DS18B20-Temperatursensors
- Schritt 11: Installieren und testen Sie die TP5100-Lademodule
- Schritt 12: Bohrungen für den Temperatursensor DS18B20 bohren
- Schritt 13: Montieren Sie die Entladewiderstände
- Schritt 14: Löten Sie die endgültigen Komponenten
- Schritt 15: Montieren Sie die gesamte Hardware
- Schritt 16: Laden Sie die Arduino Nano-Skizze hoch
- Schritt 17: Laden Sie die ESP8266-Skizze hoch
- Schritt 18: Richten Sie Ihr Vortex It - Battery Portal-Konto ein
- Schritt 19: Optional - Erstellen Sie ein 3D-gedrucktes Gehäuse
- Schritt 20: Beginnen Sie mit dem Testen von 18650-Zellen
- Autor John Day [email protected].
- Public 2024-01-30 07:18.
- Zuletzt bearbeitet 2025-01-23 12:52.











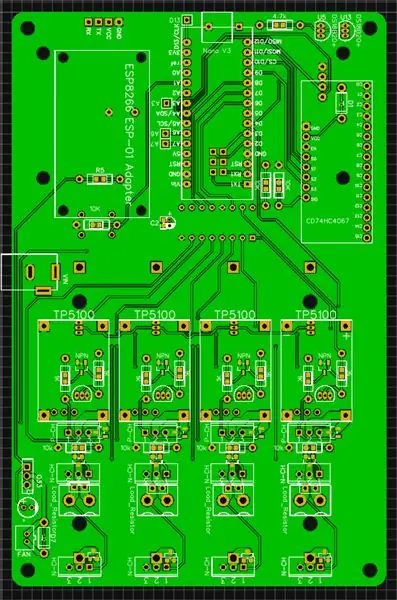
Dies ist mein Arduino Nano 4x 18650 Smart Charger / Discharger Open Source-Projekt.
Dieses Gerät wird mit 12V 5A betrieben. Es kann über ein Computernetzteil mit Strom versorgt werden.
Links
Batterieportal:
Teileliste:
Schaltplan:
PCB-Gerber-Dateien:
Quellcode:
Facebook-Gruppe:
Forum:
Schauen Sie sich meine Datenbankstatistikseite aller derzeit verarbeiteten Batterien an:
Spenden:
Die Geschichte
Ich wollte ein intelligentes Arduino-betriebenes Ladegerät und einen Entladebatterietester herstellen, der einen Barcode-Scanner haben könnte, der Barcodes auf Batterien scannt und alle Daten in ein Online-Datenbankportal eingibt. Dies würde es mir ermöglichen, Trends in allen meinen wiedergewonnenen Lithiumbatterien richtig zu sortieren und zu analysieren.
Version 1: Ich begann ursprünglich mit einer einseitigen Leiterplatte, die mit meiner CNC gefräst wurde. Dieses Gerät hatte nur eine Zelle und konnte Milliohm laden, entladen und testen.
Version 2.2: Ich habe kleinere PCBs verwendet, die geätzt wurden, dann hatte ich zwei Zellmodule auf einem Arduino UNO.
Version 3.2: Ich habe die gleichen kleineren PCBs verwendet, aber ich habe ein Arduino Mega verwendet und alles auf einem Acrylständer montiert. Ich hatte ursprünglich geplant, 16 Module zu haben, aber am Ende nur 8-Zellen-Module verwendet, da ich analoge Signalmultiplexer verwenden müsste, und die Verkabelung war bereits sehr unordentlich.
Arduino Mega 8x Charger / Discharger 1.1: Ich habe eine Platine in easy EDA für einen Arduino Mega 8x Charger / Discharger entworfen. Dies verfügt über ein 20x4 LCD, einen Drehcodierer, einen SD-Kartenleser (nie verwendet), Ethernet, einen USB-Host zum Scannen von Barcodes direkt in den Arduino.
Arduino Mega 8x Charger / Discharger 1.2+: Später habe ich einige kleine Änderungen vorgenommen und einen ESP8266-Adapter für die WIFI-Kommunikation hinzugefügt.
Arduino Nano 4x 18650 Smart Charger / Discharger 1.0: Ich habe angefangen, eine 4x-Version zu entwickeln, um sie viel billiger und einfacher zu bauen. Diese Version hat keinen Barcode-Scanner, kommuniziert aber mit dem Vortex IT Battery Portal, um Daten über das Internet zu senden und zu empfangen.
Arduino Nano 4x 18650 Smart Charger / Discharger 1.1: Dies hat einige kleine Änderungen gegenüber Version 1.0, da es einige kleine Fehler im Design hatte und diese Version für die Öffentlichkeit freigegeben wurde.
Schritt 1: Holen Sie sich die Komponenten

PCB-Gerber-Dateien
PCB-Gerber-Dateien:
Hauptbestandteile
- Arduino Nano 3.0 ATmega328P x1 AliExpresseBay
- ESP8266 Arduino Adapter x1 AliExpresseBay
- ESP8266 ESP-01 x1 AliExpresseBay
- LCD 1602 16x2 Seriell x1 AliExpresseBay
- Batteriehalter 4 x 18650 x1 AliExpresseBay
- TP5100 Modul x4 AliExpresseBay
- CD74HC4067 Modul x1 AliExpresseBay
- 74HC595N DIP16 x1 AliExpresseBay
- DIP16 Sockel x1 AliExpresseBay
- Temperatursensor DS18B20 x5 AliExpresseBay
- Taktile Schalter 6MM x1 AliExpresseBay
- Stecker KF301-2P 5,08mm x4 AliExpresseBay
- DC-Buchse 5,5 x 2,1 mm x1 AliExpresseBay
- Widerstand Kohleschicht 3.3ohm 5W x4 AliExpresseBay
- Konische Gummifüße 14x8mm x8 AliExpresseBay
- Isolierscheiben 3x7x0.8mm x16 AliExpresseBay
- M3 x 12mm Flachkopf Edelstahl 304 Innensechskantschraube x20 AliExpresseBay
- M3 304 Edelstahl 304 Sechskantmuttern x4 AliExpresseBay
- M3 Abstandshalter 18mm Messing F-F x4 AliExpresseBay
- M3 Abstandshalter 35mm Messing F-F x4 AliExpresseBay
- Header Buchse 2.54mm 1x4 x1 AliExpresseBay
- Header Stecker 2,54mm 1x40 Pin x1 AliExpresseBay
- Header Buchse rechtwinklig 2.54mm 1x4 x1 AliExpresseBay
- USB zu ESP8266 ESP-01 Programmierer x1 AliExpresseBay
- 5V Aktiver Summer x1 AliExpresseBay
- 12V 5A Netzteil x1 AliExpresseBay
THT (Through Hole) Komponentenoption
- 10k - 1/4w Widerstand THT x7 AliExpresseBay
- 4.7k - 1/4w Widerstand THT x1 AliExpresseBay
- 1k - 1/4w Widerstand THT x8 AliExpresseBay
- P-Kanal MOSFET FQP27P06 TO-220 x4 AliExpresseBay
- N-Kanal MOSFET IRLZ44N TO-220 x8 AliExpresseBay
- NPN Transistor BC547 TO-92 x4 AliExpresseBay
- Diode IN4007 x2 AliExpresseBay
SMD (Surface Mount) Komponentenoption
- 10k - 1/8w Widerstand SMD 0603 x7 AliExpresseBay
- 4.7k - 1/8w Widerstand SMD 0603 x1 AliExpresseBay
- 1k - 1/8w Widerstand SMD 0603 x8 AliExpresseBay
- N-Kanal Mosfet IRLML2502TRPBF x8 AliExpresseBay
- P-Kanal MOSFET AO3407 SOT-23 x4 AliExpresseBay
- NPN Transistor SOT23 BC847 x4 AliExpresseBay
- Diode 1N4148 0603 x2 AliExpresseBay
Werkzeuge
- Lötdraht 60/40 0.7mm AliExpresseBay
- Seitenzange AliExpresseBay
- Youyue 8586 SMD Lötstation Rework Station AliExpresseBay
- UNI-T UT39A Digitalmultimeter AliExpresseBay
- Abisolierzange AliExpresseBay
- Barcode-Scanner AliExpresseBay
- AliExpresseBay Barcode-Drucker
- Barcode-Etiketten 30mm x 20mm x700 AliExpresseBay
- MECHANIKER Lötpaste AliExpresseBay
- Antistatische Pinzette AliExpresseBay
- Dritte Hand Lötständer AliExpresseBay
- AMTECH NC-559-ASM No-Clean Lötflussmittel AliExpresseBay
- Lötdocht AliExpresseBay
- Präzisions-Magnetschraubendreher Set AliExpresseBay
Eine aktualisierte Liste finden Sie auf meiner Website:
Schritt 2: Lötwiderstände, Transistoren und MOSFETs
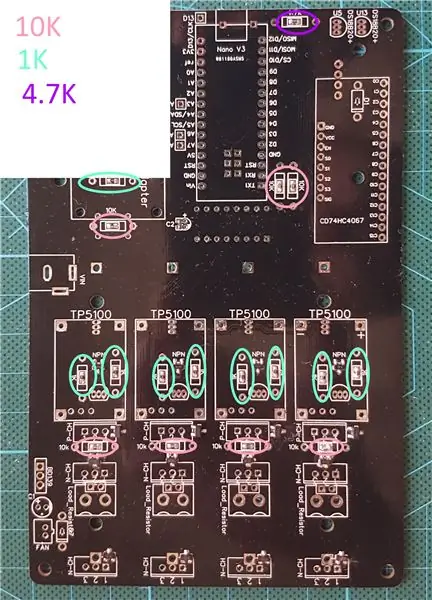
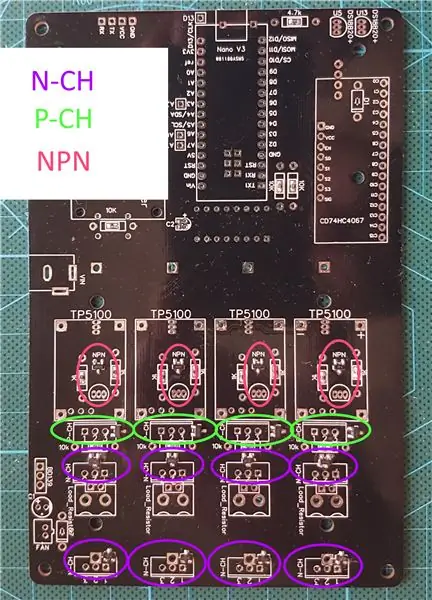
Entweder SMD- oder THT-Löten (nicht beides) der 1K-, 4.7K-, 10K-, P-Kanal-, N-Kanal- und NPN-Komponenten
Schritt 3: Löten Sie die Header und die DIP-Buchse ein
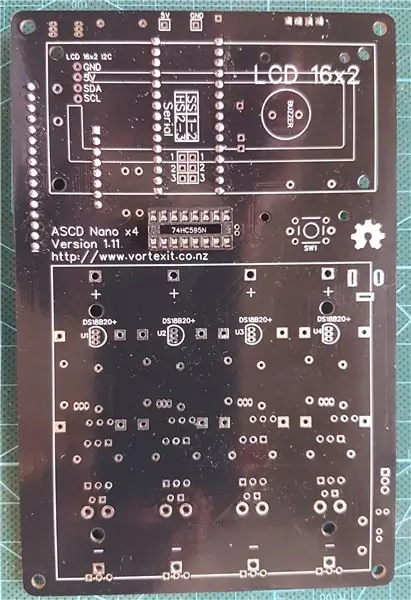

Löten Sie die beiden 15-poligen Buchsenleisten des Nano, 16x CD74HC4067 Multiplexer 8-polige und 16-polige Buchsenleisten, ESP8266-Adapter 4-polige Buchse, LCD 4-polige Buchse und die 74HC595N Schieberegister 16-polige DIP-IC-Buchse.
Hinweis: Löten Sie alle Komponenten auf der Siebdruckseite.
Schritt 4: Grundkomponenten löten



Löten und installieren Sie die 5,5-mm-DC-Buchse, den Arduino Nano 328p, den CD74HC4067-Multiplexer und das 74HC595N-Schieberegister.
Beim Löten des Arduino Nano und des Multiplexers empfehle ich, zuerst die Steckerstifte in die Buchsenstifte zu legen und dann das Bauteil zu verlöten.
Schritt 5: Löten Sie die Dallas DS18B20 Temperatur




Platzieren Sie zuerst zwei 3 mm x 7 mm x 0,8 mm isolierende Unterlegscheiben auf jedem Dallas-Sensor (Dies wird verwendet, um einen Abstand von der Leiterplatte zu schaffen, damit Sie die Leiterplattentemperatur nicht messen)
Löten Sie die 4x Dallas-Sensoren auf der oberen Schicht für jedes Zellmodul plus den Umgebungssensor auf der unteren Schicht.
Achten Sie darauf, die Lötstellen der TO-92 Lötpads nicht zu überbrücken. Nach dem Löten messen Sie im Diodenmodus Ihres Multimeters zwischen jedem Bein eines beliebigen Dallas-Sensors (sie sind alle parallel geschaltet)
Löten Sie den 5V Active Buzzer auf der oberen Schicht, wo der + (positive) Pin dem Arduino Nano zugewandt ist
Schritt 6: Löten Sie die Diode ein
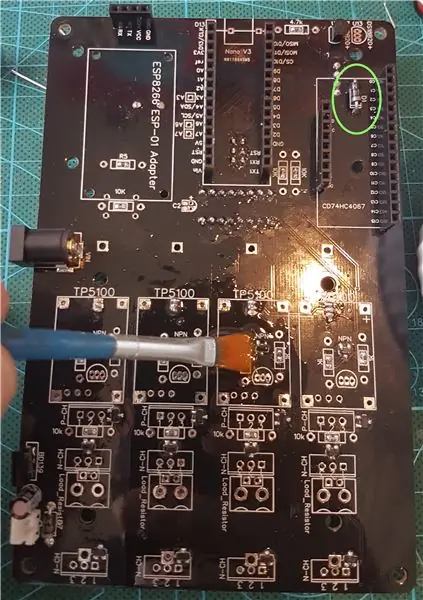
Löten Sie die Diode unter dem CD74HC4067-Multiplexer ein
Es empfiehlt sich, das Flussmittel mit Isopropylalkohol zu reinigen.
Schritt 7: Testen und Anpassen des LCD-Bildschirmkontrasts / der seriellen Jumper



LCD-Kontrast
Verbinden Sie die serielle 4-polige Buchse des LCD mit einem 4-poligen Stecker -> Buchse Dupont Jumper-Drähte. Stellen Sie sicher, dass Sie genau verbinden:
GND -> GND
VCC -> 5V
SDA -> SDA
SCL -> SCL
Laden Sie die Arduino-Skizze von github: ASCD_Nano_Test_LCD_Screen
Ziehen Sie das USB-Kabel ab und verwenden Sie ein 12-V-Netzkabel in der 5,5-mm-DC-Buchse (+ positiv Mitte / - negativ außen)
Stellen Sie das Potentiometer am seriellen Adapter auf der Rückseite des LCD-Bildschirms CC oder CW ein, bis Sie den angezeigten Text sehen.
Sobald Sie mit dem Kontrast zufrieden sind, entfernen Sie die Dupont-Jumperdrähte.
Serielle Jumper
Verbinden Sie 2x 2,54 mm Jumper an den Pins 1-2 für die serielle Softwarekommunikation mit dem ESP8266
Schritt 8: PWM-Lüfter

Komponenten
Löten Sie die folgenden Komponenten:
JST 2.0 PH 2-Pin-Anschluss (Hinweis: der Siebdruck ist bei der PCB-Version 1.1 nach hinten gerichtet)
100uF 16V Elektrolytkondensator
BD139 NPN-Transistor
Diode
Prüfen
Laden Sie die Arduino-Skizze von github: ASCD_Nano_Test_Fan
Ziehen Sie das USB-Kabel ab und verwenden Sie ein 12-V-Netzkabel in der 5,5-mm-DC-Buchse (+ positiv Mitte / - negativ außen)
Schließen Sie den 30-mm-Lüfter an
Der Lüfter sollte schneller werden und dann stoppen
Schritt 9: Testen der MOSFETs
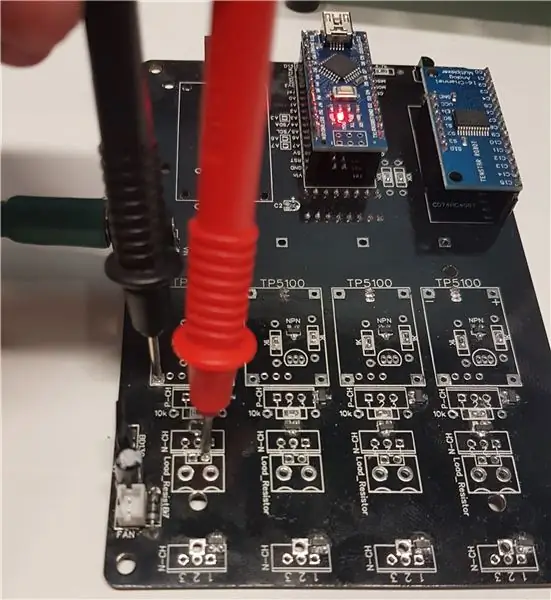
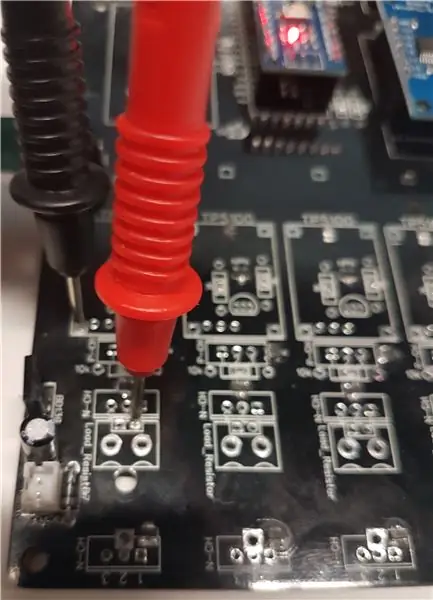
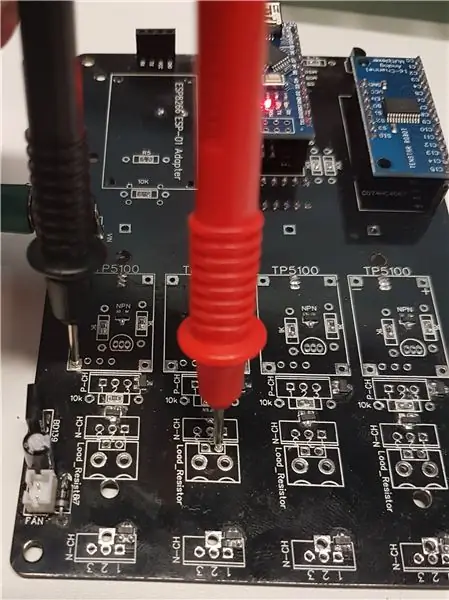
Testen von N-Kanal-Widerstandsentladungs-MOSFETs
Laden Sie die Arduino-Skizze von github: ASCD_Nano_Test_Charge_Discharge_Mosfets
Ziehen Sie das USB-Kabel ab und verwenden Sie ein 12-V-Netzkabel in der 5,5-mm-DC-Buchse (+ positiv Mitte / - negativ außen)
Stellen Sie Ihr Multimeter mit der Platine zur unteren Schicht auf den Dioden- / Durchgangsmodus.
Platzieren Sie die negative Sonde an einer GND-Quelle und die positive Sonde an den Anschlüssen der Lastwiderstände des 1. Moduls auf der rechten Seite (wie in den Bildern gezeigt).
Ihr Multimeter sollte 1 Sekunde lang piepsen, dann 1 Sekunde lang kein Piepton.
Wiederholen Sie dies für jedes Modul.
Testen von P-Kanal-TP5100-Lade-MOSFETs
Laden Sie die Arduino-Skizze von github: ASCD_Nano_Test_Charge_Discharge_Mosfets (Wie oben können Sie diese Skizze für beide Tests verwenden)
Ziehen Sie das USB-Kabel ab und verwenden Sie ein 12-V-Netzkabel in der 5,5-mm-DC-Buchse (+ positiv Mitte / - negativ außen)
Stellen Sie Ihr Multimeter mit der Platine zur unteren Schicht auf den Gleichspannungsmodus (normalerweise 20-V-Bereich).
Legen Sie die negative Sonde auf eine GND-Quelle und die positive Sonde auf die rechte Seite des 1. Moduls TP5100 + positiver Anschluss (wie in den Bildern gezeigt). Ihr Multimeter sollte 1 Sekunde lang 12 V und dann 1 Sekunde lang eine niedrige Spannung anzeigen. Wiederholen Sie dies für jedes Modul.
Schritt 10: Holen Sie sich die Seriennummern des Dallas DS18B20-Temperatursensors



Laden Sie die Arduino-Skizze von github: ASCD_Nano_Get_DS18B20_Serials
Lassen Sie das USB-Kabel drin. Schließen Sie nicht den Lüfter oder die 12-V-Stromversorgung an.
Öffnen Sie den seriellen Monitor in der Arduino IDE mit einer Baudrate von 115200.
Es sollte 5x Geräte erkennen/lokalisieren.
Erhitzen Sie den 1. DS18B20 Temperatursensor mit der oberen Spitze Ihres Lötkolbens für kurze Zeit.
Hinweis: Die Modulnummern sind von links nach rechts, wobei die Leiterplatte auf der obersten Schicht nach oben zeigt
Es sollte "Detected Battery: 1" und dann "Heat Up Battery Sensor: 2" gedruckt werden.
Dies durchläuft nacheinander alle 4 x Module, bis "Detected Ambient Sensor Completed" angezeigt wird.
Unten werden die hexadezimalen Seriennummern aller DS18B20-Temperatursensoren angezeigt.
Kopieren Sie die 5x Seriennummern und fügen Sie sie dann in "Temp_Sensor_Serials.h" innerhalb der Skizze "ASCD_Nano_1-0-0" ein. Stellen Sie sicher, dass Sie das letzte Komma ausgeben (im Bild gezeigt)
Hinweis: Wenn Sie eine Temperatur von 99 Grad Celsius erhalten, bedeutet dies, dass beim Lesen dieses Sensors ein Fehler aufgetreten ist. Entweder ist die Seriennummer falsch oder das Gerät ist defekt.
Schritt 11: Installieren und testen Sie die TP5100-Lademodule



Installieren
Schneiden Sie mit einem Messer oder einer Diagonalzange 20x einzelne 2,54 mm Stiftleisten.
Platzieren Sie 5x Stiftleisten pro TP5100-Modul auf der unteren Schicht der Platine. Ich empfehle, die lange Seite nach unten durch das Loch zu legen.
Setzen Sie auf jedes Modul ein TP5100-Modul und verlöten Sie es. Verwenden Sie eine Pinzette, um die männlichen Header zu manipulieren, wenn sie nicht ausgerichtet sind.
Auf der obersten Lage der Platine löten Sie die Stecker so bündig wie möglich mit der Platine. (Sie müssen den Kunststoff-Batteriehalter oben anbringen, damit weniger herausragt, desto besser)
Hinweis: Stellen Sie sicher, dass Sie den Lade-Pin am TP5100 anschließen. Es ist der nächste Pin neben dem VCC in GND über dem P-Kanal-MOSFET
Prüfen
Laden Sie die Arduino-Skizze von github: ASCD_Nano_Test_Charge_Discharge_Mosfets (Wie oben können Sie diese Skizze für beide Tests verwenden)
Ziehen Sie das USB-Kabel ab und verwenden Sie ein 12-V-Netzkabel in der 5,5-mm-DC-Buchse (+ positiv Mitte / - negativ außen)
Alle TP5100-Module sollten sich 1 Sekunde lang einschalten und 1 Sekunde lang ausschalten.
Schritt 12: Bohrungen für den Temperatursensor DS18B20 bohren




Werkzeuge benötigt
- 0,7 mm Bohrer oder Scribe
- 3mm Bohrer (optional)
- 6,5 mm - 7 mm Bohrer
Bohren
Holen Sie sich eine leere Platine und einen 4x 18650 Batteriehalter
Montieren Sie den 4x 18650 Batteriehalter mit der + Markierung nach oben auf der Platine
Markieren Sie die Lochpositionen mit einem 0,7-mm-Bohrer oder einem Scribe über den Mittelstift an jedem der TO-92 DS18B20 Temperatursensoren
Entfernen Sie den 4x 18650 Batteriehalter und bohren Sie ein 6,5 mm - 7 mm Loch. Ich empfehle, zuerst einen kleineren Bohrer zu verwenden.
Testen Sie den 4x 18650 Batteriehalter und sehen Sie, ob der DS18B20 Temperatursensor genügend Freiraum hat.
Hinweis: Verlöten Sie den 4x 18650 Batteriehalter erst, wenn alle anderen Komponenten verlötet sind.
Schritt 13: Montieren Sie die Entladewiderstände




Stiftleisten montieren und löten
Montieren Sie zuerst die Header. Sie können entweder die 5,08 mm Schraubklemme oder die JST 2,54 mm Steckerleiste verwenden.
Hinweis: Ich verwende etwas Blu-Tack, um den Header / Terminal beim Löten an Ort und Stelle zu halten.
Löten Sie sie ein.
Ohm von Widerständen messen (optional)
Messen, nummerieren und protokollieren Sie den Widerstand jedes Widerstands.
Dazu verwende ich meinen LCR-T4 Tester. Sie könnten ein hochwertiges Multimeter verwenden (dies ist nicht 100% genau, aber eine gute Basismessung)
Bearbeiten Sie die Arduino-Skizze von github: ASCD_Nano_1-0-0 fügen Sie die geänderten Widerstandswerte hinzu.
Montieren Sie die Widerstände
In diesem Beispiel verwende ich die 5,08-mm-Schraubklemmen und ich staffele jeden drahtgewickelten Widerstand. Später werde ich Schritte für aluminiumbeschichtete Widerstände auf einem Kühlkörper hinzufügen.
Schritt 14: Löten Sie die endgültigen Komponenten




Löten Sie den 4x 18650 Batteriehalter ein.
Hinweis: Möglicherweise müssen Sie einige Kontakte mit einer Bündig- / Diagonalzange nach unten kürzen.
Löten Sie den 6mm Druckknopf.
Schritt 15: Montieren Sie die gesamte Hardware



Arduino ESP8266-Adapter
4x M2.5-Abstandshalter M-F oder F-F. verwenden
8x M2,5-Schrauben oder 4x M2,5-Schrauben und 4x M2,5-Muttern, je nachdem, ob Sie M-F- oder F-F-Abstandshalter verwenden
Verwenden Sie einen rechtwinkligen 4-poligen 2,54 mm-Stecker, um die Buchse mit den Steckern zu verbinden.
Hinweis: Möglicherweise müssen Sie den Stecker verzinnen, um eine gute Verbindung zu erhalten, wenn er locker ist.
LCD
4x M3 Abstandshalter 18mm Messing F-F und 8x M3 x 12mm Schrauben für das LCD
Fan
Nur 3D-gedrucktes Gehäuse: Fädeln Sie einige M3 x 18mm Schrauben in die Lüfterschraubenlöcher ein, um den Lüfter hinzuzufügen.
Schritt 16: Laden Sie die Arduino Nano-Skizze hoch

Überprüfen Sie vor dem Hochladen der Skizze den 5-V-Spannungsausgang des Spannungsreglers des Arduino. Es gibt zwei Tastpunkte auf dem LCD-Bildschirm.
Bearbeiten Sie die Arduino-Skizze von github: ASCD_Nano_1-0-0 Ändern Sie diese Zeile in der Arduino-Skizze in Ihren Spannungswert
const float referenceVoltage = 5,01; // 5V-Ausgang von Arduino
Sie können auch einige andere benutzerdefinierte Einstellungen für Ihre Testanforderungen ändern
const float ShuntWiderstand[4] = {3.3, 3.3, 3.3, 3.3};
const float referenceVoltage = 5,01; // 5V Ausgang von Arduino const float defaultBatteryCutOffVoltage = 2.8; // Spannung, die die Entladung stoppt const byte restTimeMinutes = 1; // Die Zeit in Minuten, um den Akku nach dem Aufladen zu erholen. 0-59 sind gültig const int lowMilliamps = 1000; // Dies ist der Wert von Milliampere, der als niedrig angesehen wird und nicht aufgeladen wird, da er als fehlerhaft angesehen wird const int highMilliOhms = 500; // Dies ist der Wert von Milli-Ohm, der als hoch angesehen wird und der Akku als fehlerhaft angesehen wird const int offsetMilliOhms = 0; // Offset-Kalibrierung für Milli-Ohm-Const-Byte-ChargingTimeout = 8; // Die Zeitüberschreitung in Stunden für das Laden von const byte tempThreshold = 7; // Warnschwelle in Grad über der anfänglichen Temperatur const byte tempMaxThreshold = 20; // Maximaler Schwellenwert in Grad über der Anfangstemperatur - Wird als fehlerhaft angesehen const float batteryVolatgeLeak = 0,50; // Auf dem Startbildschirm "BATTERY CHECK" die höchste Spannung jedes Moduls beobachten und diesen Wert etwas höher setzen const byte moduleCount = 4; // Anzahl der Module const byte screenTime = 4; // Zeit in Sekunden (Zyklen) pro aktivem Bildschirm const int DischargeReadInterval = 5000; // Zeitintervalle zwischen Entladungsmessungen. Justieren für mAh +/
Verbinden Sie den Arduino Nano mit Ihrem Computer und laden Sie die ASCD_Nano_1-0-0-Skizze
Möglicherweise müssen Sie ATmega328P (Old Bootloader) als Prozessor in der Arduino IDE verwenden
Wählen Sie den richtigen COM-Port und laden Sie die Skizze hoch
Schritt 17: Laden Sie die ESP8266-Skizze hoch

Wenn Sie Ihr Vortex It - Battery Portal-Konto noch nicht registriert haben, gehen Sie zum nächsten Schritt.
Sie müssen das ESP8266 Arduino Addon in Ihrer Arduino IDE installieren. Verwenden Sie diese Anleitung:
Ändern Sie Folgendes in der ESP8266_Wifi_Client_1-0-0 Arduino-Skizze
const char ssid = ""; -> zu Ihren WLAN-Routern
SSID const char password = ""; -> zu Ihrem WLAN-Router-Passwort
const char userHash = ""; -> zu Ihrem UserHash (Dieses erhalten Sie über "Charger / Discharger Menu -> View" im Vortex It Battery Portal)
const Byte CDUnitID =; -> zu deiner CDUnitID (Erhalte diese unter "Charger / Discharger Menu -> View -> Select your Charger / Discharger" im Vortex It Battery Portal)
Verwenden Sie USB zum ESP8266 ESP-01 Programmer, um die Skizze ESP8266_Wifi_Client_01.ino mit dem Schalter auf PROG auf den ESP8266 hochzuladen
Schritt 18: Richten Sie Ihr Vortex It - Battery Portal-Konto ein
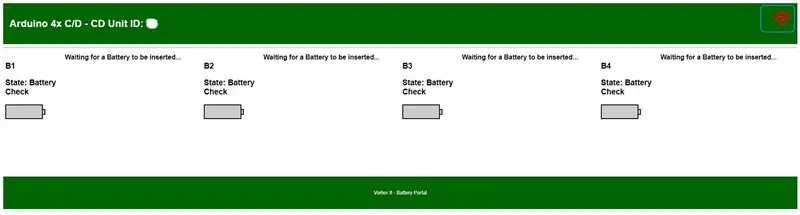
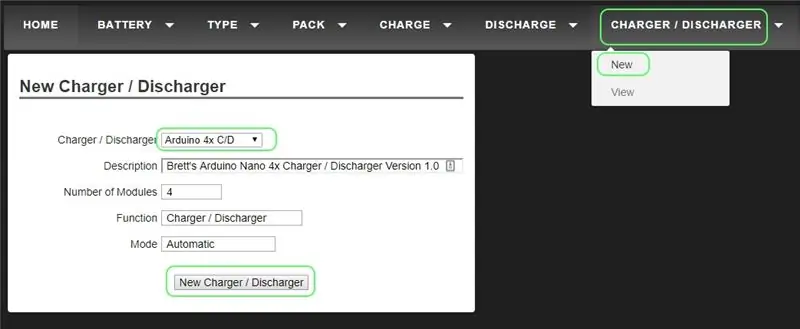
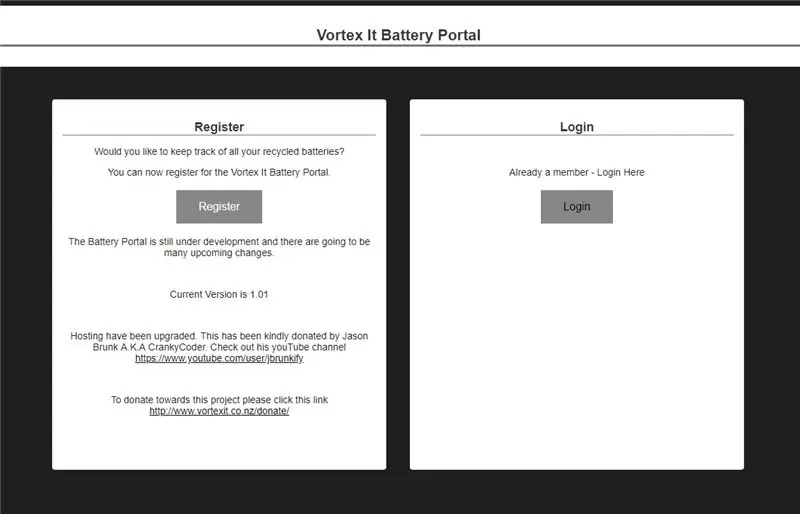
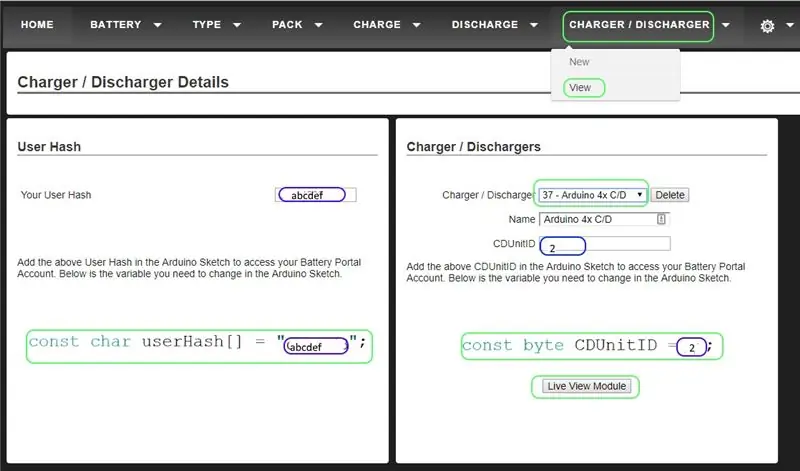
Gehen Sie zu
Wenn Sie sich noch nicht für ein Konto registriert haben.
Melden Sie sich mit Ihren Zugangsdaten an
Klicken Sie im Menü auf "Ladegerät / Entladegerät" -> "Neu"
Wählen Sie aus der Dropdown-Liste "Arduino 4x C/D"
Klicken Sie auf "Neues Ladegerät / Entladegerät"
Klicken Sie im Menü auf "Ladegerät / Entladegerät" -> "Ansicht"
Wählen Sie aus der Dropdown-Liste "xx - Arduino 4x C/D" (wobei xx die CDUnitID ist)
Machen Sie nicht aus Ihrem "UserHash" und "CDUnitID"
Klicken Sie auf "Live View Module", um Ihr Ladegerät / Entladegerät online anzuzeigen
Schritt 19: Optional - Erstellen Sie ein 3D-gedrucktes Gehäuse

Wenn Sie einen 3D-Drucker haben, können Sie ein von mir entworfenes Gehäuse drucken. Fühlen Sie sich frei, Ihren eigenen Gehäusestil zu erstellen und zu teilen:
Fusion 360
gallery.autodesk.com/fusion360/projects/asdc-nano-4x-arduino-charger--discharger-enclosure
Thingiverse STL
www.thingiverse.com/thing:3502094
Schritt 20: Beginnen Sie mit dem Testen von 18650-Zellen


Legen Sie einige Batterien in die Zellenmodule ein und gehen Sie auf die Seite "Live View Module", scannen Sie Ihre Barcodes ein und Sie sind weg.
Empfohlen:
Wie man eine Babygewichtsmaschine mit Arduino Nano, HX-711 Wägezelle und OLED 128X64 herstellt -- Kalibrierung des HX-711: 5 Schritte

Wie man eine Babygewichtsmaschine mit Arduino Nano, HX-711-Wägezelle und OLED 128X64 herstellt || Kalibrierung von HX-711: Hallo Instructables, vor wenigen Tagen wurde ich Vater eines süßen Babys?. Als ich im Krankenhaus war, stellte ich fest, dass das Gewicht des Babys so wichtig ist, um das Wachstum des Babys zu überwachen. Also ich habe eine Idee? um eine Babygewichtsmaschine von meinem Selbst zu machen. In diesem Instructable ich
Smart Home mit Arduino MKR1000 und M.I.T. Android-App: 4 Schritte

Smart Home mit Arduino MKR1000 und M.I.T. Android App: In diesem Tutorial beschreibe ich, wie Sie mit wenigen Komponenten Ihr Smart Home verbessern können. (Massachusetts Institu
Einfaches BLE mit sehr geringem Stromverbrauch in Arduino Teil 3 - Nano V2-Ersatz - Rev 3: 7 Schritte (mit Bildern)

Einfaches BLE mit sehr geringem Stromverbrauch in Arduino Teil 3 - Nano V2-Ersatz - Rev 3: Update: 7. April 2019 - Rev 3 von lp_BLE_TempHumidity, fügt Datums- / Zeitdiagramme mit pfodApp V3.0.362+ hinzu und automatische Drosselung beim Senden von DatenUpdate: 24. März 2019 – Rev 2 von lp_BLE_TempHumidity, fügt weitere Plotoptionen hinzu und i2c_ClearBus, fügt GT832E
Machen Sie Ihre Anlage SMART! (von Arduino): 5 Schritte

Machen Sie Ihre Anlage SMART! (Von Arduino): Sie haben sich also schon immer gefragt, wie Sie Ihren Anlagen Technologie hinzufügen können? Mit diesem coolen Projekt können Sie sicherstellen, dass Ihre schönen Pflanzen immer in gutem Zustand sind. Nachdem Sie dieses Projekt durchgeführt haben, werden Sie: Erfahren Sie, wie Sie Analogausgangssensoren verwenden Erfahren Sie, wie
WIE MAN ARDUINO NANO/MINI HERSTELLT - Bootloader brennen: 5 Schritte

WIE MAN ARDUINO NANO/MINI HERSTELLT | Wie man Bootloader brennt: In diesem Instructables zeige ich Ihnen, wie man ein Arduino MINI von Scratch herstellt. Das in diesem Instructables geschriebene Verfahren kann verwendet werden, um alle Arduino-Boards für Ihre benutzerdefinierten Projektanforderungen zu machen
