
Inhaltsverzeichnis:
- Autor John Day [email protected].
- Public 2024-01-30 07:18.
- Zuletzt bearbeitet 2025-01-23 12:52.

Die Bibliothek bietet zusätzliche Funktionen für die von uns erstellte Skizze. Diese Funktionen können uns helfen, Skizzen zu vereinfachen.
Es gibt viele Bibliotheken, die wir verwenden können. Die Standardbibliothek der Arduino IDE oder externe Bibliothek, die von jemandem oder einer Community erstellt wurde.
In diesem Artikel zeige ich Ihnen, wie Sie eine externe Bibliothek hinzufügen.
Schritt 1: Bibliotheken mit Arduino IDE hinzufügen
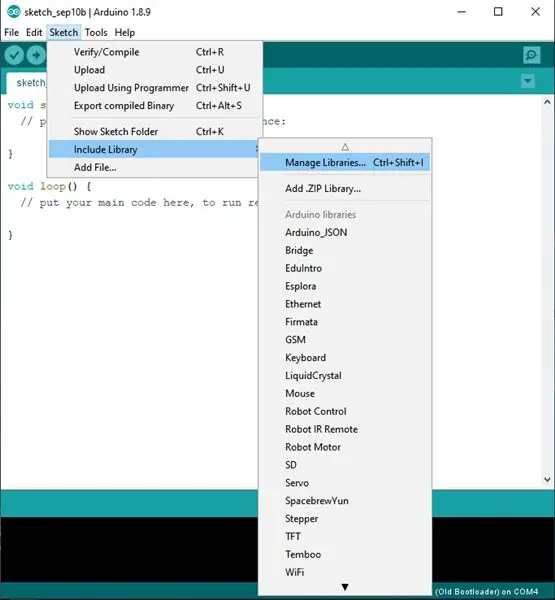
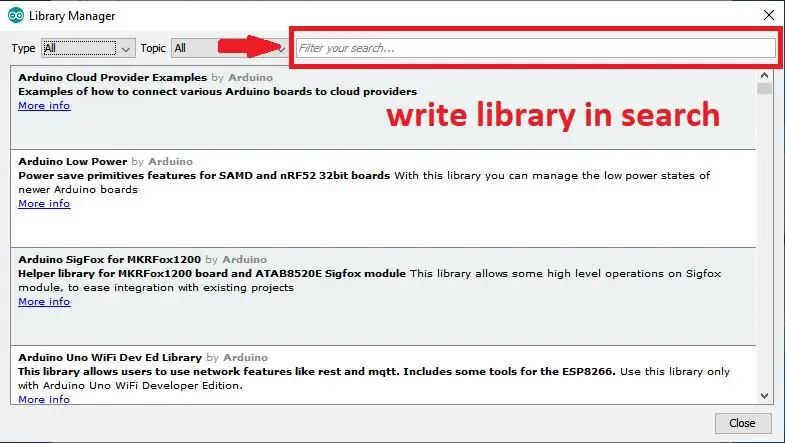
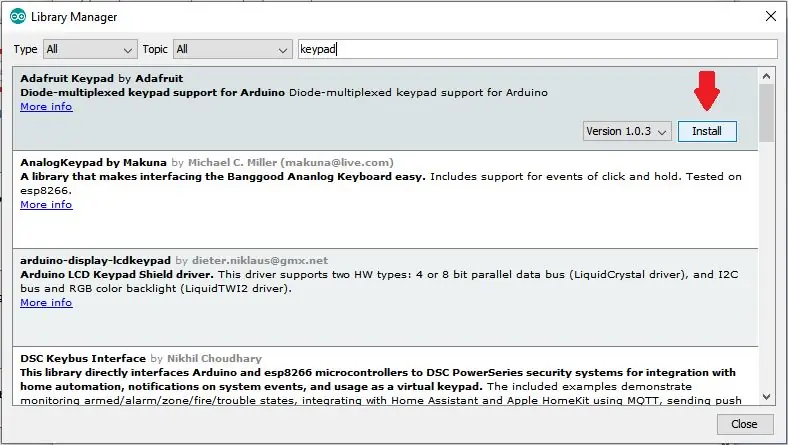
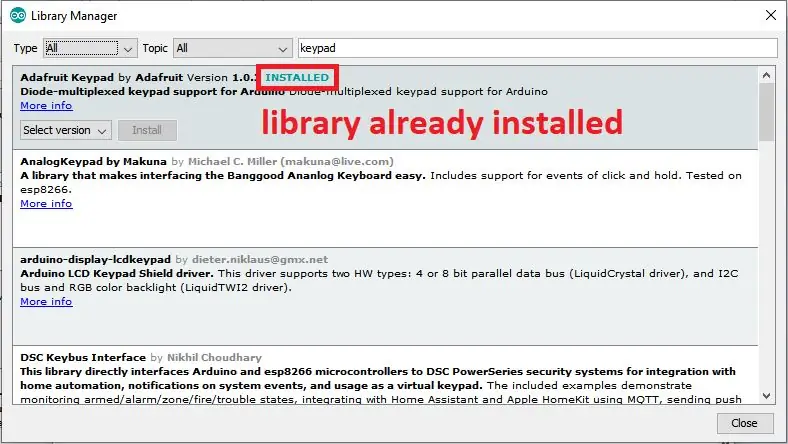
Sie können Bibliotheken direkt mit der Arduino IDE hinzufügen.
1. Klicken Sie auf Skizze > Bibliothek einschließen > Bibliotheken verwalten (Sie können die Tastenkombination Strg + Umschalt + l verwenden)
2. Bibliothek schreiben in der Registerkarte Suchen.
3. Klicken Sie auf Installieren und warten Sie, bis der Vorgang abgeschlossen ist
4. Wenn es fertig ist, wird im Titel "INSTALLED" angezeigt
Schritt 2: Bibliothek mit Zip-Datei hinzufügen
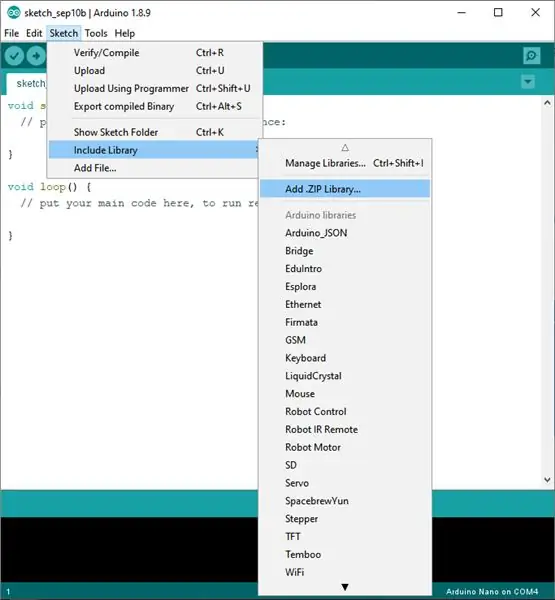
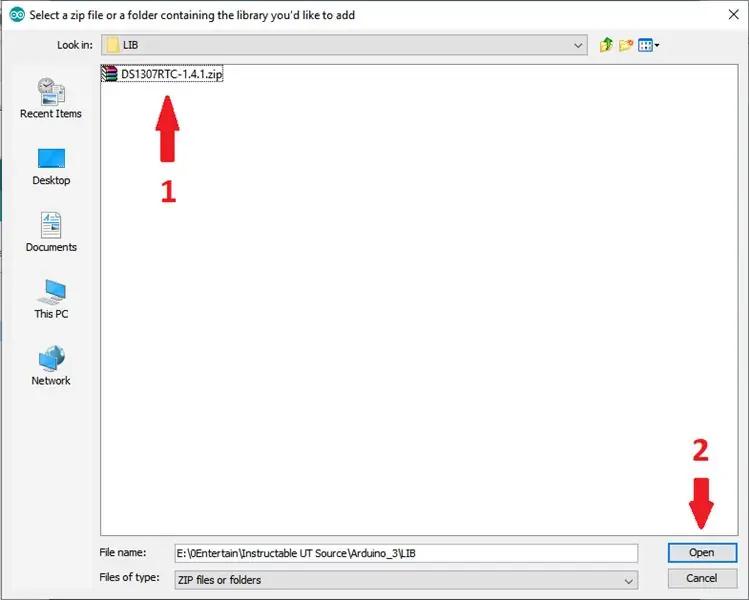
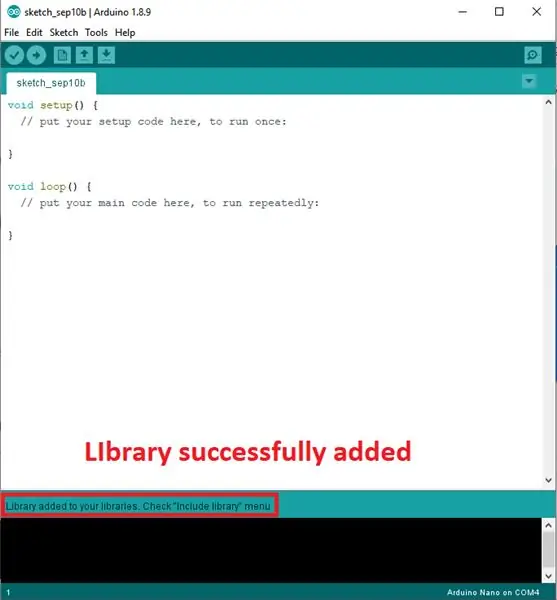
Sie können im Internet nach externen Bibliotheken suchen. Viele Websites bieten externe Bibliotheken in Form von Zip an. Ich schlage vor, auf Github nach Libray zu suchen, da es viele Leute oder Communities gibt, die Bibliotheken teilen, die sie erstellen.
So fügen Sie eine Zip-Datei hinzu:
1. Klicken Sie auf Skizze > Bibliothek einschließen >. Zip-Bibliothek hinzufügen.
2. Wählen Sie die heruntergeladene ZIP-Datei aus, und klicken Sie dann auf Öffnen.
3. Schließen Sie nach dem erfolgreichen Hinzufügen die Arduino IDE und öffnen Sie sie erneut
Schritt 3: Überprüfen Sie die hinzugefügten Bibliotheken
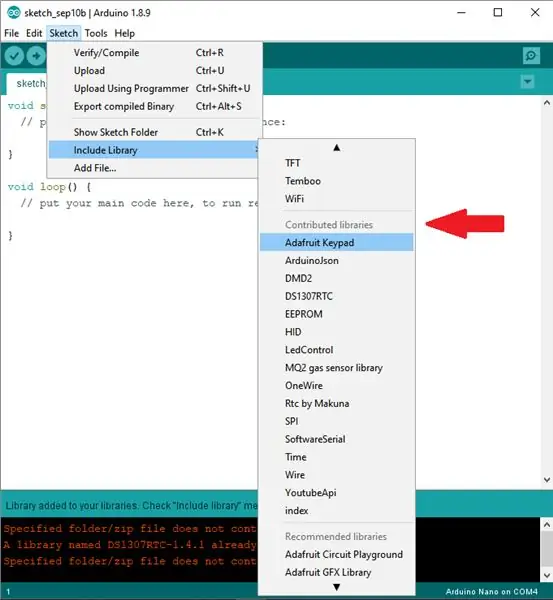
1. Klicken Sie auf Skizze > Bibliothek einschließen > nach unten scrollen
2. Sehen Sie in der beigesteuerten Bibliothek nach.
3. Erfolgreich hinzugefügte Bibliotheken können hier eingesehen werden.
danke fürs lesen, wir sehen uns im nächsten artikel
Empfohlen:
So fügen Sie einen interaktiven Bot in Discord hinzu – wikiHow

Wie man einen interaktiven Bot in Discord hinzufügt: In diesem Tutorial werde ich zeigen, wie man einen eigenen interaktiven Bot erstellt, der mit einigen wenigen Kommandos funktioniert. Discord ist eine Skype/Whats-App-Social-Media-App, die Gamer zusammenbringt. Sie können einen eigenen Kanal haben, überprüfen, welches Spiel jedes Mitglied spielt
So fügen Sie Ihrem Projekt ein E-Ink-Display hinzu: 12 Schritte (mit Bildern)

So fügen Sie Ihrem Projekt ein E-Ink-Display hinzu: Viele Projekte beinhalten die Überwachung irgendeiner Art von Daten, wie z. B. Umgebungsdaten, wobei häufig ein Arduino zur Steuerung verwendet wird. In meinem Fall wollte ich den Salzgehalt in meinem Wasserenthärter überwachen. Vielleicht möchten Sie über Ihr Heimnetzwerk auf die Daten zugreifen
So fügen Sie jedem Projekt eine WLAN-Steuerung hinzu -- ESP32-Anfängerleitfaden: 5 Schritte

So fügen Sie jedem Projekt eine WLAN-Steuerung hinzu || ESP32-Anfängerhandbuch: In diesem Projekt zeige ich Ihnen, wie einfach / schwierig es ist, einen ESP32 mit der Arduino IDE zu verwenden, um jedem Elektronikprojekt eine WiFi-Steuerung hinzuzufügen. Unterwegs zeige ich Ihnen, wie Sie mit dem ESP32 einen einfachen WLAN-Server erstellen und wie Sie
So erhalten Sie Musik von fast jeder (Haha) Website (solange Sie sie hören können, können Sie sie bekommen Okay, wenn sie in Flash eingebettet ist, können Sie es möglicherweise nic

So erhalten Sie Musik von fast jeder (Haha) Website (solange Sie sie hören können, können Sie sie bekommen … Okay, wenn sie in Flash eingebettet ist, können Sie es möglicherweise nicht) BEARBEITET!!!!! Zusätzliche Informationen: Wenn Sie jemals auf eine Website gehen und ein Lied abspielen, das Sie mögen und es wollen, dann ist hier das anweisbare für Sie, nicht meine Schuld, wenn Sie etwas durcheinander bringen (nur so wird es passieren, wenn Sie ohne Grund anfangen, Dinge zu löschen) ) Ich konnte Musik für
Fügen Sie eine PC-Sync-Buchse zu einem Nikon Sc-28 Ttl-Kabel hinzu (verwenden Sie die automatischen Einstellungen für einen Blitz an der Kamera und lösen Sie Kamerablitze aus !!):

Fügen Sie eine PC-Sync-Buchse zu einem Nikon Sc-28 Ttl-Kabel hinzu (verwenden Sie die automatischen Einstellungen für einen Kamerablitz und lösen Sie die Kamerablitze aus !!): In dieser Anleitung zeige ich Ihnen, wie Sie einen dieser lästigen proprietären 3-Pin-TTL-Anschlüsse auf entfernen die Seite eines Nikon SC-28 Off-Camera-TTL-Kabels und ersetzen Sie es durch einen Standard-PC-Sync-Anschluss. Auf diese Weise können Sie einen dedizierten Blitz verwenden, s
