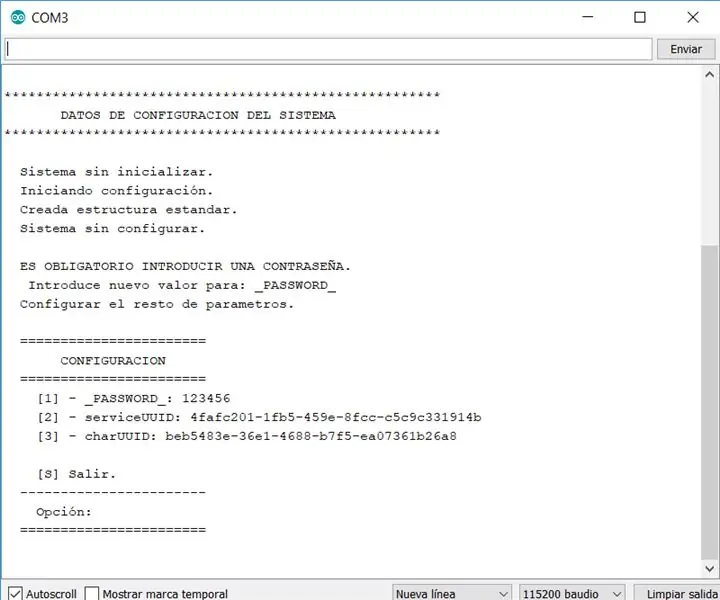
Inhaltsverzeichnis:
- Autor John Day [email protected].
- Public 2024-01-30 07:18.
- Zuletzt bearbeitet 2025-01-23 12:52.
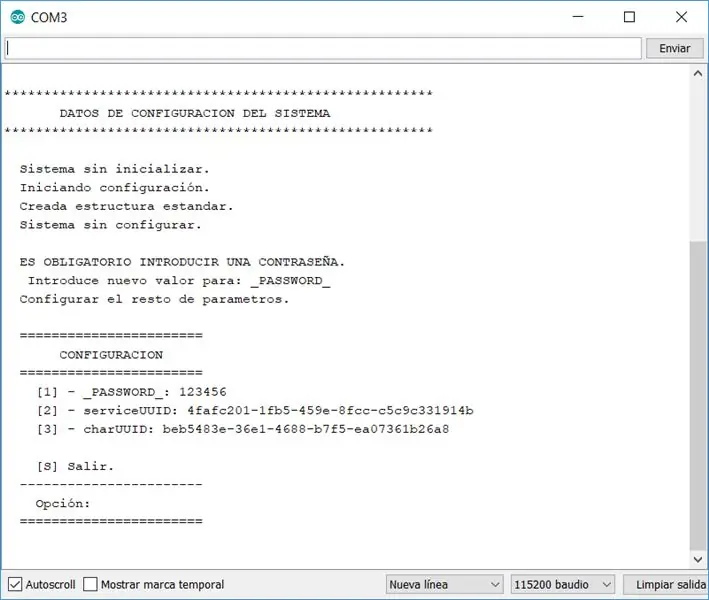
Hallo, ich möchte mit Ihnen alle von mir entwickelten Klassen teilen, die das Hinzufügen von Konfigurationsinformationen zu ESP32-Geräten vereinfachen.
Die Klasse hat folgende Ziele:
- Erleichtern Sie die Erstellung eines Konfigurationssystems auf ESP32-Geräten.
- Es hat ein Konfigurationsmenü.
- Überprüfung, ob das Gerät keine Konfiguration hat, in diesem Fall wechselt es in den Konfigurationsmodus.
- Setzen Sie einen Pin, um den Einstieg in das Konfigurationsmenü zu aktivieren. Wenn Sie diesen Pin beim Starten des Geräts mit Masse verbinden, erscheint die Möglichkeit, das Konfigurationsmenü aufzurufen.
- Schützen Sie das Setup-Menü mit einem Passwort.
Schritt 1: Quellcode
Diese Dateien enthalten den Quellcode der Klasse "Configuracion", um diese verwenden zu können, gehen Sie wie folgt vor:
- Öffnen Sie in dem Ordner, in dem arduino installiert ist, den Ordner Bibliotheken.
- Erstellen Sie einen Ordner mit dem Namen "Configuracion".
- Kopieren Sie die drei Dateien in den Ordner "Configuracion".
Schritt 2: Methoden der Klasse "Configuracion"
Die Methoden, die die Klasse hat, sind die folgenden:
static void declararPropiedad(String name, String initialValue);
Beschreibung
Deklarieren Sie die Eigenschaften und ihren Anfangswert.
Parameter
- name: Name der Eigenschaft, dieses Literal wird in den Konfigurationsmenüs angezeigt.
- initialValue: Wert, der standardmäßig beim ersten Einschalten des Geräts zugewiesen wird.
statisches Leerzeichen (int size, int PIN);
Beschreibung
Lesen Sie die Werte der Konfigurationseigenschaften aus dem EEPROM. Wenn es nicht gestartet ist, startet es den Initialisierungsprozess. Vor dem Aufruf dieser Methode müssen Sie die Namen der Eigenschaften mit der Methode declararPropiedad definieren.
Parameter
- size: Maximale Anzahl von Bytes, die im EEPROM verwendet werden sollen.
- PIN: PIN der ESP32-Karte, die bei Anschluss an GND den Zugang zum Konfigurationsmenü ermöglicht.
static String leerPropiedad(Stringname);
Beschreibung
Rufen Sie den in der Eigenschaft gespeicherten Wert ab.
Parameter
name: Name der Eigenschaft, deren Wert Sie abrufen möchten
static String leerPropiedad(int Position);
Beschreibung
Rufen Sie den in der Eigenschaft gespeicherten Wert ab.
Parameter
position: Nummer der Position der Immobilie, von der Sie ihren Wert beziehen möchten. Die erste Eigenschaft hat Position 1, die zweite 2, …
Schritt 3: So verwenden Sie die Klasse "Configuracion"
In diesem Beispiel möchten wir die SSID und das Passwort des Routers speichern, mit dem sich unser ESP32 verbinden soll.
Am Anfang des Setup-Blocks initialisieren wir die beiden Eigenschaften, die wir in der Konfiguration WIFI_SSID und WIFI_PASSWORD speichern wollen. Dann rufen wir die Methode iniciar mit den Werten 1024 und CONFIGURACION_PIN (die den Wert 13 hat) auf. Mit diesen 3 Zeilen ermöglicht die Klasse die Verwaltung der Werte der beiden Eigenschaften, wir können sie jederzeit ändern.
Erstellen Sie ein neues Projekt in der Arduino IDE und geben Sie den folgenden Quellcode ein.
#include "Configuracion.h"
#define CONFIGURACION_PIN 13 /* PIN der ESP32-Platine, die uns, wenn sie mit GND verbunden ist, die Möglichkeit gibt, in das Konfigurationsmenü zu gelangen. */void setup () { Serial.begin (115200); /* * Konfiguration, die eingegebenen Werte werden als Standardwerte behandelt. * Die Standardwerte werden erst beim ersten Start des Geräts wirksam. */ Konfiguration::declararPropiedad("WIFI_SSID", ""); Konfiguration::declararPropiedad("WIFI_PASSWORD", "123456"); Konfiguration::iniciar(1024, CONFIGURACION_PIN); /* TODO */ Serial.println("WIFI_SSID Wert ist" + Configuracion::leerPropiedad("WIFI_SSID")); } void loop() {// füge deinen Hauptcode hier ein, um ihn wiederholt auszuführen: }
Schritt 4: Führen Sie das Beispiel zum ersten Mal aus
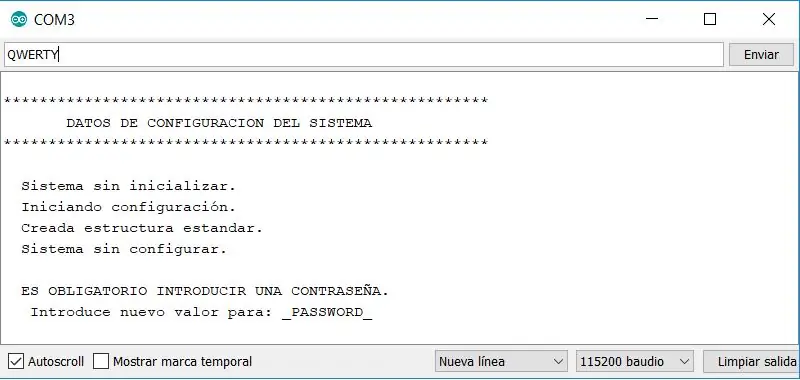
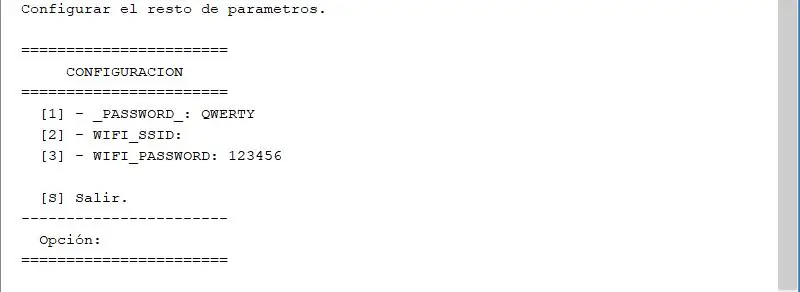
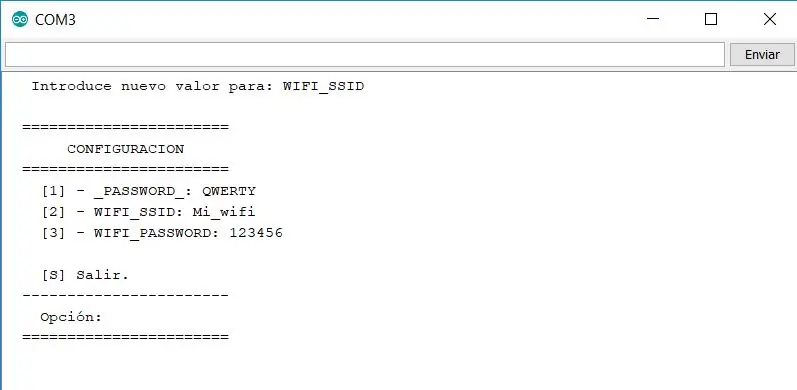
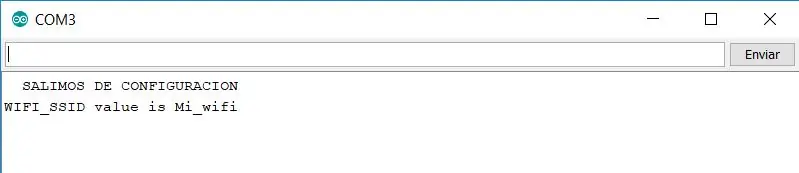
In den Screenshots in diesem Schritt zeigen Sie, was die Klasse macht.
Bei der ersten Überprüfung, dass das Gerät nicht initialisiert ist und nach dem Passwort fragt, setzen wir QWERTY und senden.
Das zweite Bild zeigt die Parameter und ihre Werte, da der einzige Parameter mit einem Anfangswert WIFI_PASSWORD ist. Wir geben einen Wert für WIFI_SSID ein, geben 2 ein und drücken auf Senden.
Es fordert uns auf, einen Wert für WIFI_SSID einzugeben, Mi_wifi einzugeben und auf Senden zu drücken. Das Ergebnis ist im dritten Bild.
Wir geben S ein und senden an exit, es zeigt uns die Phrase "SETTING OUT" und zeigt uns den Wert des WIFI_SSID-Parameters, wie wir ihn im Beispiel programmiert haben. Das letzte Bild zeigt das Ergebnis.
Schritt 5: Geben Sie die Konfiguration das nächste Mal ein
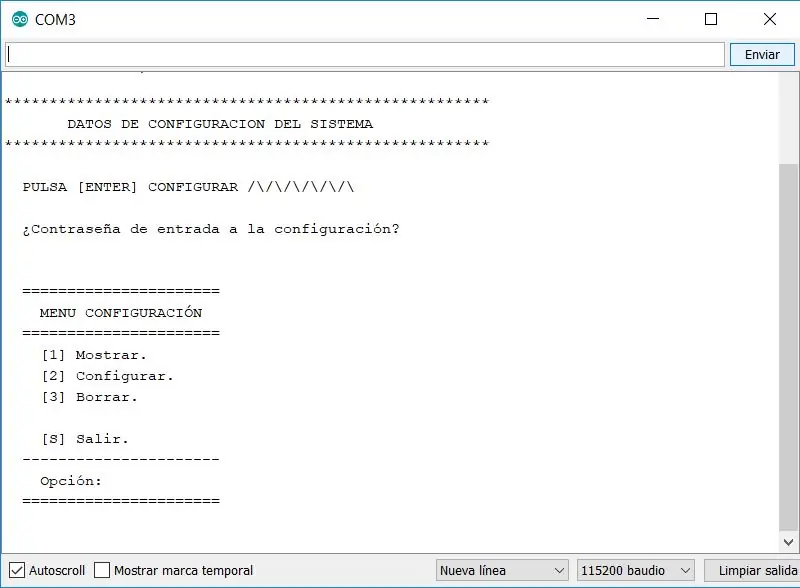
Um in die Konfiguration zu gelangen, muss PIN 13 mit GND verbunden werden. Beim Start des Boards zeigt es uns für einige Sekunden einen Fortschrittsbalken an, drücken Sie auf Senden und fragen Sie nach dem Passwort.
Geben Sie QWERTY ein und drücken Sie Senden.
Jetzt zeigt es uns das Hauptkonfigurationsmenü, wie das Bild zeigt.
Dieses Menü ermöglicht uns:
Option 1 zeigt die Werte der Parameter an.
Option 2: Bearbeiten Sie die Eigenschaftswerte, wie im vorherigen Schritt gezeigt.
Option 3, löschen Sie die gesamte Konfiguration, wenn das Gerät beim Starten das tun würde, was wir im vorherigen Schritt gesehen haben.
Option S, Ausfahrt.
Empfohlen:
So verbinden Sie einen ESP32 mit der IoT-Cloud: 8 Schritte

So verbinden Sie einen ESP32 mit der IoT-Cloud: Diese Anleitung enthält eine Reihe von Artikeln zum Anschließen von Hardware wie Arduino und ESP8266 an die Cloud. Ich werde Ihnen erklären, wie Sie Ihren ESP32-Chip mit dem AskSensors IoT-Dienst mit der Cloud verbinden. Warum ESP32?Nach dem großen Erfolg
So erstellen Sie einen Smart Pot mit NodeMCU, der von der App gesteuert wird – wikiHow

So erstellen Sie einen Smart Pot mit NodeMCU, der von einer App gesteuert wird: In dieser Anleitung bauen wir einen Smart Pot, der von einem ESP32 und einer Anwendung für Smartphones (iOS und Android) gesteuert wird. Wir verwenden NodeMCU (ESP32) für die Konnektivität und die Blynk-Bibliothek für das Cloud-IoT und die Anwendung auf dem Smartphone. Endlich haben wir
Der Anfängerleitfaden zum Löten: 4 Schritte

Der Anfängerleitfaden zum Löten: Heute wollte ich über den Anfängerleitfaden zum Löten sprechen. Löten ist ein ziemlich wichtiges Konzept für diejenigen, die Elektronik reparieren oder ihre eigene Leiterplatte mit begrenzten Ressourcen herstellen möchten
Der ultimative automatische Fischfutterautomat zum Selbermachen: Tier 2: 10 Schritte (mit Bildern)

Der ultimative DIY Automatic Fish Feeder: Tier 2: Der Tier 2 Feeder ist ein großer Fortschritt gegenüber Tier 1. Diese Version verwendet ein ESP8266-WLAN-Modul, um die Uhr des Arduino zu synchronisieren, um den Fütterungsplan und die Beleuchtung des Tanks zu steuern
So stellen Sie die RAID-Array-Konfiguration kostenlos wieder her – wikiHow

So stellen Sie die RAID-Array-Konfiguration kostenlos wieder her: Sie waren also mit dem Fehler bei der Array-Konfiguration konfrontiert und haben den Zugriff auf die Daten verloren, obwohl sie noch auf den Mitgliedsfestplatten gespeichert sind. In diesem Tutorial zeige ich Ihnen, wie Sie die Array-Konfiguration kostenlos wiederherstellen können. Sie können diese Anleitung f
