
Inhaltsverzeichnis:
- Autor John Day [email protected].
- Public 2024-01-30 07:23.
- Zuletzt bearbeitet 2025-01-23 12:53.
In diesem anweisbaren zeige ich Ihnen, wie Sie Ihren Computer nach einem Zeitplan herunterfahren, neu starten oder in den Ruhezustand versetzen. Siehe den Hinweis am Ende, wenn Sie ein älteres Betriebssystem als Windows XP verwenden.
Schritt 1: Erstellen Sie eine Batch-Datei
Zuerst müssen Sie eine Batch-Datei (.bat) erstellen, die ausgeführt werden soll. Notizblock öffnen (alle Programme\Zubehör). Geben Sie genau so ein, wie ich es vorschreibe:For shutdown:c:\windows\system32\shutdown -s -f -t 00 (oder tun Sie …shutdown -p -f)For restart:c:\windows\system32\shutdown -r -t 00For hibernate:c:\windows\system32\shutdown /hSpeichern Sie es an einem beliebigen Ort als Shutdown (oder was auch immer entsprechend).bat, so dass es zum Beispiel "shutdown.bat" wäre. Speichern Sie es NICHT als -.bat.txt, Sie speichern dann lediglich Text.
Schritt 2: Planen Sie es
Suchen Sie in Windows Vista oder 7 nach "Aufgabe"; Der Taskplaner sollte ganz oben in der Liste stehen. Öffne es. Klicken Sie auf "Grundaufgabe erstellen". Geben Sie den Namen ein, den Sie nennen möchten, und eine Beschreibung, wenn Sie möchten. Geben Sie an, wann es gestartet werden soll. Geben Sie Datum, Uhrzeit und Wiederholung an. Wählen Sie eine Aktion (Starten Sie ein Programm). Suchen Sie nach der Batch-Datei. Sehen Sie am Ende darüber nach, um sicherzustellen, dass es genau das ist, was Sie möchten, und klicken Sie auf Fertig stellen. Im Hauptmenü des Task-Managers müssen Sie die Liste unten aktualisieren, damit Ihre neue Batch-Datei angezeigt wird (dies ist optional, wirkt sich in beiden Fällen aus). Es ist am besten, den Computer neu zu starten, um die Auswirkungen zu übernehmen. Windows XP-Benutzer und ältere Benutzer haben einen etwas anderen Prozess. Siehe nächsten Schritt.
Schritt 3: Planen Sie es für XP und älter
Führen Sie für Computer mit XP und älter die folgenden Schritte aus. Öffnen Sie zunächst Geplante Tasks (alle Programme\Zubehör\Systemtools\Geplante Tasks). Geplante Aufgabe hinzufügen; ein Zauberer kommt. Wählen Sie die Batch-Datei aus. Wählen Sie die Bedingungen aus, unter denen diese Aufgabe ausgeführt wird. Geben Sie Datum, Uhrzeit und Wiederholung an. Wenn Sie ein Passwort verwenden, geben Sie es ein. Beende es.
Schritt 4: Aufgabeneigenschaften
Diese Aufgaben sind mit vorprogrammierten Einstellungen und Bedingungen verbunden, die für einige Benutzer möglicherweise ungünstig sind. Für Benutzer von Windows Vista und 7 öffnen Sie den Taskplaner. Es öffnet normalerweise das Hauptmenü; Taskplaner (Lokal), im oberen rechten Fenster. Klicken Sie direkt darunter auf Taskplaner-Bibliothek. Klicken Sie mit der rechten Maustaste auf Ihre Aufgabe und nehmen Sie die gewünschten Änderungen in den Registerkarten Allgemein, Bedingungen und Einstellungen vor. Öffnen Sie unter Windows XP und älter Geplante Aufgaben. Klicken Sie mit der rechten Maustaste auf Ihre Aufgabe und öffnen Sie ihre Eigenschaften. Nehmen Sie günstige Anpassungen in der Registerkarte Einstellungen vor.
Schritt 5: Notizen
In den Batch-Dateien: -s zeigt an, dass die Shutdown-Anwendung den Computer tatsächlich herunterfahren wird -f zwingt alle laufenden Programme zum Schließen -t 00 zeigt keine Verzögerung bei der Ausführung an (dies gilt nicht für die Hibernate-Batch-Datei) -r zeigt an ein Neustart /h zeigt den Ruhezustand an. Außerdem: -t xx Timeout-Zeit (xx ist die Anzahl der Sekunden) -l ist Abmelden [L] (kann nur von sich selbst verwendet werden) -a soll eine bereits eingeleitete Sequenz abbrechen -i öffnet die Shutdown-GUI- m \Computername Name des Computers, auf den die Aktion angewendet wird (die Verwendung Ihres Computernamens ist dasselbe, als würde er nicht eingegeben und kann so konfiguriert sein, dass ein lokaler Remote-Computer heruntergefahren wird, obwohl ich nicht sicher bin, wie -g den Computer und alle registrierten Anwendungen neu startet - p Computer ohne Zeitüberschreitung oder Warnung ausschalten (wie..shutdown -s -t 00) -e Dokumentgrund für unerwartetes Herunterfahren -c "Kommentar" Kommentar zur Aktion -d [p oder u]:xx:yy Grund; p zeigt an, dass es geplant ist; u bedeutet, dass es benutzerdefiniert ist; xx und yy sind Grund-ID-Nummern (u:0:0 ist am einfachsten, es bedeutet anders und ungeplant) Alle diese Funktionen funktionieren auch in der Eingabeaufforderung (cmd). In cmd müssen Sie auch nicht den gesamten Dateipfad eingeben. Geben Sie shutdown in cmd ein und es wird eine Liste dieser Variablen angezeigt. Beachten Sie, dass nicht alle Betriebssysteme eine vollständige Liste liefern, einige geben möglicherweise nicht alle Ursachen-ID-Nummern an, einige verfügen möglicherweise nicht über alle Variablen oder unterstützen sie nicht, einige können sogar einfach herunterfahren, egal in welcher Form der Shutdown-Befehl ist Geben Sie die Befehlszeile ein. Wenn Sie in cmd oder eine Batch-Datei erstellen, müssen Sie mehr tun, als ich Ihnen einfach gesagt habe, einer strengen Syntax zu folgen. Enthält NICHT die Klammern. (Die "oder" sind ebenfalls davon ausgenommen):shutdown [-i oder -l oder -s oder -r oder -g oder -a oder -p oder /h oder -e] -f -m \computername - t xx -d [p oder u]:xx:yy -c "Kommentar"Das wussten Sie wahrscheinlich schon, aber diese Batch-Dateien funktionieren unter normalen Bedingungen, nicht nur als geplante Aufgaben. Klicken Sie darauf wie jedes andere Symbol oder Programm, um es in Windows auszuführen.
Schritt 6: Hinweis
Für Benutzer von Windows 2000 und Windows NT 4.0: Die Datei shutdown.exe befindet sich noch nicht auf dem Computer, Sie müssen sie von der Ressourcen-CD oder einem Computer mit Windows XP herunterladen. Sie können es nicht von Microsoft herunterladen. Außerdem gibt es für alle, die ein Betriebssystem verwenden, das älter als Windows XP ist, keinen Windows-Ordner, der Windows-Ordner ersetzte den winnt-Ordner in XP. Es wäre also c:\winnt\system32\shutdown (wenn Sie es dort speichern). Sie sollten es auch von XP auf jeden älteren Computer wie 95, 98 oder ME übertragen können, wenn es noch nicht darauf installiert ist.
Empfohlen:
So suchen Sie mit Microsoft Excel-Makros nach Dingen in Google Chrome (KEINE CODIERUNGSKENNTNISSE ERFORDERLICH): 10 Schritte

So suchen Sie in Google Chrome mit Microsoft Excel-Makros (keine Codierungskenntnisse erforderlich): Wussten Sie, dass Sie Ihrer Excel-Tabelle ganz einfach eine Suchfunktion hinzufügen können?!Ich kann Ihnen in wenigen einfachen Schritten zeigen, wie es geht! Dazu benötigen Sie Folgendes: Einen Computer - (PRÜFEN!) Microsoft Excel Google Chrome auf Ihnen installiert
CalClock: Sehen Sie einfach Ihren Zeitplan - 4 Schritte (mit Bildern)

CalClock: Sehen Sie sich einfach Ihren Zeitplan an: Der schlimmste Konzentrationsverlust besteht darin, unterbrochen zu werden, nur um zu erfahren, dass keine Unterbrechung erforderlich ist. Ich finde, das passiert oft in Bezug auf meinen Zeitplan. Ich werde an einem Problem arbeiten und habe den ahnenden Gedanken, ‘Gibt es s
Alphabetisierung nach Nachnamen in Microsoft Word – wikiHow

So alphabetisieren Sie nach Nachnamen in Microsoft Word: In diesem anweisbaren werde ich Ihnen beibringen, wie Sie nach Nachnamen in MS-Wort alphabetisieren. Es ist ein wirklich praktisches Werkzeug, das manchmal sehr nützlich ist
So stellen Sie geöffnete Ordner wieder her, wenn Sie sich nach dem Abmelden erneut anmelden – wikiHow

So stellen Sie geöffnete Ordner wieder her, wenn Sie sich nach dem Abmelden erneut anmelden: Okay, hier ist die Situation, Sie verwenden den Computer mit vielen, vielen geöffneten Ordnern … Dann kam Ihre Mutter früher als erwartet nach Hause! Du weißt genau, dass, wenn sie dich beim Computer erwischt, du im Bett liegen solltest, weil
So kommunizieren Sie mit einem Alien-Artefakt oder . . .: 4 Schritte (mit Bildern)
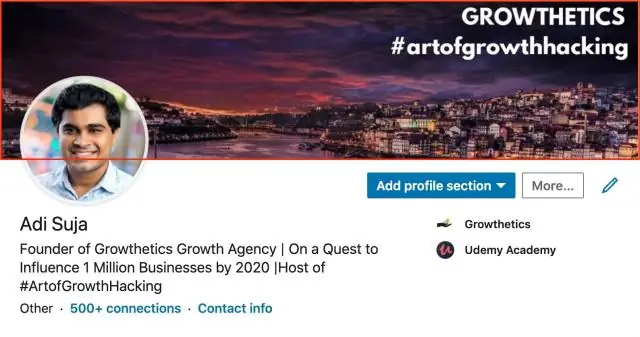
Wie man mit einem außerirdischen Artefakt kommuniziert oder…: *** Enge Begegnungen der seltsam-minzigen Art. *** Dieses Instructable zeigt Ihnen, wie Sie eine Altoids-Version des Mutterschiffs "Close Encounters" bauen und damit interagieren. Dies kann ein wichtiges Training für den Tag sein, an dem das Bright White Be
