
Inhaltsverzeichnis:
- Schritt 1: Ein bisschen Geschichte…
- Schritt 2: Werkzeuge und Materialien
- Schritt 3: 3D-Druck
- Schritt 4: Übersicht über die Schaltungen
- Schritt 5: Zusammenbau des Gesichts
- Schritt 6: Montage des Kopfes
- Schritt 7: Zusammenbau des Burst und der Schultern
- Schritt 8: Zusammenbau der Arme
- Schritt 9: Montage der Brust
- Schritt 10: Montage der Räder
- Schritt 11: Telefonhalter
- Schritt 12: Montage der Basis
- Schritt 13: Zurück und Netzteil
- Schritt 14: Verdrahten der Schaltkreise
- Schritt 15: Arduino-Code
- Schritt 16: Android-Apps
- Schritt 17: Steuerschnittstelle
2025 Autor: John Day | [email protected]. Zuletzt bearbeitet: 2025-01-23 12:52


Von IgorF2Folgen Mehr vom Autor:






Über: Macher, Ingenieur, verrückter Wissenschaftler und Erfinder Mehr über IgorF2 »
Erster Preis beim Instructables Wheels Contest, Zweiter Preis beim Instructables Arduino Contest und Zweiter bei der Design for Kids Challenge. Danke an alle die für uns gevotet haben!!!
Roboter kommen überall hin. Von industriellen Anwendungen bis hin zur Unterwasser- und Weltraumforschung. Aber meine Favoriten sind diejenigen, die für Spaß und Unterhaltung verwendet werden! In diesem Projekt wurde ein DIY-Roboter für die Unterhaltung in Kinderkrankenhäusern entwickelt, der den Kindern Spaß macht. Das Projekt konzentriert sich auf den Wissensaustausch und die Förderung technologischer Innovationen, um NGOs zu unterstützen, die karitative Arbeit in Kinderkrankenhäusern leisten.
Dieses anweisbare zeigt, wie man einen ferngesteuerten humanoiden Roboter entwirft, der über ein Wi-Fi-Netzwerk gesteuert wird, mit einem Arduino Uno, der mit einem ESP8266 Wi-Fi-Modul verbunden ist. Es verwendet einige Servomotoren für Kopf- und Armbewegungen, einige Gleichstrommotoren zum Bewegen kleiner Entfernungen und ein Gesicht aus LED-Matrizen. Der Roboter kann von einem gewöhnlichen Internetbrowser mit einer HTML-entwickelten Schnittstelle gesteuert werden. Ein Android-Smartphone wird verwendet, um Video und Audio vom Roboter an die Bedienoberfläche des Bedieners zu übertragen.
Das Tutorial zeigt, wie die Struktur des Roboters 3D gedruckt und zusammengebaut wurde. Elektronische Schaltungen werden erklärt und Arduino-Code wird detailliert, so dass jeder den Roboter nachbauen kann.
Einige der für diesen Roboter verwendeten Techniken wurden bereits auf Instructables veröffentlicht. Bitte werfen Sie einen Blick auf die folgenden Tutorials:
www.instructables.com/id/WiDC-Wi-Fi-Controlled-FPV-Robot-with-Arduino-ESP82/
www.instructables.com/id/Controlling-a-LED-Matrix-Array-With-Arduino-Uno/
www.instructables.com/id/Wi-Servo-Wi-fi-Browser-Controlled-Servomotors-with/
Besonderer Dank geht an die anderen Teammitglieder, die an dem oben genannten Projekt beteiligt waren und für die erste Version des in diesem Tutorial vorgestellten Codes verantwortlich waren:
- Thiago Fäuche
- Diego Augustus
- Yhan Christian
- Helam Moreira
- Paulo de Azevedo Jr.
- Guilherme Pupo
- Ricardo Caspirro
- ASEBS
Erfahren Sie mehr über das Projekt:
hackaday.io/project/12873-rob-da-alegria-joy-robot
www.hackster.io/igorF2/robo-da-alegria-joy-robot-85e178
www.facebook.com/robodaalegria/
Wie kannst du helfen?
Dieses Projekt wird durch Teammitglieder und kleine Spenden einiger Unternehmen finanziert. Wenn es Ihnen gefallen hat, gibt es einige Möglichkeiten, wie Sie uns helfen können:
- Spende: Sie können uns Tipps senden, wenn Sie den Bau des Roboters und seine zukünftigen Verbesserungen unterstützen möchten. Die Trinkgelder werden verwendet, um Verbrauchsmaterialien (Elektronik, 3D-Druck, Filamente usw.) zu kaufen und unsere Interventionen in Kinderkrankenhäusern zu fördern. Ihr Name wird zu den Credits des Projekts hinzugefügt! Sie können Tipps aus unserem Design in der Thingiverse-Plattform senden:
- Like: Zeigen Sie uns, wie sehr Sie unser Projekt schätzen. Geben Sie uns ein "Gefällt mir" auf den Plattformen, auf denen wir unser Projekt dokumentieren (Facebook, Hackster, Hackaday, Maker Share, Thingiverse…).
- Teilen: Teilen Sie das Projekt auf Ihrer bevorzugten Social-Media-Website, damit wir mehr Menschen erreichen und mehr Macher auf der ganzen Welt inspirieren können.
Wussten Sie, dass Sie das Anet A8 für nur 169,99 US-Dollar kaufen können? Klicken Sie hier und holen Sie sich Ihren
Schritt 1: Ein bisschen Geschichte…
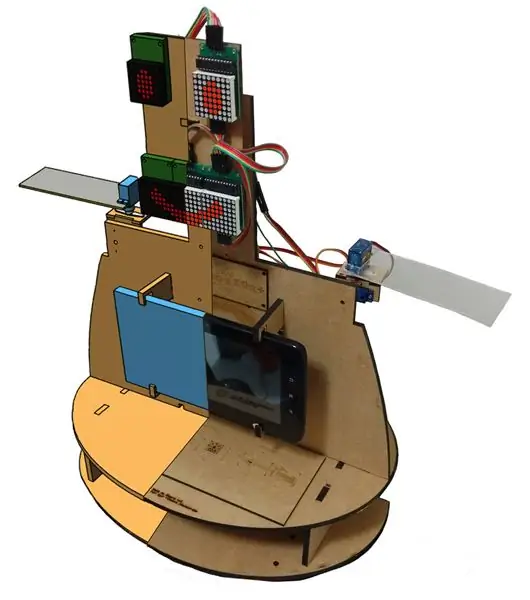



Das Projekt „Robô da Alegria“(„Joy Robot“) wurde 2016 in der Region Baixada Santista (Brasilien) mit dem Ziel gegründet, Technologie zu entwickeln und die Community für die Maker-Bewegung zu gewinnen. Inspiriert von freiwilligen Projekten, die von NGOs in Kinderkrankenhäusern durchgeführt wurden, zielt das Projekt darauf ab, einen Roboter mit offener Hardware und apen-Softwaretools zu entwickeln, der in der Lage ist, ein wenig Spaß in die Umgebung von Kinderkrankenhäusern zu bringen und zur Arbeit anderer Organisationen beizutragen.
Die Saat für das Projekt wurde Ende 2015 gelegt. Nach einem Vortrag über die Entwicklung und Entwicklung von Technologien, die von der Association of Startups of Baixadas Santista (ASEBS) gefördert werden. Es war ein idealisiertes Projekt ohne Geldpreis, das jedoch ein Thema darstellte, in dem sich Menschen auf altruistische Weise engagieren, mit dem Ziel, anderen Menschen zu helfen.
Der Roboter durchlief von seiner ersten Konzeption bis zum heutigen Zustand verschiedene Transformationen. Von nur einem Kopf mit mechanischen Augen und Augenbrauen bis hin zu seiner heutigen humanoiden Form wurden mehrere Iterationen durchgeführt, bei denen verschiedene konstruktive Materialien und elektronische Geräte getestet wurden. Von einem Acryl-Prototyp und lasergeschnittenem MDF sind wir zu einem 3D-gedruckten Körper übergegangen. Von einer einfachen Schnittstelle mit zwei über Bluetooth gesteuerten Servomotoren bis hin zu einem Körper aus 6 Servomotoren und 2 Motoren DC-Befehl über eine Webschnittstelle über ein Wi-Fi-Netzwerk.
Die Roboterstruktur wurde komplett im 3D-Druck mit Fusion 360 hergestellt. Um die Herstellung von Roboternachbauten in Makerspaces oder Fab Labs zu ermöglichen, wo die maximale Nutzungsdauer der Drucker entscheidend ist, wurde das Design des Roboters in Einzelteile unterteilt weniger als drei Stunden Druckzeit. Zur Karosseriemontage wird der Teilesatz geklebt oder geschraubt.
Das aus LED-Arrays bestehende Gesicht gibt dem Roboter die Möglichkeit, Emotionen auszudrücken. Von Servomotoren angetriebene Arme und Nacken verleihen dem kleinen Automaten die nötige Mobilität für die Interaktion mit dem Benutzer. Im Kontrollzentrum des Roboters ist ein Arduino Uno mit allen Peripheriegeräten verbunden, einschließlich der Kommunikation mit einem ESP8266-Modul, das dem Benutzer die Möglichkeit gibt, Ausdrücke und Bewegungen über jedes mit demselben Wi-Fi-Netzwerk verbundene Gerät zu steuern.
Der Roboter hat auch ein Smartphone in seiner Brust installiert, das für die Übertragung von Audio und Video zwischen dem Bediener des Roboters und den Kindern verwendet wird. Der Gerätebildschirm kann weiterhin für die Interaktion mit Spielen und anderen Anwendungen verwendet werden, die für die Interaktion mit dem Roboterkörper entwickelt wurden.
Schritt 2: Werkzeuge und Materialien




Die folgenden Werkzeuge und Materialien wurden für dieses Projekt verwendet:
Werkzeuge:
- 3D-Drucker - Der gesamte Körper des Roboters wird in 3D gedruckt. Für den Bau der gesamten Struktur waren mehrere Stunden 3D-Druck erforderlich;
- PLA-Filament - Weiße und schwarze PLA-Filamente wurden zum Bedrucken des Körpers verwendet;
- Schraubendreher - Die meisten Teile sind mit Schrauben verbunden;
- Sekundenkleber - Einige der Teile wurden mit Sekundenkleber befestigt;
- Zangen und Cutter
- Lötkolben und Draht
Elektronik
- Arduino Uno (Link / Link) - Es wird als Hauptcontroller des Roboters verwendet. Es sendet Signale an die Motoren und kommuniziert mit dem WiFi-Modul;
- ESP8266-01 (Link / Link) - Es wird als "WiFi-Modem" verwendet. Es empfängt Signale von der Steuerschnittstelle, die vom Arduino Uno ausgeführt werden sollen;
- SG90 Servomotoren (x6) (Link / Link) - Vier Servos wurden für die Arme und zwei für die Kopfbewegungen verwendet;
- Gleichstrommotoren mit Untersetzung und Gummirädern (x2) (Link / Link) - Sie ermöglichen dem Roboter, kleine Entfernungen zurückzulegen;
- L298N Zweikanal-H-Brücke (x1) (Link / Link) - Wandelt Arduino-Digitalausgänge in Stromspannungen für die Motoren um;
- 16-Kanal-Servocontroller (Link / Link) - Mit diesem Board kann man mehrere Servomotoren mit nur zwei Arduino-Ausgängen steuern;
- MAX7219 8x8 LED-Anzeige (x4) (Link / Link) - Sie werden als Gesicht des Roboters verwendet;
- Micro-USB-Kabel - Wird zum Hochladen des Codes verwendet;
- Überbrückungsdrähte weiblich-weiblich (einige);
- Männlich-weibliche Überbrückungsdrähte (einige);
- Smartphone - Verwendet wurde ein Motorola 4,3" Moto E Smartphone. Andere mit ähnlicher Größe könnten auch funktionieren;
- 18650 Batterie (x2) (Link) - Sie wurden verwendet, um das Arduino und andere Peripheriegeräte mit Strom zu versorgen;
- 18650 Batteriehalter (x1) (Link / Link) - Sie halten die Batterien an Ort und Stelle;
- 1N4001 Dioden (x2)
- 10 kOhm Widerstände (x3)
- 20mm Ein/Aus-Schalter (x1)
- Protoshield (Link) - Es hilft beim Verdrahten des Stromkreises.
Mechanik:
- Kugelräder (x2)
- M2x6mm Schrauben (+-70)
- M2x10mm Schrauben (+-20)
- M2x1.5mm Muttern (x10)
- M3x40mm Schrauben (x4)
- M3x1.5mm Muttern (x4)
Die obigen Links sind ein Vorschlag, wo Sie die in diesem Tutorial verwendeten Elemente finden und die Entwicklung dieses Projekts unterstützen können. Fühlen Sie sich frei, woanders danach zu suchen und in Ihrem bevorzugten lokalen oder Online-Shop zu kaufen.
Wussten Sie, dass Sie das Anet A8 für nur 169,99 US-Dollar bei Gearbest kaufen können? Holen Sie sich Ihre:
Schritt 3: 3D-Druck
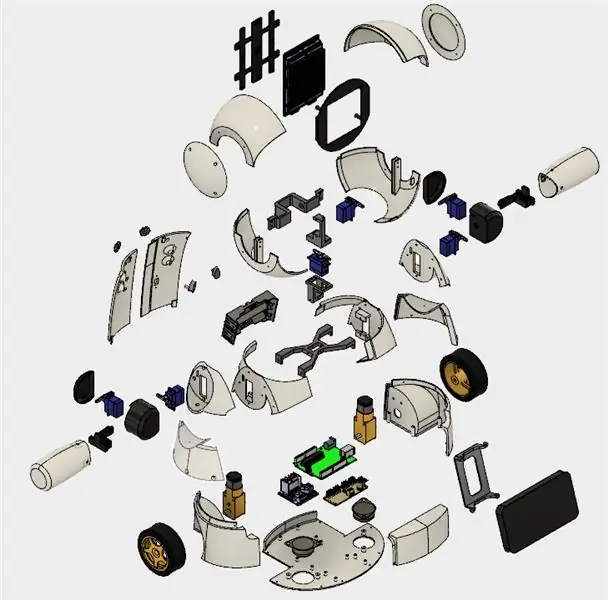

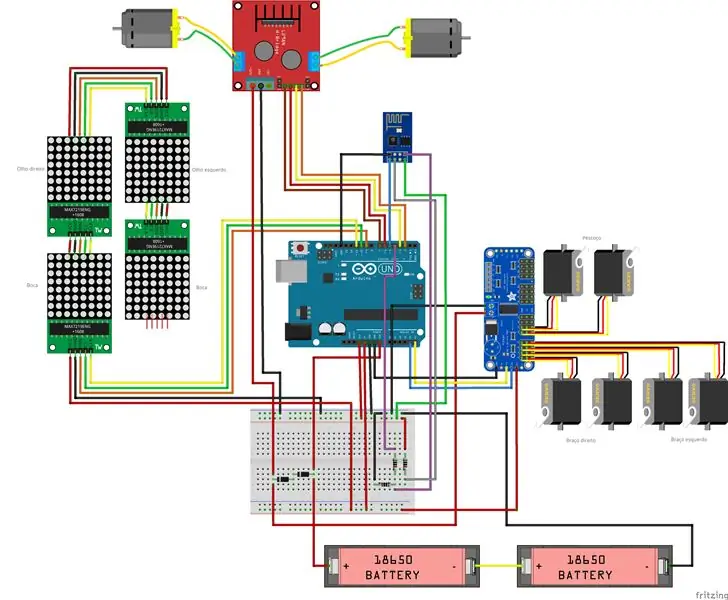
Die Roboterstruktur wurde komplett im 3D-Druck mit Autodesk Fusion 360 hergestellt. Um die Herstellung von Roboternachbauten in Makerspaces oder Fab Labs zu ermöglichen, wo die maximale Nutzungsdauer der Drucker entscheidend ist, wurde das Design des Roboters in Einzelteile unterteilt weniger als drei Stunden Druckzeit. Zur Karosseriemontage wird der Teilesatz geklebt oder geschraubt.
Das Modell besteht aus 36 verschiedenen Teilen. Die meisten wurden ohne Stützen gedruckt, mit 10 % Füllung.
- Kopf oben (rechts/links)
- Kopf unten (rechts/links)
- Kopfseitenkappen (rechts/links)
- Frontplatte
- Frontplatte
- Nackenachse 1
- Nackenachse 2
- Nackenachse 3
- Nackenzentrum
- Arm (rechts/links)
- Schulter (rechts/links)
- Schulterschale (rechts/links)
- Schulterkappe (rechts/links)
- Armachse (rechts/links)
- Brust (rechts/links)
- Brust (rechts/links/vorne)
- Räder (rechts/links)
- Base
- Telefonhalter
- Zurück (rechts/links)
- Knöpfe (rechts/links)
- Schließfach (rechts/links)
Das Verfahren zum Anbringen des Roboters wird in den folgenden Schritten beschrieben.
Sie können alle stl-Dateien auf den folgenden Websites herunterladen:
- https://www.thingiverse.com/thing:2765192
- https://pinshape.com/items/42221-3d-printed-joy-robot-robo-da-alegria
- https://www.youmagine.com/designs/joy-robot-robo-da-alegria
- https://cults3d.com/en/3d-model/gadget/joy-robot-robo-da-alegria
- https://www.myminifactory.com/object/55782
Dies ist ein experimenteller Prototyp. Einige der Teile benötigen einige Verbesserungen (für spätere Aktualisierungen des Projekts). Es gibt einige bekannte Probleme:
- Störung zwischen der Verkabelung einiger Servos und der Schulter;
- Reibung zwischen Kopf und Brust;
- Reibung zwischen den Rädern und der Struktur;
- Das Loch für einige Schrauben ist zu eng und muss mit einem Bohrer oder einem Hobbymesser vergrößert werden.
Wenn Sie keinen 3D-Drucker haben, können Sie Folgendes tun:
- Bitten Sie einen Freund, es für Sie auszudrucken;
- Finden Sie einen Hacker-/Maker-Space in der Nähe. Das Modell wurde in mehrere Teile geteilt, sodass jedes Teil einzeln weniger als vier Stunden zum Drucken benötigt. Einige Hacker-/Maker-Spaces berechnen Ihnen nur die verwendeten Materialien;
- Kaufen Sie Ihren eigenen 3D-Drucker. Sie können einen Anet A8 für nur 169,99 US-Dollar bei Gearbest finden. Holen Sie sich Ihre:
- Möchten Sie ein DIY-Kit kaufen? Wenn genug Leute interessiert sind, biete ich auf Tindie.com vielleicht ein DIY-Kit an. Wenn Sie eine möchten, senden Sie mir eine Nachricht.
Schritt 4: Übersicht über die Schaltungen
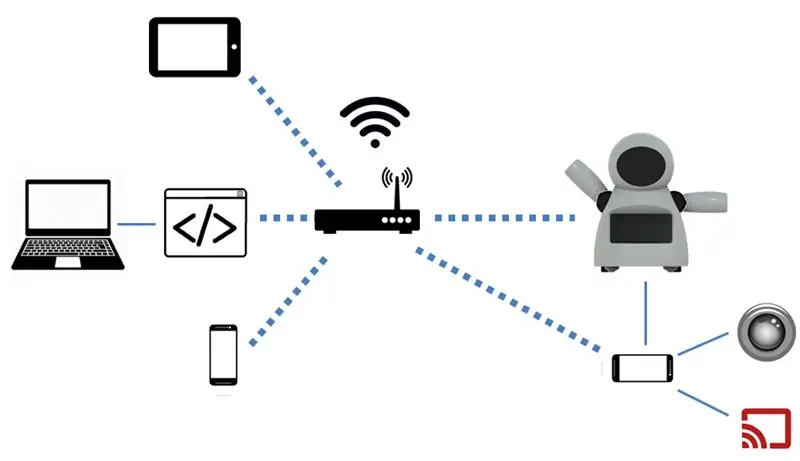
Der Roboter wird im Kern mit einem Arduino Uno gesteuert. Der Arduino verbindet ein ESP8266-01-Modul, das verwendet wird, um den Roboter über ein Wi-Fi-Netzwerk fernzusteuern.
Ein 16-Kanal-Servocontroller ist über I2C-Kommunikation mit dem Arduino verbunden und steuert 6 Servomotoren (zwei für den Hals und zwei für jeden Arm). Ein Array von fünf 8x8 LED-Matrizen wird vom Arduino mit Strom versorgt und gesteuert. Vier digitale Ausgänge des Arduino werden zur Steuerung von zwei Gleichstrommotoren über eine H-Brücke verwendet.
Die Stromkreise werden über zwei USB-Powerbanks mit Strom versorgt: eine für die Motoren und eine für den Arduino. Ich habe versucht, den gesamten Roboter mit einem Signle-Netzteil mit Strom zu versorgen. Aber ESP8266 verlor früher die Verbindung aufgrund von Spitzen, wenn Gleichstrommotoren ein- / ausgeschaltet wurden.
Auf der Brust des Roboters befindet sich ein Smartphone. Es wird verwendet, um Video und Audio an/von der Steuerschnittstelle zu übertragen, die auf einem gewöhnlichen Computer gehostet wird. Es kann auch Befehle an den ESP6288 senden und so den Körper des Roboters selbst steuern.
Man könnte bemerken, dass die hier verwendeten Komponenten möglicherweise nicht für ihren Zweck optimiert sind. Anstelle der Arduino + ESP8266-Kombination könnte beispielsweise eine NodeMCU verwendet werden. Ein Rapsberry Pi mit Kamera würde das Smartphone ersetzen und auch die Motoren steuern. Es ist sogar möglich, ein Android-Smartphone als "Gehirn" für Ihren Roboter zu verwenden. Das stimmt… Ein Arduino Uno wurde gewählt, weil es für jeden sehr zugänglich und einfach zu bedienen ist. Als wir mit diesem Projekt begannen, waren ESP- und Raspberry Pi-Boards noch relativ teuer an dem Ort, an dem wir leben. Als wir einen kostengünstigen Roboter bauen wollten, waren Arduino-Boards im Moment die beste Wahl.
Schritt 5: Zusammenbau des Gesichts
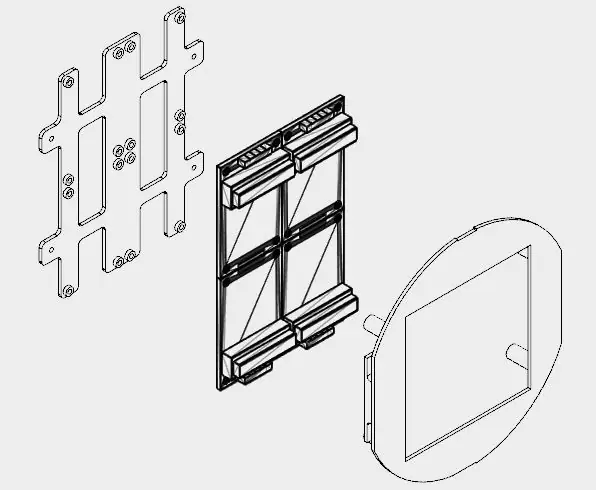
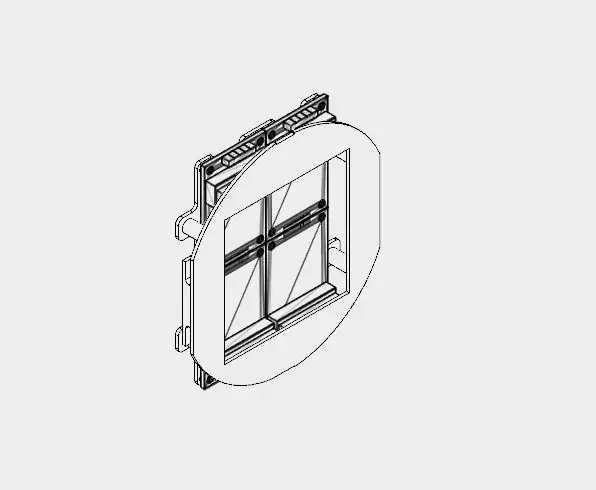


Auf dem Gesicht des Roboters wurden vier 8x8 LED-Matrix verwendet.
Die Struktur wurde in zwei Teile geteilt (Frontplatte und Frontplatte) 3D-gedruckt mit schwarzem PLA. Ich habe ungefähr 2,5 Stunden gebraucht, um sie in 3D zu drucken, mit 10% Füllung und ohne Stützen.
Aus Platzgründen mussten die Stecker der LED-Matrizen entlötet und wie unten beschrieben in ihrer Position verändert werden:
- Entfernen Sie die LED-Matrix;
- Entlöteingangs- und -ausgangsanschlüsse;
- Löten Sie dann auf der anderen Seite der Platine nach, wobei die Stifte zur Mitte der Platine zeigen.
Das Endergebnis seht ihr in den Bildern.
Die vier LED-Matrizen wurden dann mit 16 M2x6mm Schrauben an der Rückplatte befestigt. Die Pins wurden nach dem Schaltplan angeschlossen.
Die erste Matrix wurde mit einem 5-adrigen Stecker-weiblich-Jumper verbunden. Das männliche Ende wurde später mit Arduino-Pins verbunden. Das weibliche Ende ist an Matrix-Eingangspins angeschlossen. Der Ausgang jeder Matrix wird über einen weiblichen-weiblichen Jumper mit dem Eingang der nächsten verbunden.
Nach dem Verbinden der Matrizen wird die Frontplatte mit vier M2-Schrauben montiert. Wickeln Sie die Jumper um die hintere und vordere Verkleidung, damit keine losen Drähte vorhanden sind.
Das Gesichtsmodul wird später im Kopf des Roboters installiert, wie es in den nächsten Schritten erklärt wird.
Schritt 6: Montage des Kopfes
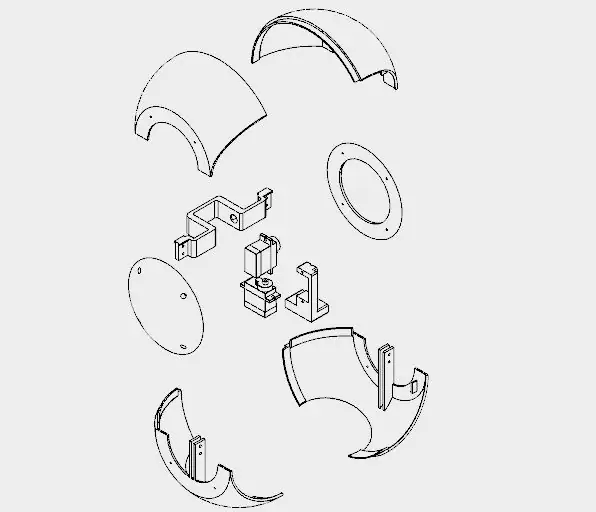
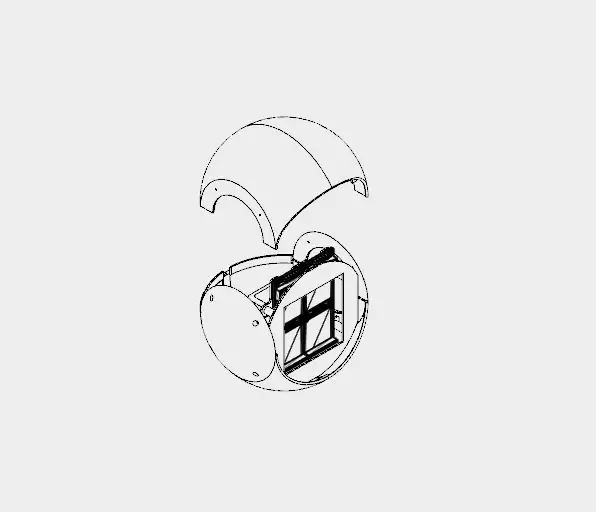


Der Kopf des Roboters wurde in acht 3D-gedruckte Teile unterteilt, die alle in weißem PLA mit 0,2 mm Auflösung, 10% Füllung und ohne Stützen gedruckt sind:
- Kopf oben (rechts und links)
- Kopf unten (rechts und links)
- Kopfkappe (rechts und links)
- Nackenachse 1
- Nackenachse 2
Ich habe fast 18 Stunden gebraucht, um die Struktur mit 130 mm Durchmesser zu drucken.
Die Ober- und Unterseite des Kopfes sind in zwei Teile geteilt. Sie werden mit Sekundenkleber zusammengeklebt. Tragen Sie den Kleber auf und lassen Sie ihn einige Stunden ruhen.
Die Seitenkappen werden dann mit Schrauben befestigt, die an den Seiten der Ober- und Unterseite des Kopfes befestigt sind. Auf diese Weise kann der Kopf zur Reparatur demontiert werden, indem die an den Kopfoberteilen befestigten Schrauben entfernt werden. Bevor Sie den Kopf schließen, bauen Sie das Gesicht des Roboters (beschrieben im vorherigen Schritt) und die Büste (beschrieben in den nächsten Schritten) zusammen.
Servomotor Nr. 5 wurde an Halsachse 1 befestigt. Ich positionierte das Servo in der Mitte der Achse, befestigte dann das Horn und verwendete eine Schraube, um seine Position zu arretieren. Ich habe zwei M2x6mm Schrauben verwendet, um die Halsachse 2 an diesem Servomotor zu montieren. Der Servomotor #6 wird auf die gleiche Weise an der Halsachse 2 befestigt.
Halsachse 2 wurde später mit Halsmitte verbunden, wie im nächsten Schritt gezeigt wird.
Das Gesichtsmodul ist im Kopf installiert.
Schritt 7: Zusammenbau des Burst und der Schultern
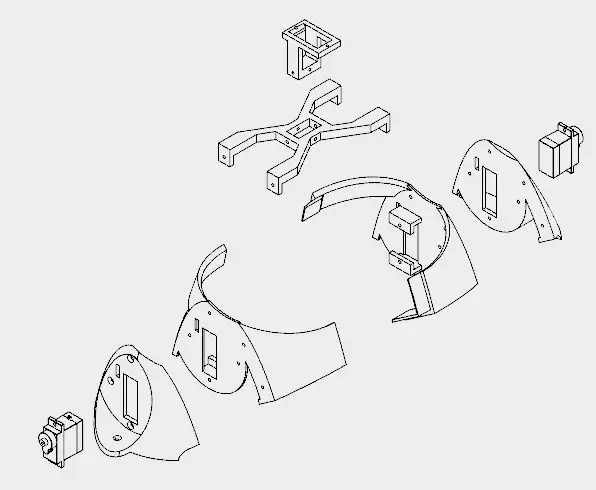
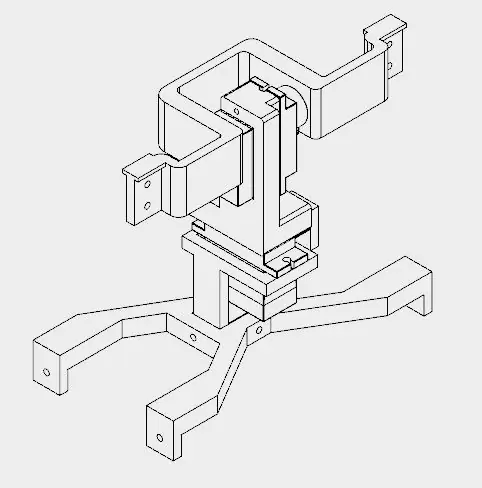
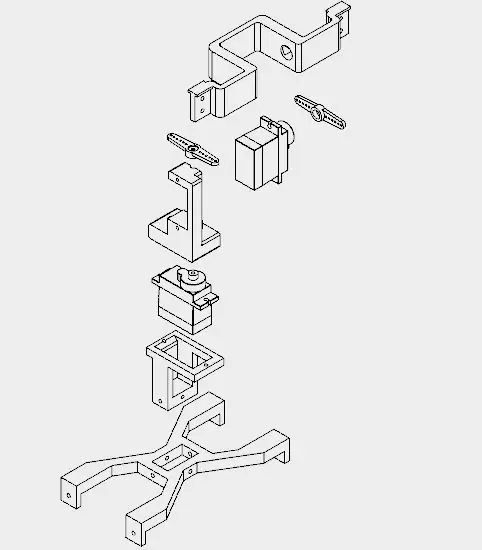
Brust und Schulter brauchten ungefähr 12 Stunden, um gedruckt zu werden.
Dieser Abschnitt besteht aus fünf verschiedenen Teilen:
- Büste (rechts/links)
- Schultern (rechts/links)
- Nackenzentrum
- Nackenachse 3
Die Brustteile wurden mit Sekundenkleber verklebt. An den Seiten wurden Schultern mit M2x10mm Schrauben befestigt und die Servomotoren (Servomotor #2 und #4) wurden auf jeder Seite installiert. Sie gehen durch ein rechteckiges Loch an jeder Schulter (der Draht ist eigentlich ziemlich schwer zu passieren) und werden mit M2x10mm Schrauben und Muttern befestigt.
Der Mittelhals hat ein rechteckiges Loch, in das der Halsachsenteil 3 eingesetzt wird. Vier M2x6mm Schrauben wurden verwendet, um diese beiden Teile zu verbinden. Danach wurde der mittlere Hals an den Schultern befestigt. Es werden die gleichen Schrauben verwendet, mit denen die Schulter an der Büste befestigt wird. Vier M2x1, 5mm Muttern werden verwendet, um seine Position zu fixieren.
Der Servomotor #6 wurde mit zwei Schrauben mit der Halsachse 3 verbunden. Dann habe ich Halsachse 3 in das rechteckige Loch in der Halsmitte eingebaut und vier M2x6mm-Schrauben verwendet, um seine Position zu verriegeln.
Schritt 8: Zusammenbau der Arme
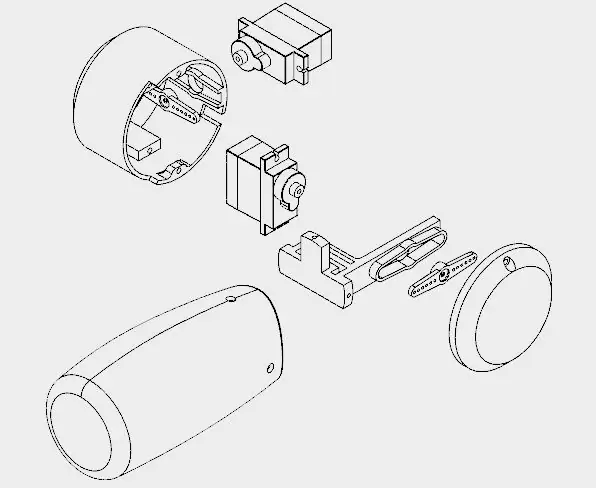

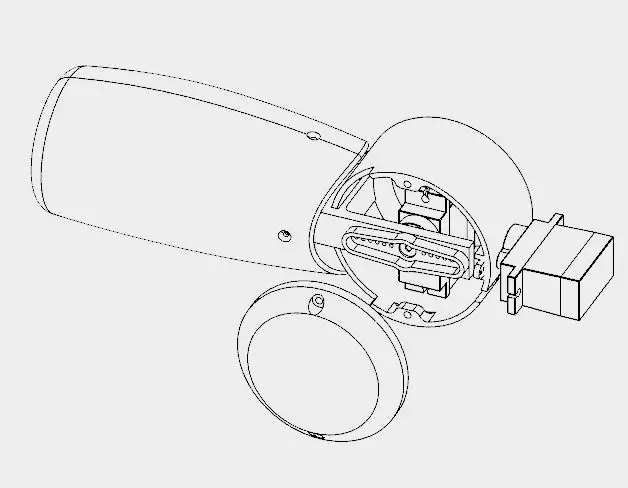
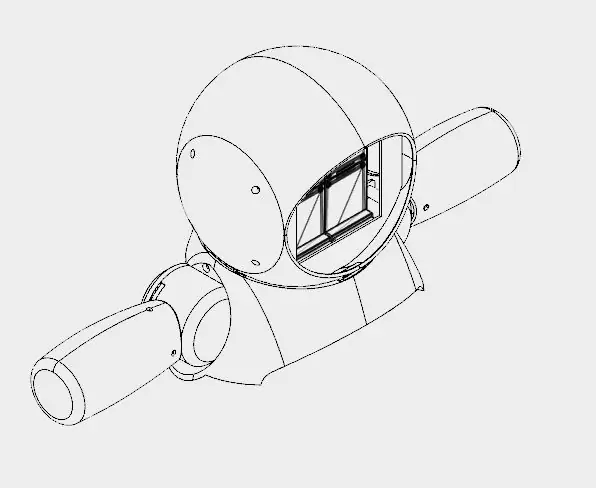
Ich habe ungefähr 5 Stunden gebraucht, um jeden Arm zu drucken.
Jeder Arm besteht aus vier Teilen:
- Schulterschale
- Schulterkappe
- Armachse
- Arm
Die Armachse ist zentralisiert und mit drei M2x6mm Schrauben am Arm selbst montiert. Am anderen Ende der Achse ist ein Servohorn angebracht.
Ein Servomotor (#1 und #3) wird mit einigen Schrauben in der Schulterschale installiert und dann mit seinem Horn (das an der Armachse befestigt) installiert. An der Schale befindet sich ein Loch für die Installation eines anderen Horns, das an dem bereits an den Schultern montierten Servo (#2 und #4) befestigt ist, wie es im vorherigen Schritt gezeigt wurde.
Am Cup (und an der Schulter) befindet sich ein weiteres Loch zum Durchführen der Kabel der Servos. Danach wird die Kappe mit zwei M2x6mm Schrauben angebracht, um die Schulter des Roboters zu schließen.
Schritt 9: Montage der Brust
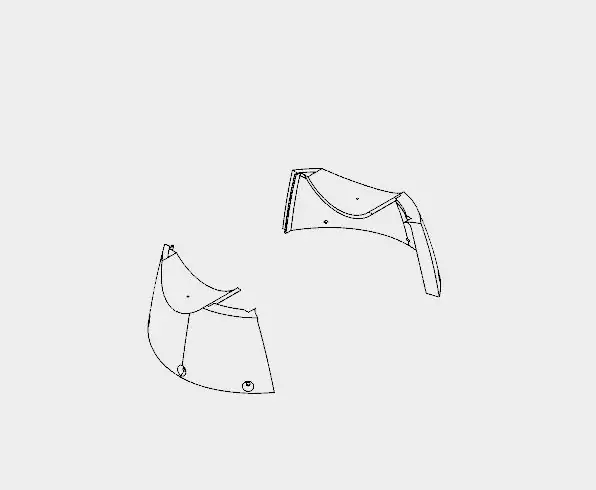


Die Brust ist der Teil, der die Büste mit der Unterseite (Räder und Basis) des Roboters verbindet. Es besteht aus nur zwei Teilen (rechter und linker Teil. Ich habe sie in 4 Stunden gedruckt.
Die Schultern des Roboters passen auf den oberen Teil der Brust. Es gibt ein Loch für eine Schraube, die die Ausrichtung und Fixierung dieser Teile erleichtert. Obwohl es empfohlen wird, diese beiden Teile zu kleben.
Die Unterseite dieser Teile hat sechs Löcher, die für die Verbindung mit den Rädern verwendet werden, wie später gezeigt wird.
An dieser Stelle habe ich die Servomotoren mit einigen Aufklebern beschriftet, um das Anschließen der Schaltungen zu erleichtern.
Schritt 10: Montage der Räder
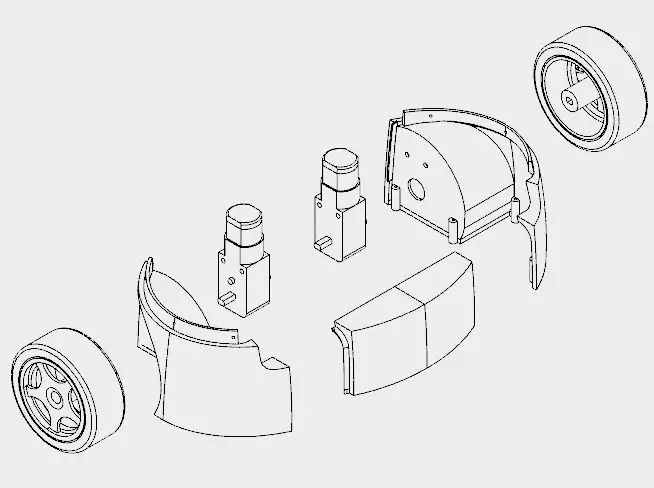
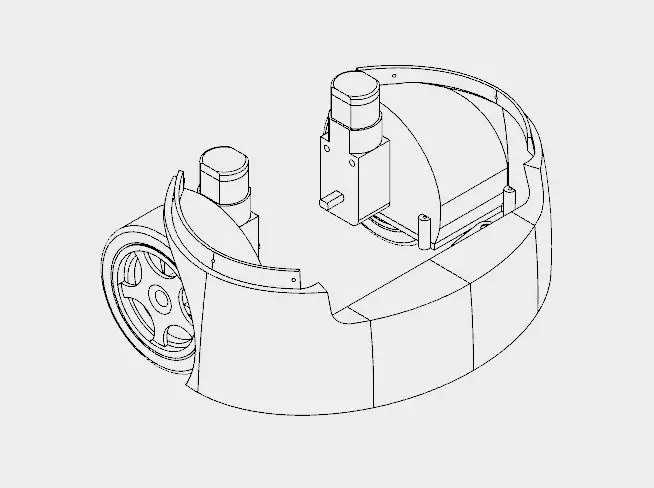

Die Räder des Roboters verwenden drei 3D-gedruckte Teile:
- Räder (links/rechts)
- Vorderseite
Ich habe ungefähr 10 Stunden gebraucht, um diese Teile zu drucken.
Bei der Montage der Räder habe ich folgende Schritte befolgt:
- Zuerst musste ich einige Drähte an die Anschlüsse der Gleichstrommotoren anlöten. Diese Drähte wurden später für die Stromversorgung der Motoren mit einer H-Brückenschaltung verwendet;
- Die Motoren wurden dann mit jeweils zwei M3x40 Schrauben und Muttern an der Struktur befestigt. Eigentlich könnte eine kürzere Schraube verwendet werden (aber ich habe keine online gefunden);
- Danach habe ich die Frontplatte geklebt, die die anderen Teile der Struktur verbindet;
- Dieser Teil hat oben einige Löcher. Sie werden für die Befestigung an der Brust verwendet, wie zuvor gezeigt. Für die Verbindung der beiden Abschnitte wurden sechs M2x6mm Schrauben verwendet.
Schritt 11: Telefonhalter
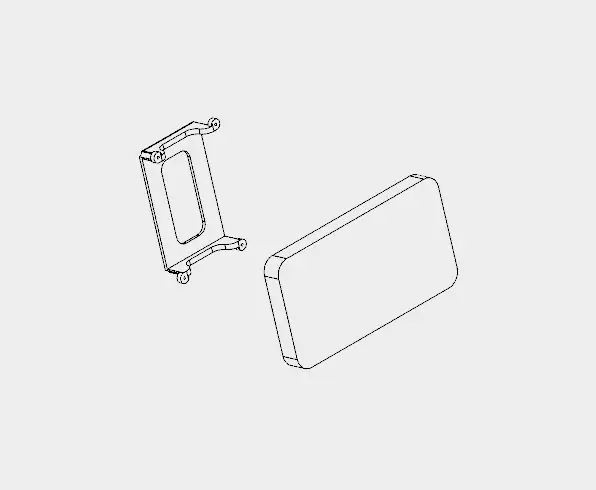


Der Telefonhalter ist ein einzelnes 3D-gedrucktes Teil und der Druck dauert etwa 1 Stunde.
Der Roboter hat ein Smartphone im Bauch. Es wurde für ein Motorola Moto E entwickelt. Es hat ein 4,3-Zoll-Display. Andere Smartphones mit ähnlicher Größe könnten auch passen.
Der Telefonhalterteil wird verwendet, um das Smartphone in der gewünschten Position zu halten. Zuerst wird das Smartphone positioniert, dann wird es mit dem Handyhalter und vier M2x6mm Schrauben gegen den Körper des Roboters gedrückt.
Es ist wichtig, das USB-Kabel mit dem Smartphone zu verbinden, bevor Sie die Schrauben festziehen. Andernfalls wird es später schwierig, es anzuschließen. Leider ist der Platz sehr begrenzt, daher musste ich einen Teil des USB-Anschlusses wegschneiden…:/
Schritt 12: Montage der Basis
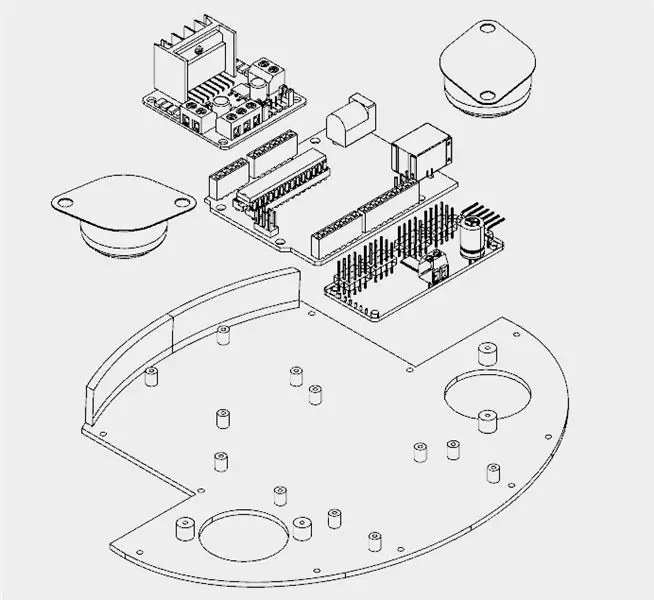
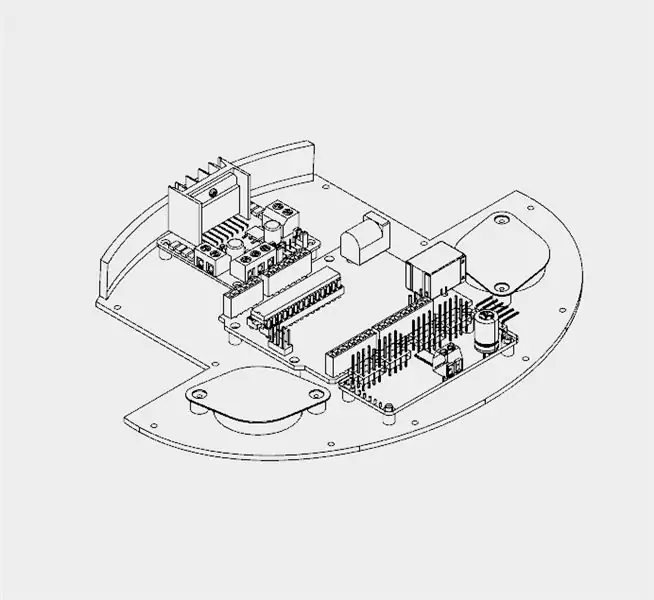

Die Basis hat nur ein 3D-gedrucktes Teil. Ich habe ungefähr 4 Stunden gebraucht, um diesen Teil zu drucken.
Es hat mehrere Löcher für den Einbau anderer Komponenten, wie zum Beispiel die Kugelräder und Leiterplatten. Für die Montage des Sockels wurde folgende Vorgehensweise verwendet:
- Installieren Sie den 16-Kanal-Servocontroller mit vier M2x6mm-Schrauben;
- Installieren Sie die L298N H-Brückenschaltung mit vier M2x6mm Schrauben;
- Installieren Sie das Arduino Uno mit vier M2x6mm-Schrauben;
- Installieren Sie den Protoshield auf der Oberseite des Roboters;
- Verdrahten Sie die Schaltkreise (wie es ein paar Schritte später beschrieben wird);
- Montieren Sie die Kugelräder mit jeweils zwei Schrauben. Die Drähte wurden so angeordnet, dass sie zwischen der Basis und den bei der Installation der Räder verwendeten Schrauben eingeklemmt werden;
- Die Basis wurde mit einigen Schrauben am Radabschnitt befestigt.
Schritt 13: Zurück und Netzteil
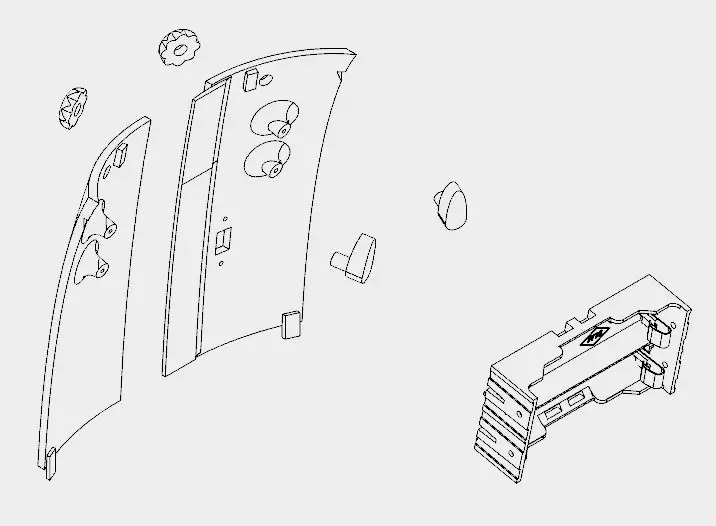
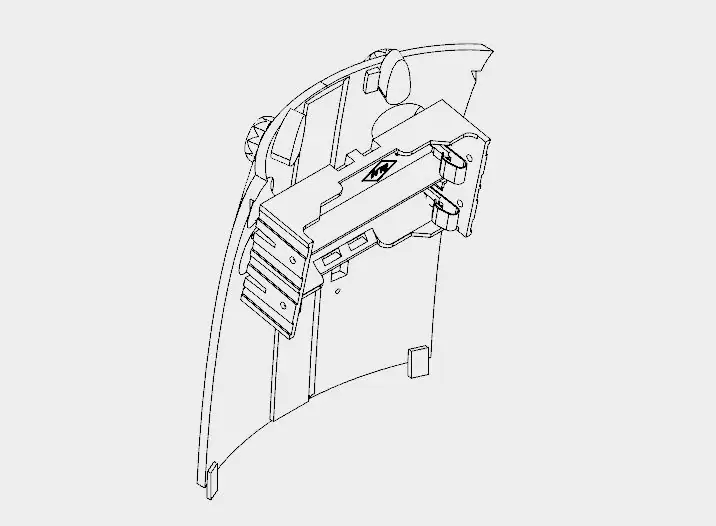

Die Rückseite des Roboters wurde so gestaltet, dass man sie leicht öffnen kann, um auf die Schaltkreise zuzugreifen, die Batterien aufzuladen oder das Smartphone ein- und auszuschalten.
Es besteht aus sechs 3D-gedruckten Teilen:
- Zurück (links/rechts)
- Knöpfe (x2)
- Schlösser (links/rechts)
Ich habe ungefähr 5h30 gebraucht, um die Teile zu drucken. Rechtes und linkes Rückenteil wurden mit Sekundenkleber verklebt. Warten Sie, bis der Kleber vollständig getrocknet ist, oder die Abdeckung bricht leicht.
Das Netzteil besteht aus zwei 18650er Akkus und einem Akkuhalter. Ich musste einige Drähte löten (zwischen Batterie # 1 Minuspol und Batterie # 2 Pluspol). Der Minuspol des Netzteils wurde mit Arduinos GND verbunden (mit einigen Drähten und Jumpern). Zwischen dem Pluspol und dem Vin-Eingang von Arduino wurde ein Ein / Aus-Schalter installiert.
Der Ein- / Ausschalter wurde mit einer M2x6mm-Schraube und einer M2x1,5mm-Mutter an den 3D-gedruckten Teilen befestigt. Der Batteriehalter wurde mit vier M2x6mm Schrauben an der Rückseite befestigt.
Der zylindrische Teil der Schlösser musste zur besseren Passform mit Sandpapier geschliffen werden. Sie gehen durch die Löcher in der Abdeckung. Die Noppen werden auf der anderen Seite verbunden und verklebt.
Die Abdeckung passt auf die Rückseite des Roboters. Die Knöpfe können zum Verriegeln des Deckels gedreht werden, um das Innere des Roboters zu schützen.
Schritt 14: Verdrahten der Schaltkreise
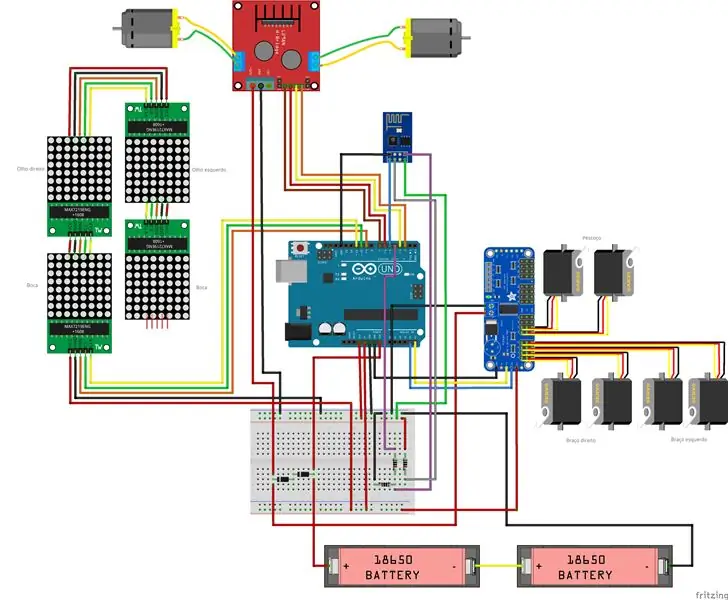
Die Schaltung wurde nach Schaltplan verkabelt.
Arduino:
- Arduino-Pin D2 => L298N-Pin IN4
- Arduino-Pin D3 => L298N-Pin IN3
- Arduino-Pin D6 => L298N-Pin IN2
- Arduino-Pin D7 => L298N-Pin IN1
- Arduino-Pin D9 => MAX7219-Pin DIN
- Arduino-Pin D10 => MAX7219-Pin CS
- Arduino-Pin D11 => MAX7219-Pin CLK
- Arduino-Pin D4 => ESP8266 RXD
- Arduino-Pin D5 => ESP8266 TXD
- Arduino-Pin A4 => SDA
- Arduino-Pin A5 => SCL
- Arduino Pin Vin => Batterie V+ (vor Dioden)
- Arduino-Pin-Gnd => Batterie V-
ESP8266-01
- ESP8266-Pin RXD => Arduino-Pin D4
- ESP8266-Pin TXD => Arduino-Pin D5
- ESP8266 Pin Masse => Arduino Pin Masse
- ESP8266-Pin Vcc => Arduino-Pin 3V3
- ESP8266-Pin CH_PD => Arduino-Pin 3V3
L298N h-Brücke
- L298N Pin IN1 => Arduino Pin D7
- L298N Pin IN2 => Arduino Pin D6
- L298N Pin IN3 => Arduino Pin D3
- L298N Pin IN4 => Arduino Pin D2
- L298N Pin +12V => Batterie V+ (nach Dioden)
- L298N Pin Masse => Arduino Masse
- L298N OUT1 => Motor 1
- L298N OUT2 => Motor 2
MAX7219 (erste Matrix)
- MAX7219 Pin DIN => Arduino Pin D9
- MAX7219 Pin CS => Arduino Pin D10
- MAX7219-Pin CLK => Arduino-Pin D11
- MAX7219-Pin Vcc => Arduino-Pin 5V
- MAX7219 Pin Masse => Arduino Pin Masse
MAX7219 (andere Matrizen)
- MAX7219 Pin DIN => MAX7219 Pin DOUT (vorherige Matrix)
- MAX7219 Pin CS => MAX7219 Pin CS (vorherige Matrix)
- MAX7219 Pin CLK => MAX7219 Pin CLK (vorherige Matrix)
- MAX7219 Pin Vcc => MAX7219 Pin VCC (vorherige Matrix)
- MAX7219 Pin Masse =: MAX7219 Pin Masse (vorherige Matrix)
16-Kanal-Servocontroller
- Servocontroller-Pin SCL => Arduino-Pin A5
- Servocontroller-Pin SDA => Arduino-Pin A4
- Servocontroller-Pin Vcc => Arduino-Pin 5V
- Servocontroller-Pin-Gnd => Arduino-Pin-Gnd
- Servoregler Pin V+ => Batterie V+ (nach Dioden)
- Servocontroller-Pin-Gnd => Arduino-Pin-Gnd
Einige sagen, dass das Sg90-Servo zwischen 3,0 und 6,0 V betrieben werden kann, andere zwischen 4,0 und 7,2 V. Um Ärger zu vermeiden, beschloss ich, zwei Dioden in Reihe nach den Batterien zu schalten. Somit beträgt die Spannung für Servos 2*3,7 - 2*0,7 = 6,0V. Gleiches gilt für die Gleichstrommotoren.
Beachten Sie, dass dies nicht der effizienteste Weg ist, aber es hat für mich funktioniert.
Schritt 15: Arduino-Code

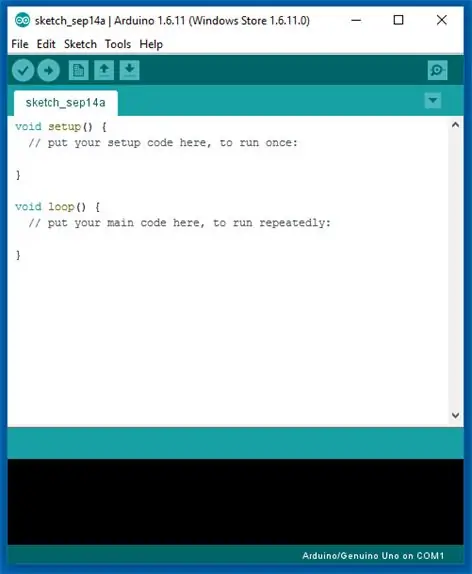
Installieren Sie die neueste Arduino-IDE. Für die Kommunikation mit dem ESP-8266-Modul oder die Steuerung der Gleichstrommotoren wurde keine Bibliothek benötigt.
Ich muss die folgenden Bibliotheken hinzufügen:
- LedControl.h: Bibliothek zur Steuerung der LED-Matrizen;
- Adafruit_PWMServoDriver.h: Bibliothek zur Steuerung der Servomotoren.
Der Arduino-Code ist in 9 Teile unterteilt:
- RobodaAlegria.ino: Dies ist die Hauptskizze und nennt die anderen Teile. Hier werden Bibliotheken importiert. Es definiert und initialisiert auch globale Variablen;
- _05_Def_Olhos.ino: Hier werden die Matrizen für jedes Auge definiert. Jedes Auge wird durch eine 8x8-Matrix dargestellt, und 9 Optionen wurden definiert: neutral, mit weitem Auge, geschlossen, geschlossen, wütend, gelangweilt, traurig, verliebt und tote Augen. Es gibt eine unterschiedliche Matrix für das rechte und das linke Auge;
- _06_Def_Boca.ino: Hier werden die Matrizen für den Mund definiert. Der Mund wird durch eine 16x8-Matrix dargestellt, und 9 Optionen wurden definiert: glücklich, traurig, sehr glücklich, sehr traurig, neutral, Zunge heraus, offen, weit geöffnet und angewiderter Mund;
- _10_Bracos.ino: In dieser Datei sind vordefinierte Bewegungen für Arme und Nacken definiert. Neun Bewegungen, mov1() bis mov9(), wurden konfiguriert;
- _12_Rosto.ino: In dieser Datei befinden sich einige Funktionen zum Aktualisieren des Robotergesichts, indem die in _05_Def_Olhos.ino und _06_Def_Boca.ino definierten Matrizen kombiniert werden;
- _13_Motores_DC: definiert die Funktionen für die DC-Motoren;
- _20_Comunicacao.ino: In dieser Datei ist eine Funktion zum Senden von Daten an ESP8266 definiert;
- _80_Setup.ino: Es läuft beim Einschalten von Arduino. Es stellt die anfängliche Fläche und Position der Motoren des Roboters ein. Es sendet auch Befehle für die Verbindung zu einem bestimmten Wi-Fi-Netzwerk;
- _90_Loop: Hauptschleife. Es sucht nach eingehenden Befehlen von ESP8266 und ruft spezifische Funktionen auf, um die Ausgänge zu steuern.
Arduino-Code herunterladen. Ersetzen Sie XXXXX durch die SSID Ihres WLAN-Routers und YYYYY durch das Router-Passwort auf '_80_Setup.ino'. Bitte überprüfen Sie die Baudrate Ihres ESP8266 und stellen Sie diese im Code ('_80_Setup.ino') richtig ein. Verbinden Sie das Arduino-Board mit dem USB-Anschluss Ihres Computers und laden Sie den Code hoch.
Schritt 16: Android-Apps
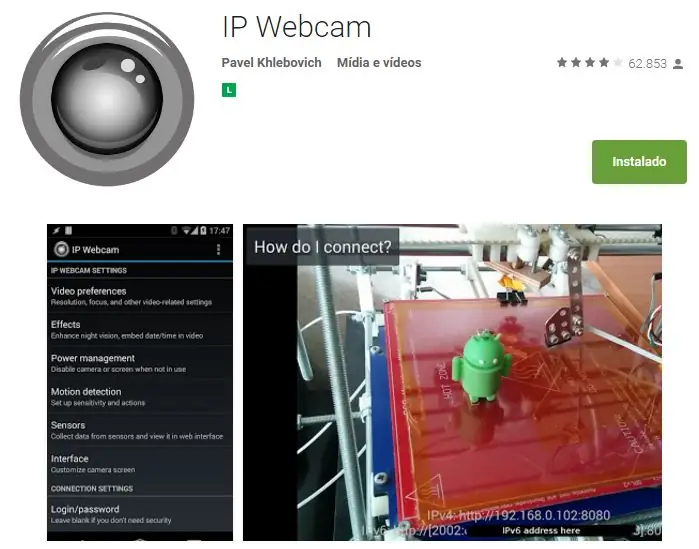
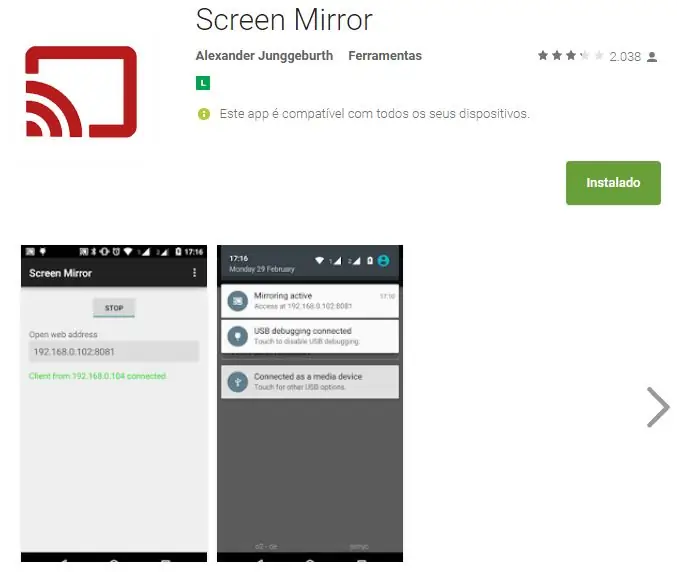
Ein Android-Smartphone wurde verwendet, um Video und Audio vom Roboter an die Steuerschnittstelle zu übertragen. Sie finden die von mir verwendete App im Google Play Store (https://play.google.com/store/apps/details?id=com.pas.webcam).
Der Bildschirm des Smartphones kann auch an die Bedienoberfläche übertragen werden, damit der Bediener sehen kann, was auf dem Bildschirm angezeigt wird. Sie finden die App, mit der ich den Bildschirm gespiegelt habe, auch im Google Play Store (https://play.google.com/store/apps/details?id=com.ajungg.screenmirror).
Ein Android-Videospiel wurde auch entwickelt, um mit dem Roboter zu interagieren. Es ist noch nicht sehr stabil, daher steht es nicht zum Download zur Verfügung.
Schritt 17: Steuerschnittstelle
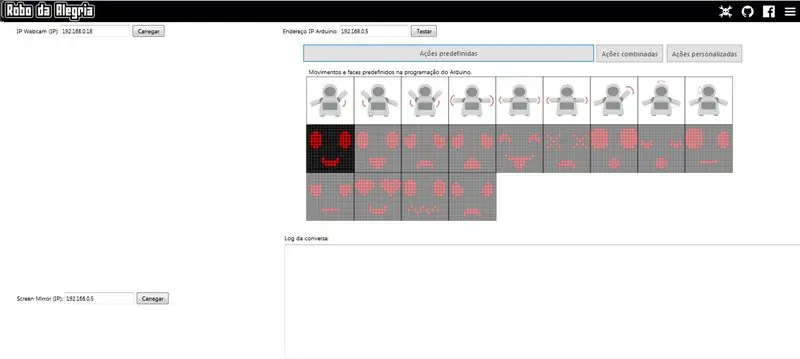
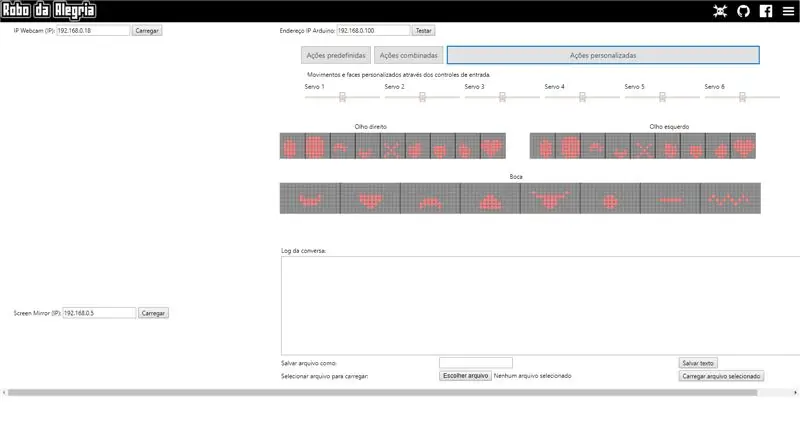
"loading="lazy" Preis beim Wheels Contest 2017


Zweiter Platz bei der Design For Kids Challenge


Zweiter Preis beim Arduino Contest 2017
Empfohlen:
Einen intelligenten Roboter mit Arduino bauen – wikiHow

Wie man einen intelligenten Roboter mit Arduino macht: Hallo, ich bin Arduino-Hersteller und in diesem Tutorial werde ich Ihnen zeigen, wie man einen intelligenten Roboter mit Arduino macht, wenn Ihnen mein Tutorial gefallen hat, dann überlegen Sie, meinen Youtube-Kanal namens Arduino-Hersteller zu unterstützen
SCARA-Roboter: Lernen über Vorwärts- und inverse Kinematik !!! (Plot Twist Erfahren Sie, wie Sie mit PROCESSING eine Echtzeitschnittstelle in ARDUINO erstellen !!!!): 5 Schritte (m

SCARA-Roboter: Lernen über Vorwärts- und inverse Kinematik !!! (Plot Twist Learn How to Make a Real Time Interface in ARDUINO Using PROCESSING !!!!): Ein SCARA-Roboter ist eine sehr beliebte Maschine in der Industriewelt. Der Name steht sowohl für Selective Compliant Assembly Robot Arm als auch für Selective Compliant Articulated Robot Arm. Es ist im Grunde ein Roboter mit drei Freiheitsgraden, da er die ersten beiden Displ
Einen benutzerdefinierten Joy Con-Griff herstellen – wikiHow

Wie man einen benutzerdefinierten Joy Con Grip macht: Hallo, willkommen zu meinem ersten Instructable! Fühlen Sie sich frei, Ratschläge oder konstruktive Kritik in den Kommentaren hinzuzufügen, alles ist willkommen. Sie sind also hierher gekommen, um zu lernen, wie Sie einen benutzerdefinierten Joy Con Grip herstellen. Hier werde ich detailliert beschreiben, wie Sie jeden Schritt einzeln ausführen
[Arduino-Roboter] Wie erstelle ich einen Motion-Capture-Roboter - Daumen Roboter - Servomotor - Quellcode: 26 Schritte (mit Bildern)
![[Arduino-Roboter] Wie erstelle ich einen Motion-Capture-Roboter - Daumen Roboter - Servomotor - Quellcode: 26 Schritte (mit Bildern) [Arduino-Roboter] Wie erstelle ich einen Motion-Capture-Roboter - Daumen Roboter - Servomotor - Quellcode: 26 Schritte (mit Bildern)](https://i.howwhatproduce.com/images/001/image-1599-93-j.webp)
[Arduino-Roboter] Wie erstelle ich einen Motion-Capture-Roboter | Daumen Roboter | Servomotor | Quellcode: Thumbs Robot. Verwendet ein Potentiometer des Servomotors MG90S. Es macht sehr viel Spaß und ist einfach! Der Code ist sehr einfach. Es sind nur etwa 30 Zeilen. Es sieht aus wie ein Motion-Capture.Bitte hinterlassen Sie Fragen oder Feedback![Anleitung] Quellcode https://github.c
Joy Slippers Version 2: 6 Schritte (mit Bildern)

Joy Slippers Version 2: In diese Slipper sind 4 analoge Drucksensoren eingebettet. Sie können verwendet werden, um die Werte für Up, Down, Left und Right in Ihren Computer einzugeben und Ihre Maus, Ihren Joystick zu ersetzen. Besuchen Sie die JoySlippers-Website >> http://www.joyslippers.plusea.at/ Dieses Ins
