
Inhaltsverzeichnis:
2025 Autor: John Day | [email protected]. Zuletzt bearbeitet: 2025-01-23 12:52

Das Wichtigste bei einem Sommercamp ist ein cooles Namensschild!
Diese Anweisungen zeigen Ihnen, wie Sie ein BBC micro:bit programmieren, um allen zu zeigen, wer Sie sind, und dann ein Filzabzeichen erstellen und anpassen, um es zu enthalten.
In den Schritten 1 & 2 geht es um die Programmierung des micro:bit - Sie müssen wählen, ob Sie das textbasierte MicroPython (Schritt 1) oder den Drag-and-Drop-MakeCode (Schritt 2) verwenden möchten.
In den Schritten 3-6 geht es um die Herstellung des Filzabzeichens - Sie müssen wählen, ob Sie Kleber (Schritt 4) oder Faden (Schritt 5) verwenden möchten, um es zusammenzusetzen.
Diese Aktivität ist Teil von Tag 1 des Robocamp 2019, unserem einwöchigen Robotik-Sommercamp für Jugendliche im Alter von 10-13 Jahren.
Lieferungen
Schritte 1-2 (Programmierung):
- BBC micro:bit
- USB zu microUSB Datenkabel
- Rechner
Schritte 3-6 (Filzabzeichen):
- Gefühlt
- Heißklebepistole
- micro:bit akkupack
- (optional) Laserschneider
- (optional) Druckvorlagen
- (optional) PVA-Kleber
- (optional) Stickgarn, Nadel & Schere
Schritt 1: Programmierung des BBC Micro:bit - Verwenden von MicroPython
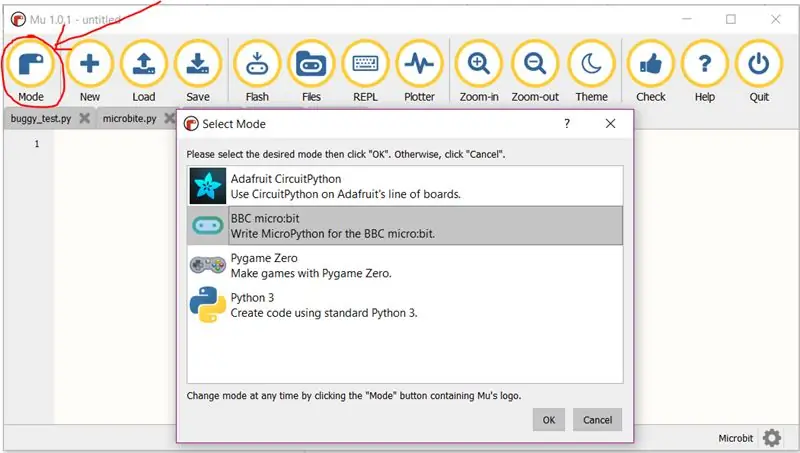
Wenn Sie stattdessen MakeCode verwenden möchten, überspringen Sie diesen Schritt
Sie haben einige Möglichkeiten, MicroPython-Code für Ihr micro:bit zu schreiben:
- Mu, die Sie hier herunterladen und installieren können:
- Der Online-Editor, den Sie hier finden:
- Edublocks, ein blockbasierter Online-Editor, den Sie hier finden:
In dieser Anleitung wird davon ausgegangen, dass Sie Mu verwenden
Öffnen Sie Mu und schließen Sie Ihr micro:bit an Ihren Computer an. Mu sollte erkennen, dass Sie ein micro:bit verwenden und micro:bit 'Mode' auswählen, aber wenn dies nicht der Fall ist, ändern Sie es manuell (Bild 1).
Geben Sie diese Codezeilen in Mu ein:
aus Microbit-Import *
während True: display.scroll('Hallo')
Klicken Sie nun in der Symbolleiste von Mu auf die Schaltfläche 'Flash', um Ihren neuen Code an das micro:bit zu senden.
Dies funktioniert nur, wenn das micro:bit eingesteckt ist
Das gelbe Licht auf der Rückseite des micro:bit beginnt zu blinken. Wenn es fertig ist, wurde Ihr Code übertragen.
Sie sollten jetzt die Nachricht "Hallo" über den Bildschirm Ihres micro:bit scrollen!
Dies wird für immer fortgesetzt, da 'while True' eine Wiederholungsschleife ist. Die Einrückung (horizontaler Abstand) vor 'display.scroll' zeigt an, dass sich diese Zeile innerhalb der Endlosschleife befindet.
Bei Fehlern in Ihrem Code zeigt Ihnen das micro:bit eine Fehlermeldung anstelle des gewünschten Codes an!
Versuchen Sie, diese Nachricht zu lesen, um zu sehen, in welcher Zeilennummer der Fehler aufgetreten ist, und debuggen Sie dann Ihren Code.
Prüfen:
- Rechtschreibung
- Großbuchstaben
-
Doppelpunkte:
Vertiefung
Bearbeiten Sie Ihren Code so, dass er Ihren Namen scrollt, anstatt "Hallo" zu scrollen.
Hinweis: Die anzuzeigende Nachricht muss sowohl in Klammern als auch in den Sprachzeichen/Apostrophen stehen!
Erweitern Sie jetzt Ihren Code
Fügen Sie unter dem Code, den Sie geschrieben haben, die Einrückung bei, damit sich auch Ihr neuer Code in der Schleife befindet:
display.show(Image. HAPPY)
schlafen(500)
'sleep' ist wichtig, es verhindert, dass sich die Schleife zu schnell wiederholt. Ohne sie können Sie das Bild nicht sehen, da es sofort verschwindet.
Wenn Sie es zum Laufen gebracht haben, probieren Sie einige andere Bilder aus. Mein persönlicher Favorit ist DUCK!
Eine Liste der verfügbaren Bilder finden Sie hier:
Laden Sie die angehängten Hilfeblätter herunter, um einige Ideen zur Erweiterung Ihres Codes zu erhalten, z. B. mithilfe der Schaltflächen von micro:bit. Beginnen Sie mit dem Blatt Inputs & Outputs und fahren Sie dann mit den Projektideen fort.
Der nächste Schritt wiederholt diese Anweisungen für den MakeCode-Editor. Überspringen Sie diesen Schritt und fahren Sie mit Schritt 3 fort, um Ihr Filzabzeichen zu erstellen.
Empfohlen:
Anleitung zum Coding Analysis Toolkit: 9 Schritte

Anleitung zum Coding Analysis Toolkit: Das Coding Analysis Toolkit (CAT) ist eine kostenlose Software zur qualitativen Datenanalyse, die vollständig online verfügbar ist. Für Forscher mit Textdaten ermöglicht CAT die Kategorisierung und Strukturierung großer Datenmengen in quantitative Mengen
