![[Docker Pi-Serie] So verwenden Sie das IoT-Knotenmodul (A) auf dem Raspberry Pi - Gunook [Docker Pi-Serie] So verwenden Sie das IoT-Knotenmodul (A) auf dem Raspberry Pi - Gunook](https://i.howwhatproduce.com/images/001/image-1348-48-j.webp)
Inhaltsverzeichnis:
- Lieferungen
- Schritt 1: Funktionen
- Schritt 2: Schritt 1: Wissen Sie über das IoT (A) Board
- Schritt 3: Schritt 2: Wie man es zusammenbaut
- Schritt 4: Schritt 3: Antenne anschließen
- Schritt 5: Schritt 4: Betriebssystemumgebung und Softwarekonfigurationen
- Schritt 6: Schritt 5: Konfigurieren von I2C (Raspberry Pi)
- Schritt 7: Schritt 6: Informieren Sie sich über die Registerinformationen
- Schritt 8:
- Schritt 9: Anweisungen:
- Schritt 10: So verwenden Sie das GPS-Modul mit Gpsd (Raspberry Pi)
- Schritt 11: So verwenden Sie das GPS-Modul mit C (Raspberry Pi)
- Schritt 12: Kompilieren Sie es
- Schritt 13: So verwenden Sie das GPS-Modul mit Python (Raspberry Pi)
- Schritt 14: So verwenden Sie das GSM-Modul mit PPPd (Raspberry Pi)
- Schritt 15: So diagnostizieren Sie mein GSM-Modul (Raspberry Pi)
- Schritt 16: So verwenden Sie Lora TX & RX mit C (Raspberry Pi)
- Schritt 17: Spezielle Beschreibung der I2C-Bandbreite
- Schritt 18: Fertig
2025 Autor: John Day | [email protected]. Zuletzt bearbeitet: 2025-01-23 12:52
![[Docker Pi-Serie] So verwenden Sie das IoT-Knotenmodul (A) auf dem Raspberry Pi [Docker Pi-Serie] So verwenden Sie das IoT-Knotenmodul (A) auf dem Raspberry Pi](https://i.howwhatproduce.com/images/001/image-1348-49-j.webp)
Was ist das IoT Node (A)-Modul?
IoT Node(A) ist eines der Module der Docker Pi-Serie.
IOT-Knoten (A) = GPS/BDS + GSM + Lora.
I2C steuert Lora direkt, sendet und empfängt Daten, steuert das GSM/GPS/BDS-Modul über SC16IS752, das Mainboard benötigt nur I2C-Unterstützung.
Unterstützt Raspberry Pi und andere ähnliche Produkte.
Lieferungen
1x Raspberry Pi 2B/3B/3B+/4B/3A+/Zero /Zero W
1x Produkt der Docker Pi-Serie: IoT Node(A)-Modul
1x 16GB Klasse 10 TF-Karte
1x 5V/2,5A Netzteil (5V@3A für Pi 4B)
Schritt 1: Funktionen



- Docker Pi-Serie
- Programmierbar
- Direkte Steuerung (ohne Programmierung)
- Erweitern Sie die GPIO-Pins
- GPS/BDS-Unterstützung
- GSM-Unterstützung
- Lora-Unterstützung
- Kann mit anderen Stapelbrettern gestapelt werden
- Unabhängig von der Mainboard-Hardware (erfordert I2C-Unterstützung)
Schritt 2: Schritt 1: Wissen Sie über das IoT (A) Board



IoT Node(A) ist eines der Module der Docker Pi-Serie.
IOT-Knoten (A) = GPS/BDS + GSM + Lora.
I2C steuert Lora direkt, sendet und empfängt Daten, steuert das GSM/GPS/BDS-Modul über SC16IS752, das Mainboard benötigt nur I2C-Unterstützung. Unterstützt Raspberry Pi und andere ähnliche Produkte.
Sie können also ein Kommunikationsgerät mittlerer Reichweite herstellen, indem Sie zwei davon verwenden.
Außerdem können Sie den Standort Ihres Geräts mithilfe des integrierten GPS-Moduls ermitteln.
Legen Sie eine SIM-Karte ein. Sie wird per SMS zu einer Sendestation.
Schritt 3: Schritt 2: Wie man es zusammenbaut


Durch sein "HAT"-Design ist es sehr einfach zu montieren, Sie legen es einfach auf Ihren Himbeer-Pi und verbinden es über GPIO-Pins, es ist wie ein "Hut" auf Himbeer-Pi, so dass Sie die Masse nicht hinzufügen müssen Kabel.
Schritt 4: Schritt 3: Antenne anschließen



Es gibt 3 Stück Antenne für dieses IoT (A) Modul, eine davon ist für das Loar-Modul, es ist eine SMA-Antenne und eine davon ist gut für Ihr GPS, es ist eine quadratische Box-Antenne mit IPX-Anschluss. und das letzte ist für das SIM-Modul (A9G). Es ist eine winzige Antenne mit einem IPX-Port. Schließen Sie die Antenne an und montieren Sie den Hut an Ihrem Himbeer-Pi.
So montieren Sie die Iot Node(A)-Platine auf dem Raspberry Pi
Schließen Sie GPS Antana und Lora Antana an den IPX-Port an.
- E1:GPS-ANTANA-IPX
- E3:LoRa-ANTANA-IPX
Schrauben Sie das GPRS-Antana auf den SMA-Port.
Schritt 5: Schritt 4: Betriebssystemumgebung und Softwarekonfigurationen
In diesem Schritt müssen Sie diese Dinge tun:
1. Laden Sie die neueste Bilddatei herunter von: www.raspberrypi.org/downloads
2. Entpacken Sie es.
3. Flashen Sie Ihre TF-Karte mit dem neuesten Bild über das Ätzwerkzeug
4. Ändern Sie die Datei /boot/config.txt und fügen Sie diesen Absatz hinzu.
dtoverlay=sc16is752-i2c
5. Ersetzt die Datei /boot/overlay/sc16is752-i2c.dtbo durch diese Datei:
wiki.52pi.com/index.php/File:Sc16is752-i2c…
PS: Denken Sie daran, es zu entpacken und in Ihren /boot/overlay/-Ordner zu legen und das alte zu ersetzen.
6. Starten Sie Ihren Raspberry Pi neu.
Schritt 6: Schritt 5: Konfigurieren von I2C (Raspberry Pi)
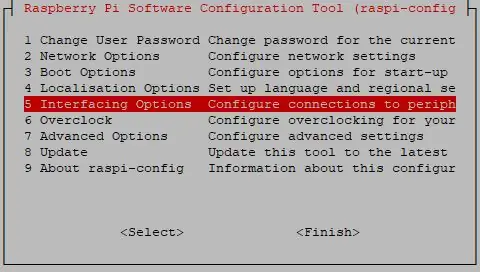
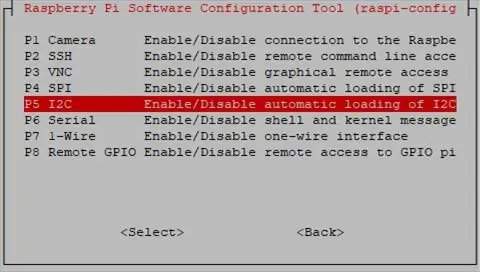
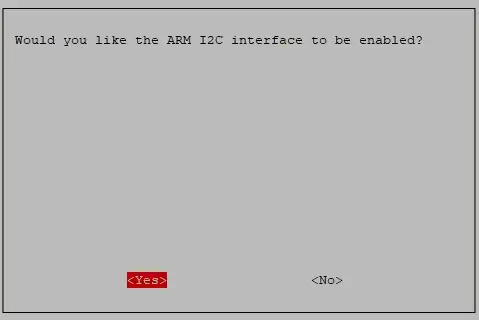
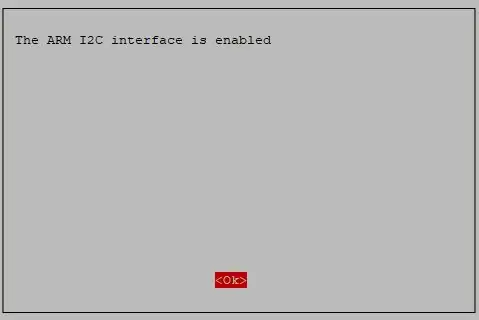
Führen Sie sudo raspi-config aus und folgen Sie den Anweisungen, um die i2c-Unterstützung für den ARM-Kern und den Linux-Kernel zu installieren. Gehen Sie zu Schnittstellenoptionen
Schritt 7: Schritt 6: Informieren Sie sich über die Registerinformationen
GPRS-Bereich
Geringer Stromverbrauch, Standby-Schlafstrom <1mA2.
Unterstützt GSM/GPRS vier Frequenzbänder, darunter 850, 900, 1800, 1900MHZ
GPRS-Klasse 10
Unterstützt GPRS-Datendienst, maximale Datenrate, Download 85,6 Kbit/s, Upload 42,8 Kbit/s
Unterstützen Sie die Standard-GSM07.07, 07.05 AT-Befehle und greifen Sie über die I2C-Schnittstellenkonvertierung auf den seriellen Port zu
AT-Befehle unterstützen Standard-AT- und TCP/IP-Befehlsports
GPS-AbschnittUnterstützung der gemeinsamen Positionierung von BDS/GPS
Unterstützt A-GPS, A-BDS
Unterstützt Standard-SIM-Karte
LORA-AbschnittÜbertragungsentfernung: 500 Meter (RF-Parameter: 0x50 @ China City)
Unterstützt die Modulationsverfahren FSK, GFSK, MSK, GMSK, LoRaTM und OOK
Ultrahohe Empfängerempfindlichkeit von bis zu -141 dBm
Präambelerkennung unterstützen
Packet Engine mit CRC, bis zu 256 Byte
LORA-Transceiver-Anzeige
Easy TX/RX von Docker Mehr
Schritt 8:
A9G-Modul
Das A9G-Modul bietet zwei serielle Ports.
Verwenden Sie die I2C-UART-Bridge für die Kommunikation.
Name des seriellen Port-Moduls
- /dev/ttySC0 GSM
- /dev/ttySC1 GPS/BDS
Karte registrieren
- Funktionswert der Registeradresse
- 0x01 LORA_TX1 Lora TX Puffer 1 - Benutzerdaten
- 0x02 LORA_TX2 Lora TX Puffer 2 - Benutzerdaten
- 0x03 LORA_TX3 Lora TX Puffer 3 - Benutzerdaten
- 0x04 LORA_TX4 Lora TX Puffer 4 - Benutzerdaten
- 0x05 LORA_TX5 Lora TX Puffer 5 - Benutzerdaten
- 0x06 LORA_TX6 Lora TX Puffer 6 - Benutzerdaten
- 0x07 LORA_TX7 Lora TX Puffer 7 - Benutzerdaten
- 0x08 LORA_TX8 Lora TX Puffer 8 - Benutzerdaten
- 0x09 LORA_TX9 Lora TX Puffer 9 - Benutzerdaten
- 0x0a LORA_TX10 Lora TX Puffer 10 - Benutzerdaten
- 0x0b LORA_TX11 Lora TX Puffer 11 - Benutzerdaten
- 0x0c LORA_TX12 Lora TX Puffer 12 - Benutzerdaten
- 0x0d LORA_TX13 Lora TX Puffer 13 - Benutzerdaten
- 0x0e LORA_TX14 Lora TX Puffer 14 - Benutzerdaten
- 0x0f LORA_TX15 Lora TX Puffer 15 - Benutzerdaten
- 0x10 LORA_TX16 Lora TX Puffer 16 - Benutzerdaten
- 0x11 LORA_RX1 Lora RX Puffer 1 - Benutzerdaten
- 0x12 LORA_RX2 Lora RX Puffer 2 - Benutzerdaten
- 0x13 LORA_RX3 Lora RX Puffer 3 - Benutzerdaten
- 0x14 LORA_RX4 Lora RX Puffer 4 - Benutzerdaten
- 0x15 LORA_RX5 Lora RX Puffer 5 - Benutzerdaten
- 0x16 LORA_RX6 Lora RX Puffer 6 - Benutzerdaten
- 0x17 LORA_RX7 Lora RX Puffer 7 - Benutzerdaten
- 0x18 LORA_RX8 Lora RX Buffer 8 - Benutzerdaten
- 0x19 LORA_RX9 Lora RX Puffer 9 - Benutzerdaten
- 0x1a LORA_RX10 Lora RX Puffer 10 - Benutzerdaten
- 0x1b LORA_RX11 Lora RX Puffer 11 - Benutzerdaten
- 0x1c LORA_RX12 Lora RX Puffer 12 - Benutzerdaten
- 0x1d LORA_RX13 Lora RX Puffer 13 - Benutzerdaten
- 0x1e LORA_RX14 Lora RX Puffer 14 - Benutzerdaten
- 0x1f LORA_RX15 Lora RX Puffer 15 - Benutzerdaten
- 0x20 LORA_RX16 Lora RX Puffer 16 - Benutzerdaten
- 0x01 - 0x10 Nur schreiben.
- 0x11 - 0x20 Nur Lesen.
Schritt 9: Anweisungen:
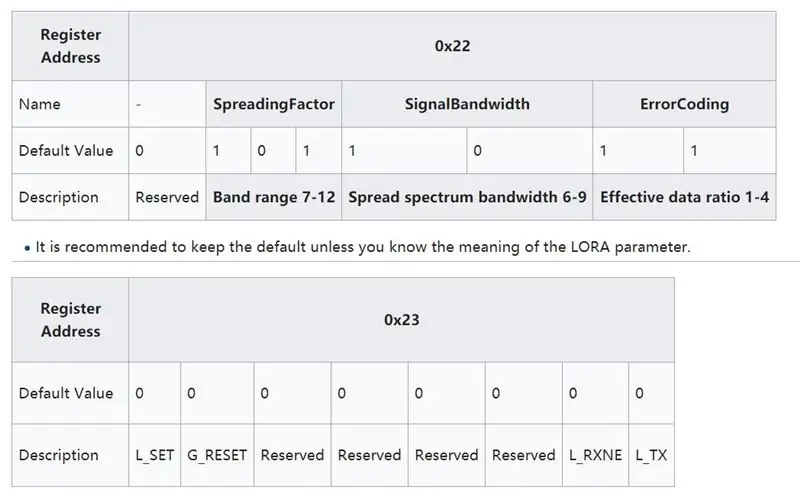
L_SET (Nur Schreiben)
- Schreiben Sie 1, um Parameter von 0x22 an das LORA-Modul zu setzen.
- 0 schreiben nicht wirksam
G_RESET (nur Schreiben)
- Schreiben Sie 1 zum Zurücksetzen des A9G-Moduls
- 0 schreiben nicht wirksam
L_RXNE(Lesen & Schreiben)
- Schreiben Sie 1 Fehlerursache
- Schreiben Sie 0, um zu löschen
- Read 1 bedeutet, dass Daten empfangen wurden, bitte die Daten aus den Registern 0x11 - 0x20 holen.
- Read 0 bedeutet, dass jetzt keine Daten verfügbar sind.
L_SET (Nur Schreiben)
- Schreiben Sie 1 um Daten zu senden, bitte tragen Sie die Daten in Register 0x01 - 0x10 vor dem Senden ein.
- 0 schreiben nicht wirksam
Schritt 10: So verwenden Sie das GPS-Modul mit Gpsd (Raspberry Pi)
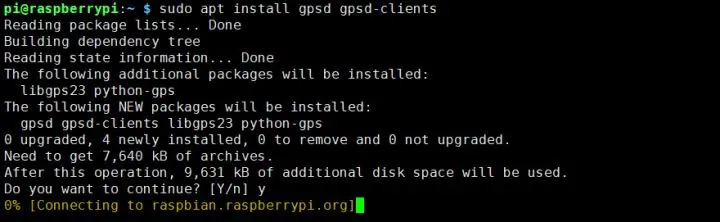
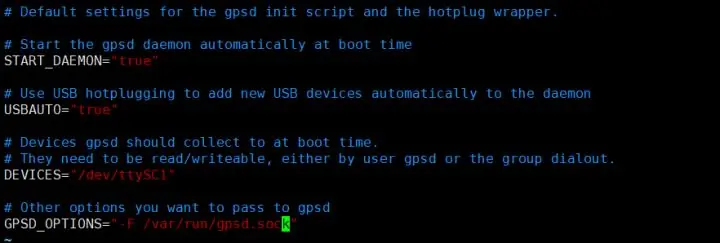
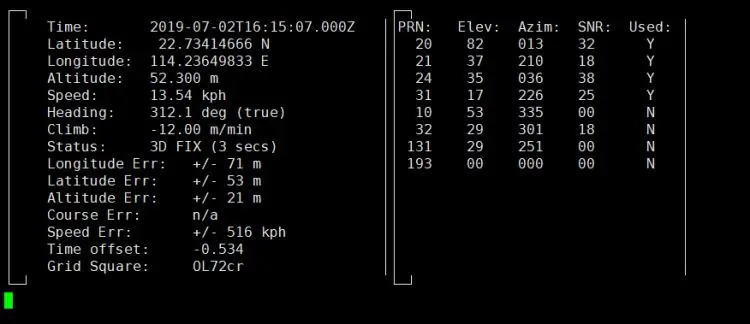
So verwenden Sie das GPS-Modul mit gpsd (Raspberry Pi)
Ersetzen Sie zuerst die Datei /boot/overlays/sc16is752-i2c.dtbo und stellen Sie sicher, dass I2C ordnungsgemäß funktioniert.
- sc16is752-i2c.dtbo ersetzen
- I2C. konfigurieren
- Installieren Sie GPS-Tools.
Öffnen Sie ein Terminal und geben Sie diesen Befehl ein:
sudo apt install gpsd gpsd-clients
Ändern Sie die Datei /etc/default/gpsd und fügen Sie die folgenden Parameter hinzu:
- GERÄTE="/dev/ttySC1"
- GPSD_OPTIONS="-F /var/run/gpsd.sock"
Geben Sie den Befehl i2cset -y 1 0x16 0x23 0x40 ein, um das GPRS-Modul zurückzusetzen.
Python-Skript für Open GPS:
import serialimport os import time # Starten Sie den gpsd-Dienst neu. os.system("sudo systemctl restart gpsd.socket") # Offene serielle Schnittstelle ser = serial. Serial('/dev/ttySC0', 115200) i = 0 if ser.isOpen == False: ser.open() try: print("GPS einschalten…") while True: ser.write(str.encode("AT+GPS=1\r")) size = ser.inWaiting() if size != 0: ticks = time.time() response = ser.read(size) gps = str(response, encoding="utf-8") if(gps.find("OK") != -1): os.system("sudo cgps -s") exit() else: i = i + 1 print("Warten auf GPS Enable, Wenn die Zeit zu lang ist, bitte draußen testen:" + str(i)) ser.flushInput() time.sleep(1) außer KeyboardInterrupt: ser.flushInput() ser.close()
Speichern Sie es und führen Sie es aus:
python3 GPS.py
Schritt 11: So verwenden Sie das GPS-Modul mit C (Raspberry Pi)
Installieren Sie GPS-Tools
sudo apt-get install libgps-dev
Erstellen Sie den Quellcode und nennen Sie ihn "gps.c".
#einschließen #einschließen #einschließen
#enthalten
#enthalten
int main()
{ int rc; strukturieren Sie Timeval-TV; gps_data_t gps_data strukturieren; if ((rc = gps_open("localhost", "2947", &gps_data)) == -1) { printf("Code: %d, Grund: %s\n", rc, gps_errstr(rc)); EXIT_FAILURE zurückgeben; } gps_stream(&gps_data, WATCH_ENABLE | WATCH_JSON, NULL);
während (1)
{ /* 2 Sekunden warten, um Daten zu empfangen */ if (gps_waiting(&gps_data, 2000000)) { /* Daten lesen */ if ((rc = gps_read(&gps_data)) == -1) { printf("Fehler beim Lesen aufgetreten GPS-Daten. Code: %d, Grund: %s\n", rc, gps_errstr(rc)); } else { /* Daten vom GPS-Empfänger anzeigen. */ if ((gps_data.status == STATUS_FIX) && (gps_data.fix.mode == MODE_2D || gps_data.fix.mode == MODE_3D) && !isnan(gps_data.fix.latitude) && !isnan(gps_data.fix.longitude)) { /* gettimeofday(&tv, NULL); EDIT: tv.tv_sec ist nicht wirklich der Zeitstempel! */
printf("Breitengrad: %f, Längengrad: %f, Geschwindigkeit: %f, Zeitstempel: %lf\n", gps_data.fix.latitude, gps_data.fix.longitude, gps_data.fix.speed, gps_data.fix.time);
//EDIT: tv.tv_sec durch gps_data.fix.time ersetzt } else { printf("keine GPS-Daten verfügbar\n"); } } } schlafen(3); } /* Wenn Sie fertig sind… */ gps_stream(&gps_data, WATCH_DISABLE, NULL); gps_close(&gps_data); EXIT_SUCCESS zurückgeben; }
Schritt 12: Kompilieren Sie es
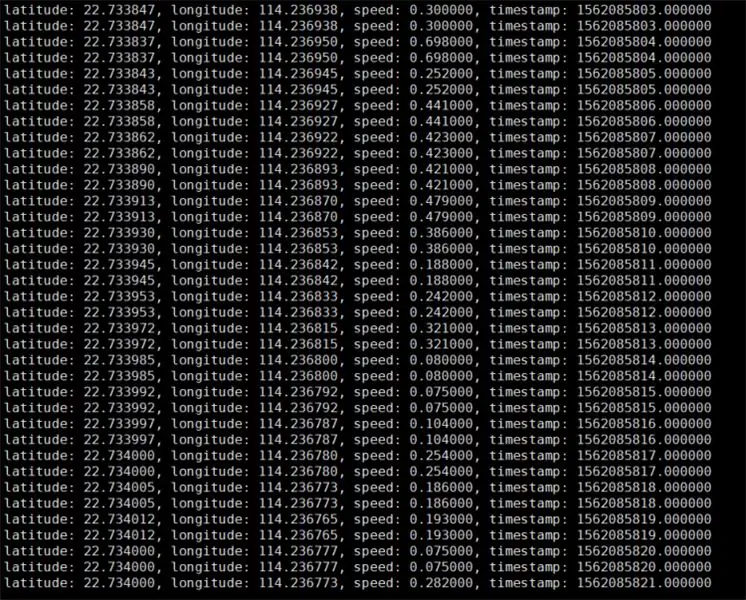
Kompilieren!
gcc gps.c -lm -lgps -o gps
Führen Sie es aus!
./Geographisches Positionierungs System
Schritt 13: So verwenden Sie das GPS-Modul mit Python (Raspberry Pi)

Es wird empfohlen, den folgenden Code mit Python 3 auszuführen und die gpsd-py3-Bibliothek und GPS 2D/3D Fix zu installieren:
GPS importieren
# Verbinden Sie sich mit dem lokalen GPS
gpsd.connect()
# GPS-Position abrufen
Paket = gpsd.get_current()
# Die verfügbaren Daten finden Sie in den Inline-Dokumenten für GpsResponse
print(packet.position())
Schritt 14: So verwenden Sie das GSM-Modul mit PPPd (Raspberry Pi)
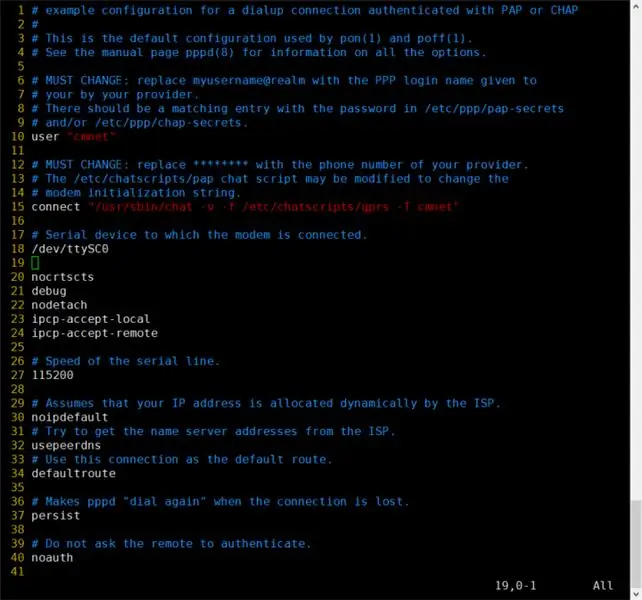
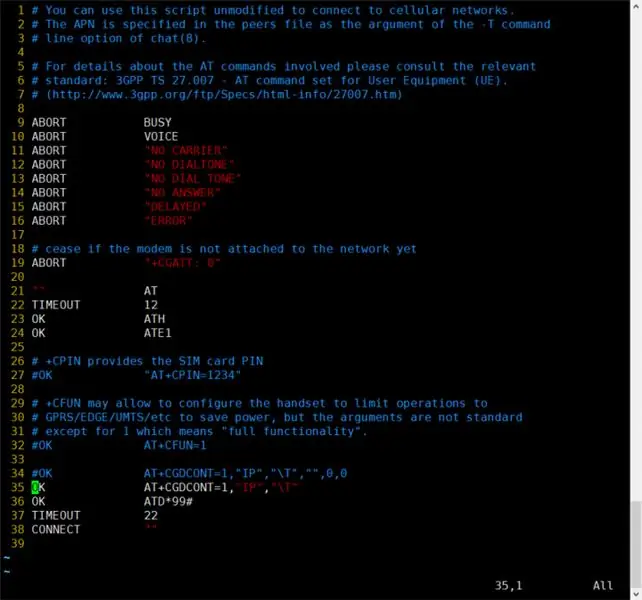
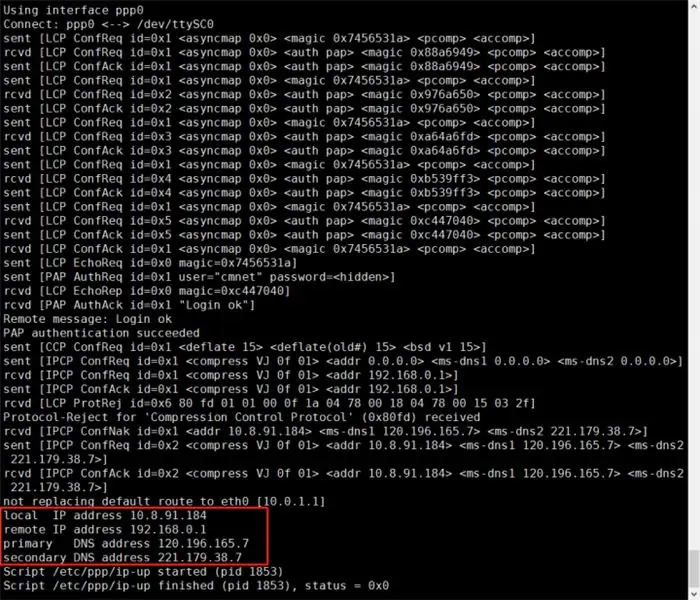
A) Ersetzen Sie zuerst die Datei /boot/overlays/sc16is752-i2c.dtbo und stellen Sie sicher, dass I2C ordnungsgemäß funktioniert.
- Ersetzen Sie sc16is752-i2c.dtbo
- I2C. konfigurieren
B)Geben Sie den Befehl i2cset -y 1 0x16 0x23 0x40 ein, um das GPRS-Modul zurückzusetzen.
Nachdem Sie den Befehl ausgeführt haben, müssen Sie etwas warten, etwa 10 Sekunden
Sie können auch die folgende Methode zum Zurücksetzen verwenden.
C)Befehl eingeben
sudo apt install ppp
ppp-Tools zu installieren.
D) /etc/ppp/peers/provider nach /etc/ppp/peers/gprs kopieren
E) /etc/ppp/peers/gprs ändern
- Zeile 10: Bitte wenden Sie sich an Ihren Dienstanbieter für den Benutzer (Beispiel: cmnet).
- Zeile 15: Bitte wenden Sie sich an Ihren Dienstanbieter für die apn (Beispiel: cmnet).
- Zeile 18 - Zeile 24:Empfohlene Einstellung
F) /etc/chatscripts/gprs ändern (Zeile 34 in Zeile 35 ändern, Dialout-Nummer darf NICHT *99# sein)
G)Geben Sie den Befehl sudo pppd call gprs ein, um sich einzuwählen.
H) Überprüfen Sie Ihre ppp-Konfiguration von Ihrem ISP.
I)Geben Sie den Befehl ping -I ppp0 8.8.8.8 ein, testen Sie Ihr Netzwerk (wenn Internet verfügbar und die Routentabelle korrekt ist)
J)Bitte halten Sie das GSM-Signal gut, sonst passiert Folgendes.
Schritt 15: So diagnostizieren Sie mein GSM-Modul (Raspberry Pi)
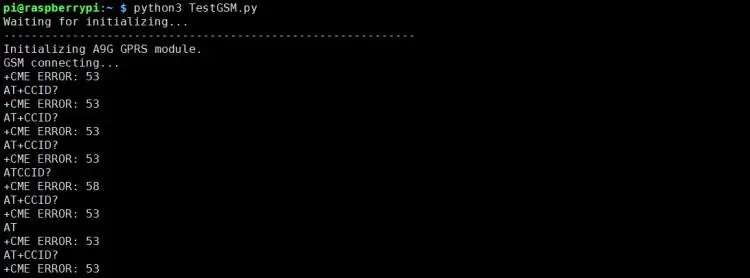
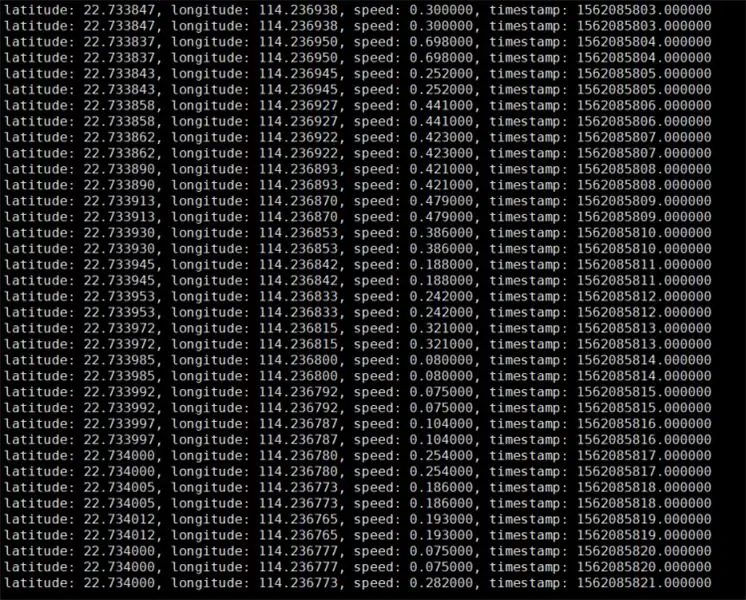
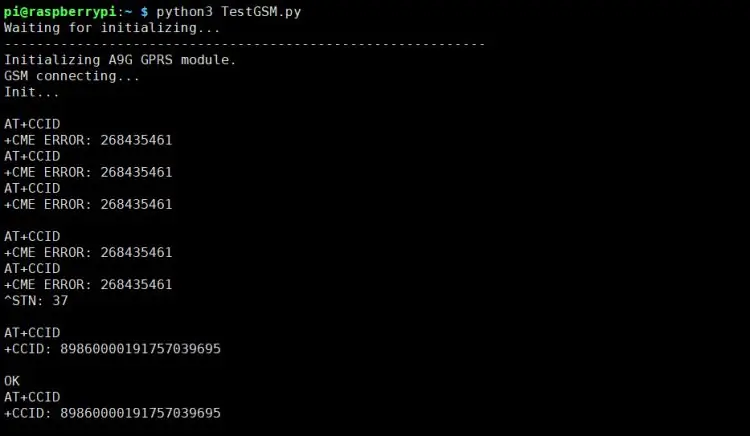
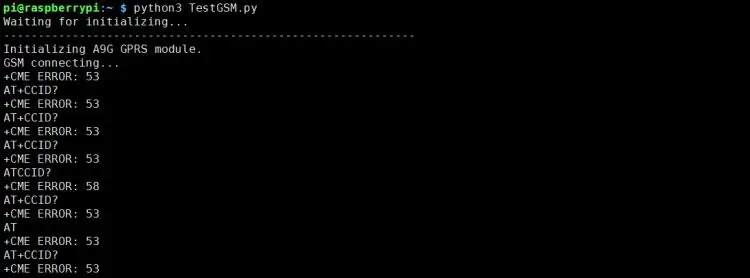
Es wird empfohlen, den folgenden Code mit Python 3 auszuführen und die smbus-Bibliothek zu installieren:
import serialimport time import smbus import operator import os
print("Warten auf Initialisierung…")
bus = smbus. SMBus(1)
bus.write_byte_data(0x16, 0x23, 0x40)
ser = serial. Serial('/dev/ttySC0', 115200)
if ser.isOpen == Falsch:
ser.open() try: print('-'*60) print("Initializing A9G GPRS module.") print("GSM-Verbindung…") time.sleep(3) i = 0 while True: ser.write(str.encode("AT+CCID\r")) size = ser.inWaiting() if size != 0: ticks = time.time() response = ser.read(size) ccid = str(response, encoding="utf -8") print(ccid) else: i = i + 1 ser.flushInput() time.sleep(1) außer KeyboardInterrupt: ser.close()
Führen Sie das Testskript aus, basierend auf den Ergebnissen der Implementierung, können wir das GSM-Modul diagnostizieren. Zum Beispiel die folgende Rückgabe CME ERROR 53 Fehler sagt uns, dass die Stromversorgung nicht gut ist. CME-Code = GSM-Gerätebezogene Fehler
Natürlich verfügt das Skript auch über eine Reset-Funktion. Wenn Sie die CCID korrekt anzeigen können, ist das Zurücksetzen abgeschlossen.
Schritt 16: So verwenden Sie Lora TX & RX mit C (Raspberry Pi)
Es wird empfohlen, den folgenden Code mit Python 3 auszuführen und die smbus-Bibliothek zu installieren.
Es muss zwischen den beiden IOT Node(A) übertragen werden. Der von ihm selbst gesendete Inhalt kann nicht von ihm empfangen werden. Bitte speichern Sie es als py-Skript zur Ausführung.
Senden: Nachdem Sie die Daten in die Register 0x01 - 0x10 eingegeben haben, setzen Sie das L_TX-Bit, um mit dem Senden von Daten zu beginnen.
import timeimport smbus import os import sys
bus = smbus. SMBus(1)
Versuchen:
data_list = [170, 85, 165, 90] # Daten in das Register schreiben und dann werden die Daten gesendet. for index in range(1, len(data_list) + 1): bus.write_byte_data(0x16, index, data_list[index - 1]) print("LORA sende Daten an %d Register %d Daten" %(index, data_list[index - 1])) bus.write_byte_data(0x16, 0x23, 0x01) außer KeyboardInterrupt: sys.exit()
So senden Sie den Empfang: L_RXNE-Bit überprüfen. Wenn gesetzt, sind neue Daten angekommen, dieses Flag muss manuell gelöscht werden
import timeimport smbus import os import sys
bus = smbus. SMBus(1)
recv_data =
Versuchen:
if bus.read_byte_data(0x16, 0x23) & 0x02: # L_RXNE manuell löschen bus.write_byte_data(0x16, 0x23, 0x00) register_list = [0x11, 0x12, 0x13, 0x14] # Daten für Index im Bereich (0x11, len(register_list) + 0x11): recv_data.append(bus.read_byte_data(0x16, register_list[index - 0x11]))
print("Empfangene Daten:")
print(recv_data) else: print("Noch keine Daten empfangen~") außer KeyboardInterrupt: sys.exit()
Schritt 17: Spezielle Beschreibung der I2C-Bandbreite
Die Grenze der I2C-Geschwindigkeit beträgt 400 kHz, aufgrund des I2C-Protokolls, so dass die effektive Bandbreite eines einzelnen Geräts niedriger als 320 kbps ist, die effektive Bandbreite mehrerer Geräte niedriger als 160 kbps. Die Grenze der I2C UART Bridge-Geschwindigkeit beträgt 115200 bps. Bei GPS und GSM gleichzeitig arbeiten, ist die I2C-Bandbreite unzureichend, da 115,2 kbps * 2 = 230,4 kbps, so dass einige Daten überlaufen werden. Eine Reduzierung der Baudrate der GPS- und GSM-Kommunikation kann den Mangel an Kommunikationsbandbreite verbessern. Das Stapeln anderer DockerPi-Module kann in Anspruch nehmen zusätzliche I2C-Bandbreite. Normalerweise ist die Netzwerkdatengeschwindigkeit langsam, sodass die GSM-Bandbreite nicht voll ist, sodass kein Überlaufproblem auftritt.
Schritt 18: Fertig
Hoffe es gefällt euch und macht es.
findest du hier:
Amazonas
Nachtlicht: https://www.amazon.com/GeeekPi-Night-Light-WS2812-Raspberry/dp/B07LCG2S5S 4-Kanal-Relaisplatine: https://www.amazon.co.uk/dp/B07MV1TJGR?ref=myi_title_dp Power Board :https://www.amazon.co.uk/dp/B07TD595VS?ref=myi_title_dp IoT Node(A):https://www.amazon.co.uk/dp/B07TY15M1C Sensor HUB: https://www. amazon.co.uk/dp/B07TZD8B61 Eisturm:
Empfohlen:
So nehmen Sie analoge Messwerte auf dem Raspberry Pi vor – wikiHow

So nehmen Sie analoge Messwerte auf dem Raspberry Pi vor: Hallo zusammen! In diesem Tutorial zeige ich Ihnen, wie wir mit dem Raspberry Pi direkt Analogwerte erfassen können. Wie wir alle wissen, ist der Raspberry Pi ein recht leistungsstarkes Mini-Computermodul, das bei Bastlern und Profis beliebt ist
Wir stellen vor: 'Deodorino' - das Infrarot-gesteuerte Arduino in einem leeren Deodorant-Stick. Klicken Sie auf das 1. Foto: 7 Schritte

Wir stellen vor: 'Deodorino' - das Infrarot-gesteuerte Arduino in einem leeren Deodorant-Stick. Klicken Sie auf das 1. Foto: Jetzt zum Detail
So erhalten Sie Musik von fast jeder (Haha) Website (solange Sie sie hören können, können Sie sie bekommen Okay, wenn sie in Flash eingebettet ist, können Sie es möglicherweise nic

So erhalten Sie Musik von fast jeder (Haha) Website (solange Sie sie hören können, können Sie sie bekommen … Okay, wenn sie in Flash eingebettet ist, können Sie es möglicherweise nicht) BEARBEITET!!!!! Zusätzliche Informationen: Wenn Sie jemals auf eine Website gehen und ein Lied abspielen, das Sie mögen und es wollen, dann ist hier das anweisbare für Sie, nicht meine Schuld, wenn Sie etwas durcheinander bringen (nur so wird es passieren, wenn Sie ohne Grund anfangen, Dinge zu löschen) ) Ich konnte Musik für
So überprüfen Sie, ob ein Spiel auf Ihrem Computer ausgeführt wird, bevor Sie das Spiel kaufen.: 4 Schritte

So prüfen Sie, ob ein Spiel auf Ihrem Computer läuft, bevor Sie das Spiel kaufen Nun, sein Computer ist ziemlich neu, und es war mir ein Rätsel, warum er nicht lief. Nach ein paar Stunden Recherche im Internet bin ich auf
Fügen Sie eine PC-Sync-Buchse zu einem Nikon Sc-28 Ttl-Kabel hinzu (verwenden Sie die automatischen Einstellungen für einen Blitz an der Kamera und lösen Sie Kamerablitze aus !!):

Fügen Sie eine PC-Sync-Buchse zu einem Nikon Sc-28 Ttl-Kabel hinzu (verwenden Sie die automatischen Einstellungen für einen Kamerablitz und lösen Sie die Kamerablitze aus !!): In dieser Anleitung zeige ich Ihnen, wie Sie einen dieser lästigen proprietären 3-Pin-TTL-Anschlüsse auf entfernen die Seite eines Nikon SC-28 Off-Camera-TTL-Kabels und ersetzen Sie es durch einen Standard-PC-Sync-Anschluss. Auf diese Weise können Sie einen dedizierten Blitz verwenden, s
