
Inhaltsverzeichnis:
- Autor John Day [email protected].
- Public 2024-01-30 07:18.
- Zuletzt bearbeitet 2025-01-23 12:52.




- Tutorial Teil 1 (E-Mail-Registrierung und Aktivierung)
- Tutorial Teil 2 (Erfassen von Cid und Auth-Code)
- Tutorial Teil 3 (Arduino-Registrierung)
Die Registrierung eines neuen Controllers in Ihrer Kraken Jr. App ist ganz einfach. Sie benötigen jedoch ein paar Schritte, um dies zu erreichen.
Bevor Sie beginnen, müssen Sie Folgendes herunterladen und vorbereiten.
Laden Sie die Arduino-IDE herunter und installieren Sie sie.
Laden Sie die neueste KJR-Hex-Datei herunter und speichern Sie sie in Ihrem Ordner.
Laden Sie die Xloader-Zip-Datei herunter und extrahieren Sie sie in denselben Ordner, in den Sie die KJR-Hex-Datei extrahiert haben
Lieferungen
- ARDUINO-IDE
- XLOADER
- KRAKEN JR. HEX-DATEI
- ROUTER/MODEM (MIT INTERNETVERBINDUNG)
- LAN-KABEL
- LAPTOP/PC
- USB-KABEL
Schritt 1: Bereiten Sie die Bretter vor



Fixieren Sie Arduino Uno + Ethernet Shield in einem wie gezeigt
Schritt 2: Hex-Datei hochladen
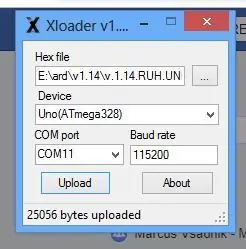

- Verbinden Sie das USB-Kabel mit dem Arduino-Board und das andere Ende mit dem LAPTOP/PC
- Starten Sie den Xloader
- Klicken Sie auf die drei Punkte, um die heruntergeladene Hex-Datei auszuwählen
- Wählen Sie Uno (ATmega328)
- Wählen Sie den richtigen erkannten COM-Port aus
- Belassen Sie die Standard-Baudrate
- Nachdem Sie überprüft haben, dass alle Einstellungen korrekt sind, können Sie den Upload starten, indem Sie auf die Schaltfläche Upload klicken
Schritt 3: Netzwerkverbindung aktivieren
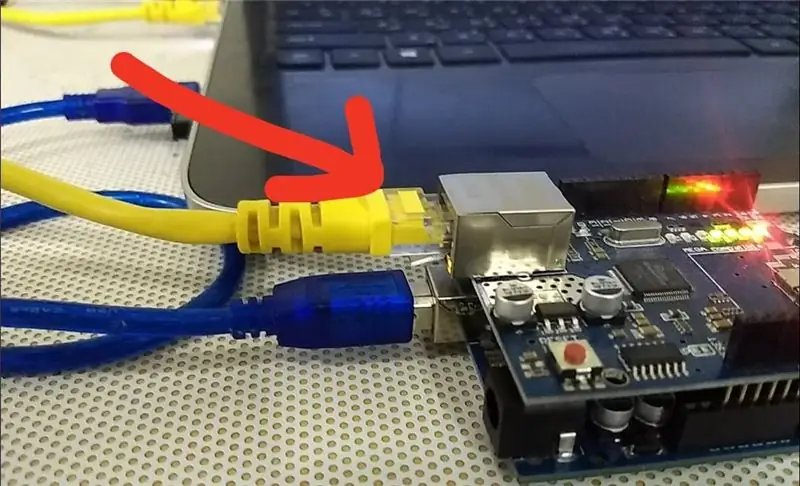
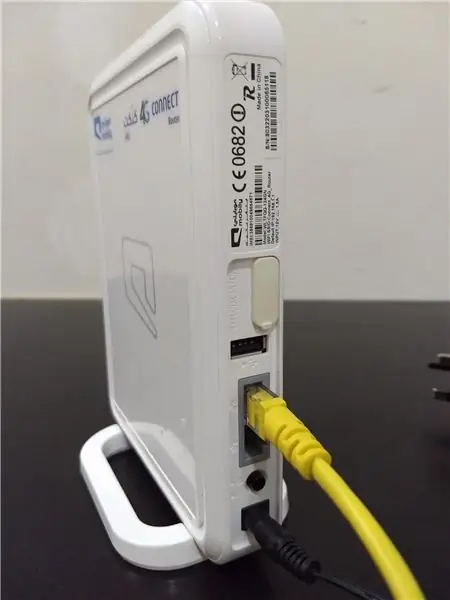
Nach dem Hochladen der Hex-Datei
Verbinden Sie das Ethernet Shield über das LAN-Kabel mit Ihrem Internetmodem oder -switch
Bitte beachten Sie! Dieser ganze Vorgang erfordert eine Internetverbindung.
Schritt 4: Erfassen der CiD und des Auth-Codes
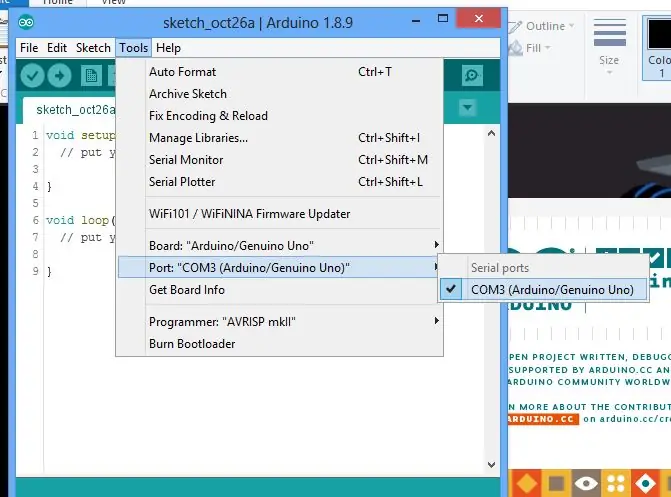
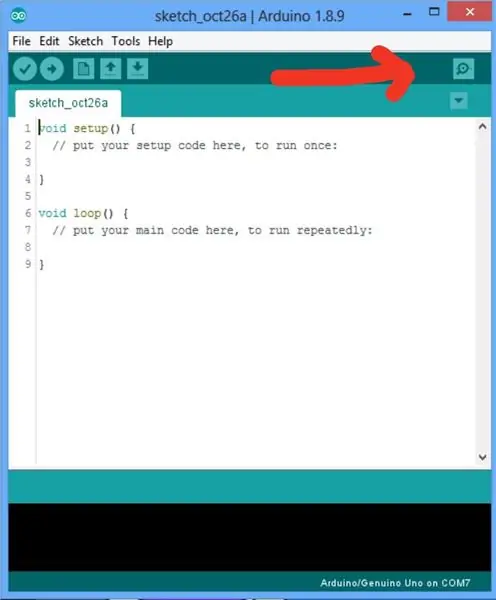
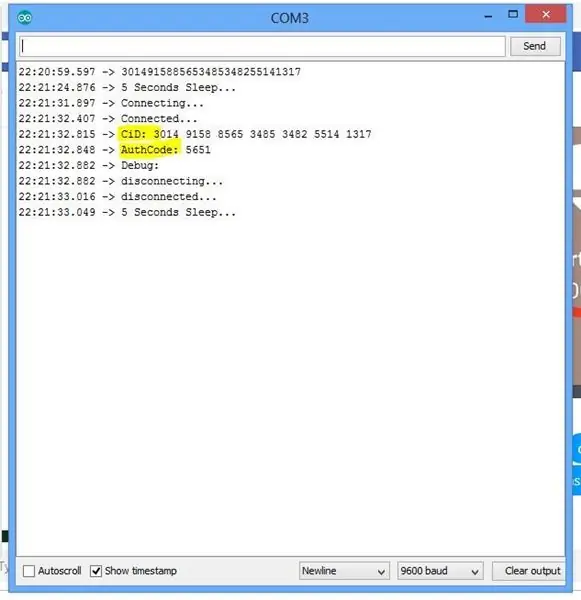
Nachdem Sie Ihre Boards mit dem Internet verbunden haben
- Öffnen Sie jetzt Ihre Arduino IDE (führen Sie nichts aus, führen Sie nur den nächsten Schritt aus)
- Wählen Sie den richtigen COM-Port
- Klicken Sie auf den seriellen Monitor
- Und warte auf die Seriennachrichten
- Sobald die CiD- und Auth-Code-Werte angezeigt werden, bedeutet dies, dass Sie sich erfolgreich mit unserem Server verbunden haben
- Der nächste Schritt besteht darin, die CiD- und Auth-Code-Werte zu notieren. Wir werden diese verwenden, um sie in unserer Kraken Jr.-App zu registrieren
Weiter zu Tutorial Teil 3 (Arduino-Registrierung)
- Tutorial Teil 1 (E-Mail-Registrierung und Aktivierung)
- Tutorial Teil 2 (Erfassen von Cid und Auth-Code)
- Tutorial Teil 3 (Arduino-Registrierung)
Empfohlen:
Einfaches BLE mit sehr geringem Stromverbrauch in Arduino Teil 2 - Temperatur- / Feuchtigkeitsmonitor - Rev 3: 7 Schritte

Easy Very Low Power BLE in Arduino Teil 2 – Temperatur-/Feuchtigkeitsmonitor – Rev 3: Update: 23. November 2020 – Erster Austausch von 2 x AAA-Batterien seit 15. Januar 2019 dh 22 Monate für 2x AAA AlkalineUpdate: 7. April 2019 – Rev 3 of lp_BLE_TempHumidity, fügt Datum/Uhrzeit-Plots hinzu, verwendet pfodApp V3.0.362+ und automatische Drosselung, wenn
Bewegungsaktivierte Cosplay Wings mit Circuit Playground Express - Teil 1: 7 Schritte (mit Bildern)

Bewegungsaktivierte Cosplay-Flügel mit Circuit Playground Express - Teil 1: Dies ist Teil 1 eines zweiteiligen Projekts, in dem ich Ihnen meinen Prozess zur Herstellung eines Paars automatisierter Feenflügel zeige. Der erste Teil des Projekts ist der Mechanik der Flügel, und der zweite Teil macht es tragbar und fügt die Flügel hinzu
MyPhotometrics - Gandalf: Leistungsmessgerät Zur Messung Von Lasern Im Sichtbaren Bereich Auf Basis Von "Sauron": 8 Schritte

MyPhotometrics - Gandalf: Leistungsmessgerät Zur Messung Von Lasern Im Sichtbaren Bereich Auf Basis Von "Sauron": Dieses Werk ist lizenziert unter einer Creative Commons Namensnennung - Weitergabe unter gleichen Bedingungen 4.0 International Lizenz. Eine für Menschen lesbare Zusammenfassung dieser Lizenz findet sich hier.Was ist Gandalf?Gandalf ist eine Stand-A
Das Plastik-Regenbogen-Instrument von Sonic Mayhem. (PRISM) -TEIL EINS: 4 Schritte

Das Plastik-Regenbogen-Instrument von Sonic Mayhem. (PRISM) -TEIL EINS: Ich habe letzte Woche eine Acrylgitarre gekauft. Es war günstig bei ebay und es sah ziemlich schön aus, und ich habe bereits einen Acrylbass, also kaufte ich ihn, obwohl ich wusste, dass diese Instrumente von etwas zweifelhafter klanglicher Qualität sind (obwohl die aucti
Computer für RE-Systeme (Teil 1 von 2) (Hardware): 5 Schritte

Computer für RE-Systeme (Teil 1 von 2) (Hardware): Hier zeige ich Ihnen, wie ich einen voll funktionsfähigen Mini-Desktop-Computer für kleine erneuerbare Energiesysteme hergestellt habe. Das RE-System, das ich verwenden möchte, wird hauptsächlich ein 12-Volt-System sein mit 6 oder 8 Golfcart-Batterien, und ich habe einen 700-Watt-Wechselrichter
