
Inhaltsverzeichnis:
2025 Autor: John Day | [email protected]. Zuletzt bearbeitet: 2025-01-23 12:52



Da wir ein Enthusiast für Raspberry Pi sind, haben wir uns einige spektakulärere Experimente damit überlegt.
In dieser Kampagne werden wir die Temperatur und Luftfeuchtigkeit messen, die kontrolliert werden müssen, mit einem Raspberry Pi und SI7006, Feuchtigkeits- und Temperatursensor. Werfen wir also einen Blick auf diese Reise, um ein System zur Messung der Feuchtigkeit zu bauen.
Schritt 1: Imperativer Apparat, den wir brauchen


Ohne die genauen Teile, ihren Wert und wo man sie bekommt, zu kennen, ist es wirklich ärgerlich. Mach dir keine Sorge. Das haben wir für Sie sortiert. Sobald Sie alle Teile in den Händen haben, wird das Projekt so schnell wie Bolt im 100-Meter-Sprint.
1. Himbeer-Pi
Der erste Schritt war die Beschaffung einer Raspberry Pi-Platine. Der Raspberry Pi ist ein Einplatinen-Linux-basierter Computer. Dieser Allzweck-Mini-PC ist aufgrund seiner geringen Größe, Fähigkeiten und seines niedrigen Preises für den Einsatz in grundlegenden PC-Operationen, modernen Anwendungen wie IoT, Heimautomatisierung, Smart Cities und vielem mehr geeignet.
2. I2C-Schild für Raspberry Pi
Das einzige, was dem Raspberry Pi 2 und Pi 3 unserer Meinung nach wirklich fehlt, ist ein I²C-Port. Der INPI2 (I2C-Adapter) bietet dem Raspberry Pi 2/3 einen I²C-Port zur Verwendung mit mehreren I²C-Geräten. Es ist im DCUBE Store erhältlich.
3. SI7006 Feuchtigkeits- und Temperatursensor
Der Si7006 I²C Feuchte- und Temperatursensor ist ein monolithischer CMOS-IC mit integriertem Feuchte- und Temperatursensorelement, einem Analog-Digital-Wandler, Signalverarbeitung, Kalibrierdaten und einer I²C-Schnittstelle. Wir haben diesen Sensor im DCUBE Store gekauft.
4. I2C-Verbindungskabel
Das I²C-Verbindungskabel hatten wir im DCUBE Store erhältlich.
5. Micro-USB-Kabel
Der am wenigsten komplizierte, aber strengste in Bezug auf den Strombedarf ist der Raspberry Pi! Der Raspberry Pi lässt sich am einfachsten über das Micro-USB-Kabel mit Strom versorgen.
6. Ethernet(LAN)-Kabel/ USB-WLAN-Dongle
"Sei stark", flüsterte ich meinem WLAN-Signal zu. Verbinden Sie Ihren Raspberry Pi mit einem Ethernet (LAN) -Kabel und stecken Sie ihn in Ihren Netzwerkrouter. Suchen Sie alternativ nach einem WLAN-Adapter und verwenden Sie einen der USB-Anschlüsse, um auf das drahtlose Netzwerk zuzugreifen. Es ist eine kluge Wahl, einfach, klein und günstig!
7. HDMI-Kabel/Fernzugriff
Mit HDMI-Kabel an Bord können Sie es an ein digitales Fernsehgerät oder einen Monitor anschließen. Geld sparen wollen! Auf Raspberry Pi kann mit verschiedenen Methoden wie SSH und Zugriff über das Internet aus der Ferne zugegriffen werden. Sie können die Open-Source-Software PuTTY verwenden.
Geld kostet oft zu viel
Schritt 2: Hardwareverbindungen herstellen


Im Allgemeinen ist die Strecke ziemlich geradlinig. Machen Sie die Schaltung gemäß dem gezeigten Schaltplan. Das Layout ist relativ einfach, und Sie sollten keine Probleme haben. Aus unserer Sicht haben wir einige Grundlagen der Elektronik überarbeitet, nur um unseren Speicher für Hard- und Software aufzurüsten. Wir wollten für dieses Projekt einen einfachen Elektronikschaltplan erstellen. Elektronische Schaltpläne sind wie eine Blaupause für die Elektronik. Erstellen Sie eine Blaupause und folgen Sie dem Design sorgfältig. Für weitere Recherchen im Bereich Elektronik könnte YouTube Ihr Interesse wecken (dies ist der Schlüssel!).
Raspberry Pi und I2C Shield-Verbindung
Nehmen Sie als erstes den Raspberry Pi und platzieren Sie das I²C Shield darauf. Drücken Sie vorsichtig auf das Schild. Wenn Sie wissen, was Sie tun, ist es ein Kinderspiel. (Siehe das Bild oben).
Sensor- und Raspberry Pi-Verbindung
Nehmen Sie den Sensor und schließen Sie das I²C-Kabel daran an. Um die beste Leistung dieses Kabels zu erzielen, denken Sie bitte daran, dass der I²C-Ausgang IMMER mit dem I²C-Eingang verbunden ist. Das gleiche sollte für den Raspberry Pi mit dem darüber montierten I²C-Shield gemacht werden. Der große Vorteil der Verwendung des I²C-Shields/Adapters und der Verbindungskabel besteht darin, dass wir keine Verdrahtungsprobleme haben, die frustrierend und zeitaufwändig zu beheben sein können. vor allem, wenn Sie nicht sicher sind, wo Sie mit der Fehlerbehebung beginnen sollen. Es ist eine Plug-and-Play-Option (Dies ist Plug-in-Plug-and-Play. Es ist so einfach zu bedienen, es ist unglaublich).
Hinweis: Das braune Kabel sollte immer der Masseverbindung (GND) zwischen dem Ausgang eines Geräts und dem Eingang eines anderen Geräts folgen
Netzwerken ist wichtig
Damit unser Projekt ein Erfolg wird, benötigen wir eine Internetverbindung für unseren Raspberry Pi. Dazu stehen Ihnen Optionen wie die Verbindung eines Ethernet(LAN)-Kabels mit dem Heimnetzwerk zur Verfügung. Alternativ, aber bequem, ist die Verwendung eines WLAN-Adapters. Manchmal benötigen Sie dafür einen Treiber, damit es funktioniert. Also lieber das mit Linux in der Beschreibung.
Stromversorgung der Schaltung
Stecken Sie das Micro-USB-Kabel in die Strombuchse des Raspberry Pi. Einschalten und los geht's.
Mit großer Leistung kommt eine riesige Stromrechnung
Verbindung zum Bildschirm
Wir können entweder das HDMI-Kabel an einen neuen Monitor / Fernseher anschließen oder wir können ein wenig künstlerisch sein, um einen remote verbundenen Raspberry Pi zu erstellen, der mit Fernzugriffstools wie SSH und PuTTY wirtschaftlich ist.
Denken Sie daran, dass selbst Batman in dieser Wirtschaft kleiner werden muss
Schritt 3: Python-Programmierung Raspberry Pi
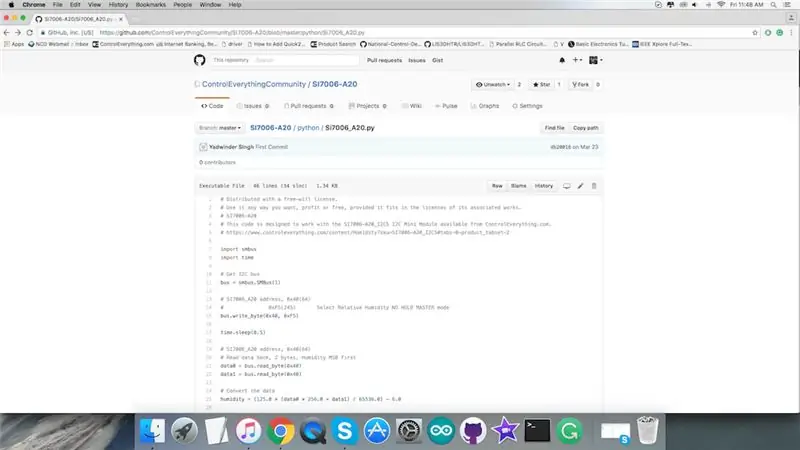
Sie können den Python-Code für den Raspberry Pi und den SI7006-Sensor in unserem Github-Repository anzeigen.
Bevor Sie mit dem Programm beginnen, lesen Sie die Anweisungen in der Readme-Datei und richten Sie Ihren Raspberry Pi entsprechend ein. Es dauert nur einen Moment, wenn Sie es zuerst aus dem Weg räumen. Luftfeuchtigkeit ist die Menge an Wasserdampf in der Luft. Wasserdampf ist die gasförmige Phase von Wasser und ist unsichtbar. Die Luftfeuchtigkeit zeigt die Wahrscheinlichkeit von Niederschlag, Tau oder Nebel an. Die relative Luftfeuchtigkeit (abgekürzt RH) ist das Verhältnis des Partialdrucks von Wasserdampf zum Gleichgewichtsdampfdruck von Wasser bei einer bestimmten Temperatur. Die relative Luftfeuchtigkeit hängt von der Temperatur und dem Druck des interessierenden Systems ab.
Unten ist der Python-Code und Sie können den Code nach Belieben klonen und bearbeiten.
# Wird mit einer frei wählbaren Lizenz vertrieben. # Verwenden Sie es, wie Sie wollen, gewinnbringend oder kostenlos, vorausgesetzt, es passt zu den Lizenzen der zugehörigen Werke. # SI7006-A20 # Dieser Code wurde entwickelt, um mit dem SI7006-A20_I2CS I2C Mini-Modul zu arbeiten, das von ControlEverything.com erhältlich ist. #
smbus importieren
Importzeit
# Holen Sie sich den I2C-Bus
bus = smbus. SMBus(1)
# SI7006_A20 Adresse, 0x40(64)
# 0xF5(245) Relative Luftfeuchtigkeit auswählen NO HOLD MASTER-Modus bus.write_byte(0x40, 0xF5)
time.sleep(0.5)
# SI7006_A20 Adresse, 0x40(64)
# Daten zurücklesen, 2 Byte, Humidity MSB first data0 = bus.read_byte(0x40) data1 = bus.read_byte(0x40)
# Konvertieren Sie die Daten
Feuchtigkeit = (125.0 * (data0 * 256.0 + data1) / 65536.0) - 6.0
# SI7006_A20 Adresse, 0x40(64)
# 0xF3(243) Temperatur wählen NO HOLD MASTER Modus bus.write_byte(0x40, 0xF3)
time.sleep(0.5)
# SI7006_A20 Adresse, 0x40(64)
# Daten zurücklesen, 2 Byte, Temperatur MSB first data0 = bus.read_byte(0x40) data1 = bus.read_byte(0x40)
# Konvertieren Sie die Daten
cTemp = (175,72 * (data0 * 256,0 + data1) / 65536,0) - 46,85 fTemp = cTemp * 1,8 + 32
# Daten auf den Bildschirm ausgeben
print "Relative Luftfeuchtigkeit ist: %.2f %%RH" %humidity print "Temperatur in Celsius ist: %.2f C" %cTemp print "Temperatur in Fahrenheit ist: %.2f F" %fTemp
Schritt 4: Praktischer Modus
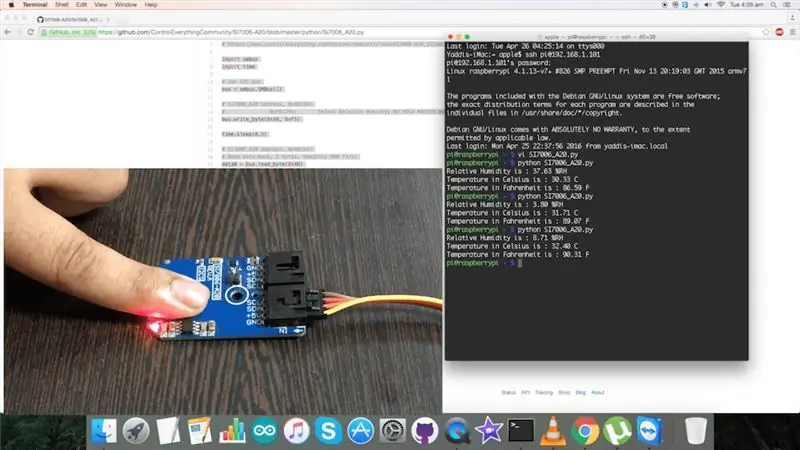
Laden Sie nun den Code herunter (oder git pull) und öffnen Sie ihn auf dem Raspberry Pi.
Führen Sie die Befehle zum Kompilieren und Hochladen des Codes auf dem Terminal aus und sehen Sie sich die Ausgabe auf dem Monitor an. Nach wenigen Augenblicken werden alle Parameter angezeigt. Nachdem Sie sichergestellt haben, dass alles perfekt funktioniert, können Sie improvisieren und mit dem Projekt an interessanteren Orten weitermachen.
Schritt 5: Anwendungen und Funktionen
Der Si7006 bietet eine genaue, stromsparende, werkseitig kalibrierte digitale Lösung, die sich ideal für die Messung von Feuchtigkeit, Taupunkt und Temperatur in Anwendungen wie HLK/R, Thermostate/Feuchtigkeitsregler, Atemtherapie, Weiße Ware, Indoor-Wetterstationen und Mikroumgebungen eignet /Rechenzentren, Klimatisierung und Entnebelung von Kraftfahrzeugen, Anlagen- und Warenverfolgung sowie Mobiltelefone und Tablets.
Für z. B. Wie mag ich meine Eier? Ähm, in einem Kuchen!
Sie können mit einem Raspberry Pi und SI7006-A20 ein Projekt für den Student Classroom Incubator erstellen, ein Gerät, das für Umgebungsbedingungen wie Temperatur und Luftfeuchtigkeit verwendet wird, die kontrolliert werden müssen. Bruteier im Klassenzimmer! Es wird ein erfreuliches und informatives wissenschaftliches Projekt sein und auch die erste praktische Erfahrung für die Schüler, um die Lebensform in ihren Grundzügen zu sehen. Der Student Classroom Incubator ist ein ziemlich schnell zu bauendes Projekt. Das Folgende soll für Sie und Ihre Schüler eine unterhaltsame und erfolgreiche Erfahrung machen. Beginnen wir mit der perfekten Ausrüstung, bevor wir mit den jungen Köpfen Eier ausbrüten.
Schritt 6: Fazit
Vertrauen, dieses Unterfangen weckt weitere Experimente. Wenn Sie sich schon immer gewundert haben, in die Welt des Raspberry Pi zu blicken, können Sie sich selbst überraschen, indem Sie sich die Grundlagen der Elektronik, das Codieren, das Entwerfen, das Löten und vieles mehr zunutze machen. In diesem Prozess kann es einige Projekte geben, die möglicherweise einfach sind, während andere Sie testen und herausfordern. Für Ihre Bequemlichkeit haben wir ein interessantes Video-Tutorial auf YouTube, das Türen für Ihre Ideen öffnen könnte. Aber Sie können einen Weg finden und ihn perfektionieren, indem Sie Ihre eigene Kreation ändern und erstellen. Viel Spaß und entdecken Sie mehr!
Empfohlen:
DIY So zeigen Sie die Zeit auf dem M5StickC ESP32 mit Visuino an - Einfach zu tun: 9 Schritte

DIY So zeigen Sie die Zeit auf dem M5StickC ESP32 mit Visuino an - Einfach zu machen: In diesem Tutorial lernen wir, wie Sie den ESP32 M5Stack StickC mit Arduino IDE und Visuino programmieren, um die Zeit auf dem LCD anzuzeigen
M5STACK So zeigen Sie Temperatur, Feuchtigkeit und Druck auf dem M5StickC ESP32 mit Visuino an - Einfach zu tun: 6 Schritte

M5STACK So zeigen Sie Temperatur, Luftfeuchtigkeit und Druck auf dem M5StickC ESP32 mit Visuino an - Einfach zu machen: In diesem Tutorial lernen wir, wie Sie den ESP32 M5Stack StickC mit Arduino IDE und Visuino programmieren, um Temperatur, Luftfeuchtigkeit und Druck mit dem ENV-Sensor (DHT12, BMP280, BMM150)
Folgen Sie dem Linienroboter: 8 Schritte (mit Bildern)

Follow the Line Robot: Vielleicht haben Sie diesen kleinen Line-Following-Roboter bei ebay gesehen. Sie sind sehr günstig und ideal für Kinder. Dieses anweisbare richtet sich an kleine Kinder oder große Kinder, die einen einfachen Roboter machen möchten. Sobald Sie mit Ihrem Roboter etwas Erfolg haben und
So erhalten Sie Musik von fast jeder (Haha) Website (solange Sie sie hören können, können Sie sie bekommen Okay, wenn sie in Flash eingebettet ist, können Sie es möglicherweise nic

So erhalten Sie Musik von fast jeder (Haha) Website (solange Sie sie hören können, können Sie sie bekommen … Okay, wenn sie in Flash eingebettet ist, können Sie es möglicherweise nicht) BEARBEITET!!!!! Zusätzliche Informationen: Wenn Sie jemals auf eine Website gehen und ein Lied abspielen, das Sie mögen und es wollen, dann ist hier das anweisbare für Sie, nicht meine Schuld, wenn Sie etwas durcheinander bringen (nur so wird es passieren, wenn Sie ohne Grund anfangen, Dinge zu löschen) ) Ich konnte Musik für
So stellen Sie geöffnete Ordner wieder her, wenn Sie sich nach dem Abmelden erneut anmelden – wikiHow

So stellen Sie geöffnete Ordner wieder her, wenn Sie sich nach dem Abmelden erneut anmelden: Okay, hier ist die Situation, Sie verwenden den Computer mit vielen, vielen geöffneten Ordnern … Dann kam Ihre Mutter früher als erwartet nach Hause! Du weißt genau, dass, wenn sie dich beim Computer erwischt, du im Bett liegen solltest, weil
