
Inhaltsverzeichnis:
- Autor John Day [email protected].
- Public 2024-01-30 07:18.
- Zuletzt bearbeitet 2025-01-23 12:52.



Hallo Leute, in diesem anweisbaren werden Sie lernen, wie man Ping-Pong auf der Autodesk Tikercad-Website mit Arduino UNO-Entwicklungsboard simuliert. Klicken Sie auf diesen YouTube-Link, um das Simulationsvideo anzuzeigen.
Schritt 1: Anforderungen:
- Ein Computer oder Laptop mit guter Internetverbindung.
- Internetbrowser (ich habe Google Chrome verwendet).
- Autodesk Tinkercad-Konto.
Schritt 2: Komponentenplatzierung:


- Öffnen Sie Ihren Browser.
- Rufen Sie die Autodesk Tinkercad-Website auf.
- Melden Sie sich bei Ihrem Autodesk Tinkercad-Konto an.
- Auf der linken Seite der Website finden Sie eine Schaltungsschaltfläche, klicken Sie darauf und dann auf Neue Schaltung erstellen, um eine neue Schaltung zu erstellen.
- Sie gelangen auf die nächste Seite, auf der Sie die Schaltungsverbindungen herstellen und das Spiel programmieren müssen.
- Links oben neben dem Autodesk Tinkercad-Logo können Sie einen neuen Namen für das Projekt eingeben.
-
Ziehen Sie nun auf der rechten Seite der Webseite unter der Registerkarte Komponenten die folgenden Komponenten per Drag & Drop.
- 1 x Arduino UNO-Board.
- 2 x NeoPixel-LEDs.
- 1x Piezokristall.
- 6 x Widerstände.
- 5x Druckknöpfe.
- 1x Potentiometer.
- 1 x LCD-Anzeige 16x2.
- 1 x Steckbrett.
- Stellen Sie den Stromkreisanschluss gemäß folgendem Stromlaufplan her.
Schritt 3: Schaltpläne und Anschlüsse:


Arduino UNO-Verbindungen:
- Arduino UNO 0 -> NeoPixel LED1 in
- Arduino UNO 1 -> NeoPixel LED2 in
- Arduino UNO 2 -> LCD DB 7
- Arduino UNO 3 -> LCD DB 6
- Arduino UNO 4 -> LCD DB 5
- Arduino UNO 5 -> LCD-DB 4
- Arduino UNO 6 -> Paddle1 Up-Tasterklemme 2 und 10KΩ Pulldown-Widerstand
- Arduino UNO 7 -> Paddle1 Down-Tasterklemme 2 und 10KΩ Pulldown-Widerstand
- Arduino UNO 8 -> Paddle2 Up-Tasterklemme 2 und 10KΩ Pulldown-Widerstand
- Arduino UNO 9 -> Paddle2 Down-Tasterklemme 2 und 10KΩ Pulldown-Widerstand
- Arduino UNO 10 -> Piezokristall positiv.
- Arduino UNO 11 -> LCD aktivieren
- Arduino UNO 12 -> LCD-Registerauswahl
- Arduino UNO 13 -> Starttaste Klemme 2 und 10KΩ Pulldown-Widerstand
- Arduino UNO 5v -> LCD VCC, Potentiometer Klemme 2, NeoPixel LED1+ und NeoPixel LED2+
- Arduino UNO GND -> LCD GND, Potentiometer Klemme 1, NeoPixel LED1 G und NeoPixel LED2 G
LCD-Anschlüsse:
- Kontrast -> Potentiometerwischer
- LCD LED Kathode -> 220Ω Pullup-Widerstand
- LCD LED Anode -> Arduino UNO GND
Drück Knöpfe:
Verbinden Sie die Klemme 1 aller Drucktasten mit Arduino UNO 5v
Schritt 4: Codierung:


- Jetzt müssen Sie das Arduino UNO-Board codieren.
- Oben rechts auf der Website sehen wir einen Code-Button, klicken Sie darauf.
- Wählen Sie Text unter dem Dropdown-Feld aus.
- Kopieren Sie nun den Code und fügen Sie ihn in das Textfeld von einem der folgenden Links ein.
- Autodesk Tinkercad
- GitHub
Zu diesem Zeitpunkt haben wir den Verbindungs- und Codierungsteil abgeschlossen und das Projekt ist bereit für die Simulation
Schritt 5: Simulation:

- Um die Simulation zu starten, klicken Sie auf die Simulationsschaltfläche oben rechts auf der Website.
- Stellen Sie das Potentiometer ein, bis Sie auf dem LCD-Display eine klare Sicht auf das Spiel haben.
- Verwenden Sie die Starttaste, um das Spiel zu starten, und die Tasten Paddle1 UP, Paddle 2 Down, Paddle2 Up und Paddle2 Down, um Paddel1 und Paddel2 zu steuern.
- Link zum Simulationsvideo.
Empfohlen:
Pingo: ein Ping-Pong-Ballwerfer mit Bewegungserkennung und hoher Genauigkeit - Gunook

Pingo: ein Ping-Pong-Ballwerfer mit Bewegungserkennung und hoher Genauigkeit: Kevin Nitiema, Esteban Poveda, Anthony Mattacchione, Raphael Kay
(LED mit Schalter) Arduino-Simulation mit Tinkercad-Schaltung - Gunook

(LED mit Schalter) Arduino-Simulation mit Tinkercad-Schaltung: Wir sind eine Gruppe von UQD0801 (Robocon 1)-Studenten der Universiti Tun Hussein Onn Malaysia (UTHM), die demonstrieren, wie die LED mit Schalter unter Verwendung von Arduino und einigen Komponenten simuliert wird unsere Aufgabe. Daher stellen wir die b
Ping-Pong-Reifenschießen - Gunook

Ping-Pong Hoop Shooting: (1) Kleines Projekt mit Arduino Uno zur Steuerung des LED-Lichts. (2) Verwenden Sie 2 verschiedene Farben LED-Licht, Sie können alle Farben ändern, die Sie möchten. (3) Sie können die USB-Leitung verwenden, um dies zu betreiben Licht. (4) Der Zirkel dient dazu, Ihre Schießkünste zu trainieren
Ping-Pong-Ball-Geist - Gunook

Ping-Pong-Ball-Geist: Machen Sie einen einfachen leuchtenden Geist mit einem Ping-Pong-Ball, einer LED und Bastelmaterial. Es ist ein großartiges, kostengünstiges Halloween-Handwerk für Klassenzimmer, Clubs und Makerspaces. Es ist nicht nur ein lustiges und kreatives Projekt, sondern lehrt auch die Grundlagen, wie ein Zirkel
Ping-Pong-Roboter - Gunook
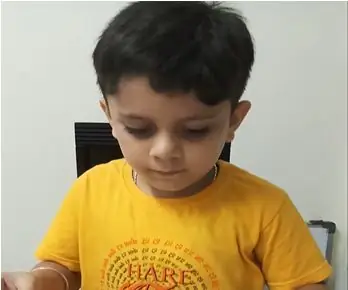
Ping-Pong-Roboter: Hallo zusammen, ich bin Sanjay Siddharth aus Goa, Indien. Ich bin 6 Jahre alt und studiere derzeit Klasse 1 in der Sharada Mandir School, Panaji, Goa. Dies ist mein erster Versuch im Bereich Robotik. Diese einfache Technologie kann verwendet werden, um jedes Objekt in Bewegung zu setzen.Mit
