
Inhaltsverzeichnis:
- Schritt 1: Instalando Sonoff TH16
- Schritt 2: Baixando Aplicativo
- Schritt 3: Kataster ohne Aplicativo
- Schritt 4: Tela Principal
- Schritt 5: Conectando O Sonoff Com O EWeLink
- Schritt 6: Lista De Dispositivos
- Schritt 7: Configurações Do Dispositivo
- Schritt 8: Automático/Manual
- Schritt 9: Compartilhar
- Schritt 10: Tagesordnung
- Schritt 11: Timer
- Schritt 12: Loop-Timer
- Schritt 13: Cenas
- Schritt 14: Bedingung
- Schritt 15: Leistung
- Schritt 16: Funcionamento Da Cena
- Autor John Day [email protected].
- Public 2024-01-30 07:18.
- Zuletzt bearbeitet 2025-01-23 12:52.

O Sonoff ist eine Linha von Projetados für Automação Residential und Predial.
Die Sonoff TH16-Unterbrecher sind mit einem Anschluss für den Anschluss von Temperatur- / Feuchtigkeitssensoren und einer Spannung zwischen 100 - 240 V AC, einer Stromstärke von 15 A, einer WI-FI-Integration von 2,4 GHz und einer Próprio-Anwendung ausgestattet.
Kompatibel mit Amazon Alexa, Google Assistant und Google Nest.
Dessa forma, programar os horários em que um dispositiv liga and disliga com a mudança de temperature or humideade, a criação de Cenários é bem simples und facil interação com outros Sonoff adicionados posteriormente.
Assim podendo transformar qualquer casa em uma Smart Home !!
Materialien:
- Sonoff TH16.
- Fios Paralelo.
- Ferramentas (chaves philips, alicate de corte e etc…).
- Aparelho Android oder IOS.
Nesse caso usamos plugues machos e fêmeas para facilitar a explicação.
Schritt 1: Instalando Sonoff TH16



Para instalar oder Sonoff TH16 existiert um ein entrada para conectar à rede elétrica indicada no aparelho L(Fase) Input, N(Neutro) e T(Terra).
Logo em seguida as saídas pra o dispositivo L(Fase) Output, N(Neutro) e T(Terra).
Ausgang
L T T L N N
Eine seitliche Esquerda existiert um ein entrada P2 para conectar o sensor de Temperature e Humidade.
Schritt 2: Baixando Aplicativo
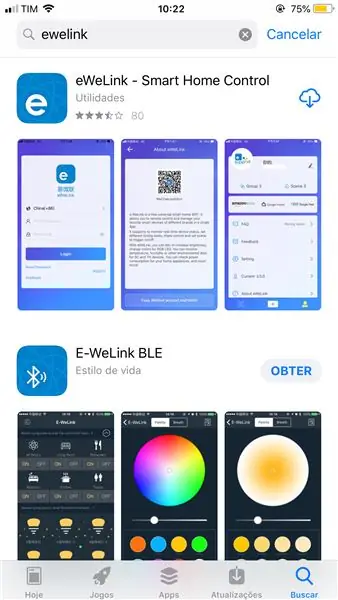
Für weitere Anwendungen, Basta Pesquisar "eWeLink" im Play Store oder AppStore und zum Herunterladen.
Schritt 3: Kataster ohne Aplicativo
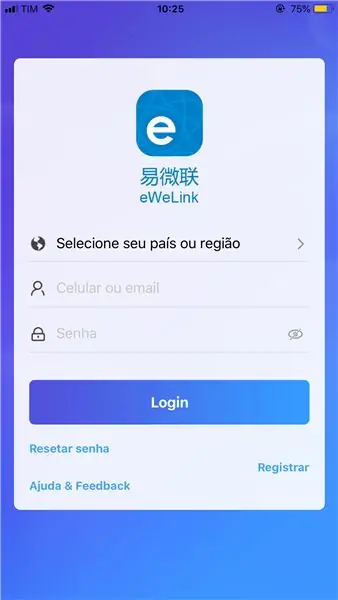
Após finalizar a instalação, abra oder aplicativo. Kein canto inferior direito, kein botão "Registra", faça o cadastro e em seguida o login no aplicativo.
Schritt 4: Tela Principal
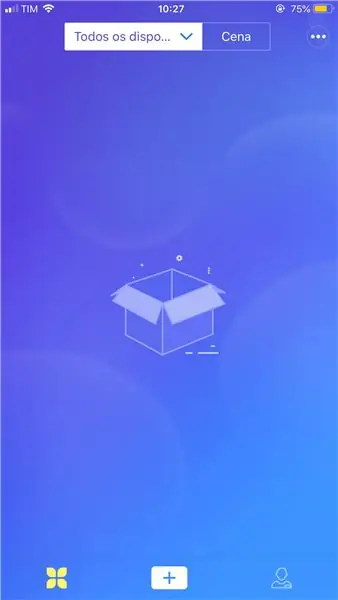
Depois de fazer oder login, irá aparecer a tela Principal onde ficara listado os dispositivos adicionados.
Schritt 5: Conectando O Sonoff Com O EWeLink
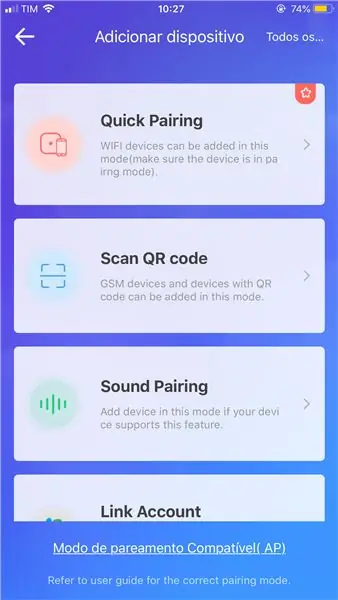
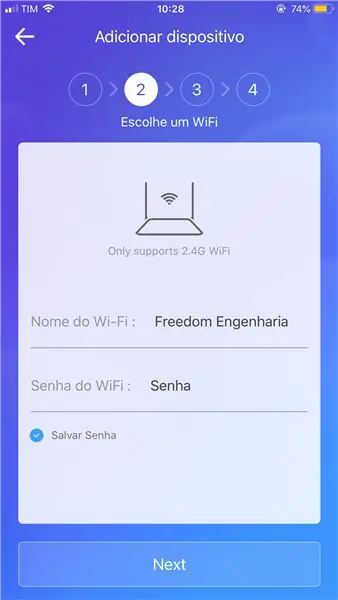
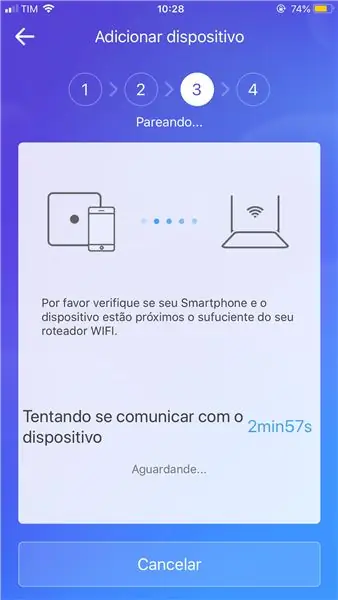
Keine Sonoff-Presse für 7 Segmente oder Primeiro Botão, Após oder Sinal Sonoro oder LED-Vai piscar 3 vezes und repetidamente.
Agora no app (ainda na tela Principal) clique no "+", irá aparecer a tela de adicionar dispositivo, clique em "QuickParing".
Em seguida, o aplicativo irá solicitar o SSID und Senha da WI-FI, clique em "Next". Então, o aplicativo irá procurar o Sonoff.
Após encontrar o Sonoff, o aplicativo irá solicitar um nome para o dispositivo (Coloque algo sugestivo, como: Luz do quarto, Luz banheiro, Luz_Varanda…) aqui vamos chama-lo de "Sonoff TH16".
Adicionado com sucesso!
Clique em entendi.
Schritt 6: Lista De Dispositivos
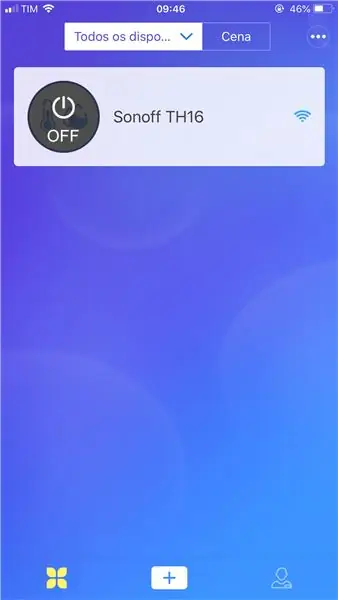
O dispositivo agora está na tela Principal com o nome que colocou.
Agora pode ligar e desligar wie Smartphones, basta clicar no ícone (On) oder (OFF).
E para adicionar mais dispositivos basta clicar novamente em "+" und repetir o Step anterior.
Schritt 7: Configurações Do Dispositivo
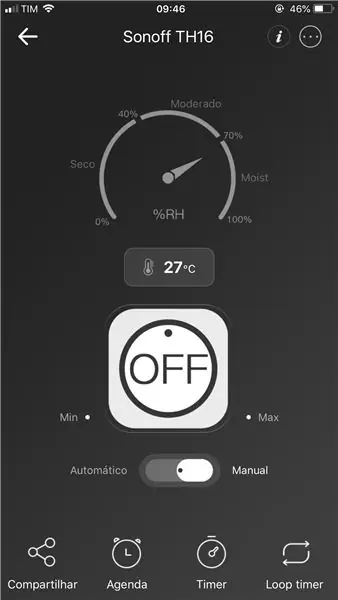
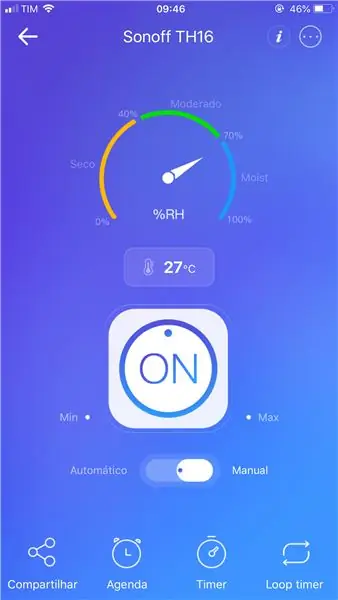
Clicando no nome do dispositivo irá aparecer a tela de configuração.
Na tela de configuração, aparecerá os dados do sensor of temperature and Humidade (AM2301) oder einige Temperatur (DS18B20).
Mais abaixo está o botão de On/Off onde ainda pode-se ligar ou desligara luz.
abaixo do botão existe um automatisch/manuell zu wechseln.
No canto inferior da tela existe quatro botões Compartilhar, Agenda, Timer und Loop Timer.
Schritt 8: Automático/Manual
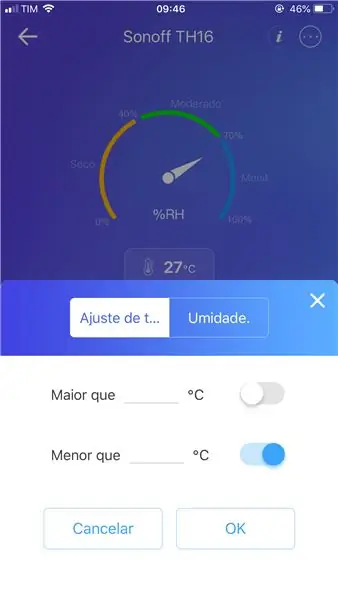
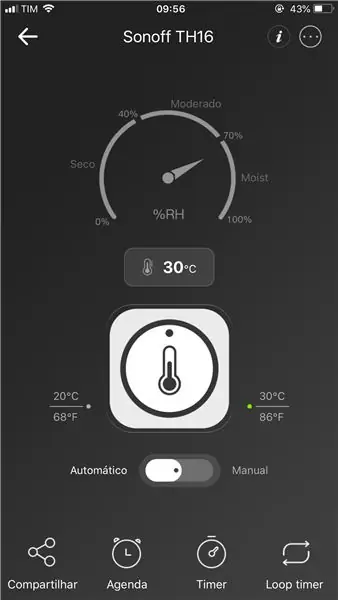
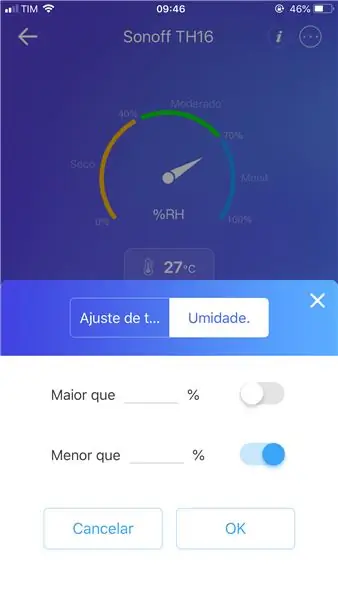
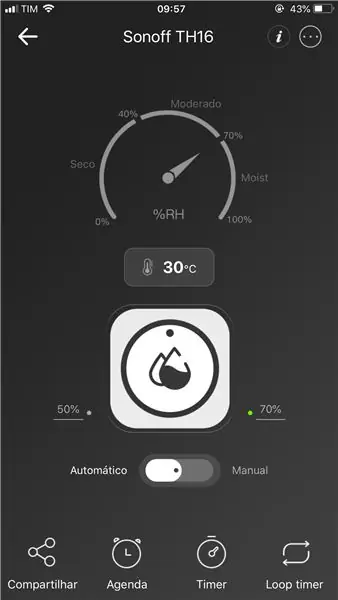
Modo-Handbuch: Nesse modo os dispositivo Sonoff pode ser acionado pelo usuário sem interferência da temperature ou da humidade.
Modo Automático: Nesse modo é necessário selecionar se o acionamento será pela variação da temperature ou humade, ajustar o valor maior ou menor para o acionamento, onde pode-se ainda escolher se liga-se men a carvalgaor no maior.
Schritt 9: Compartilhar
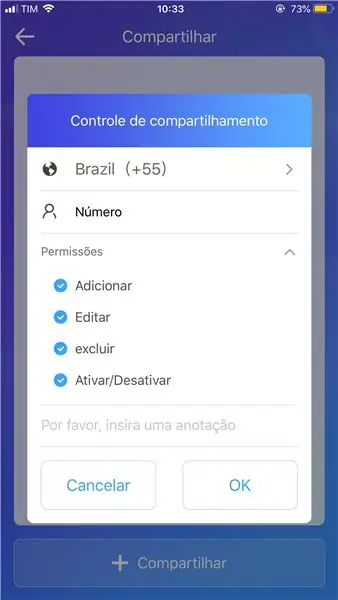
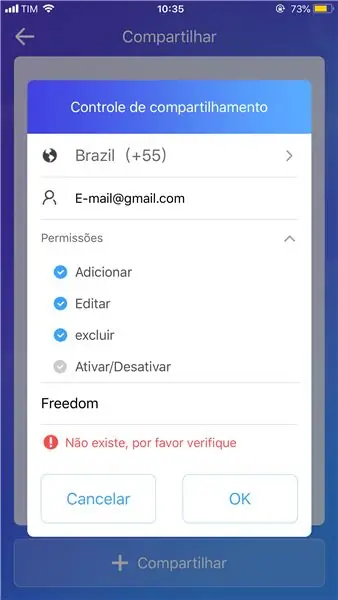
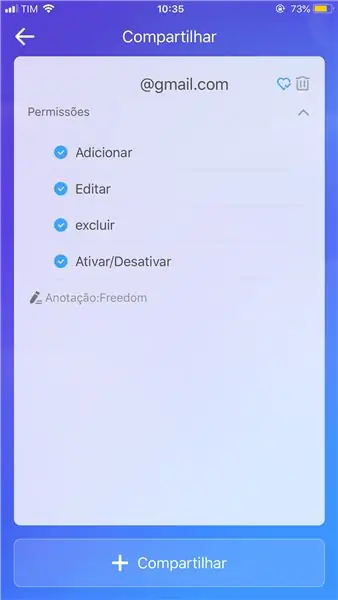
O compartilhamento é uma ferramenta onde é possível dar permissão a outros usuários para ter controle sobre o dispositivo.
Ao Clicar em "Compartilhar" irá aparecer uma tela onde solicitará o e-mail oder o número telefone que deseja compartilhar o Sonoff.
Selecione as permissões que desejar e caso queira faça uma anotação.
após isso basta clicar em "Compartilhar".
O APP celular que foi compartilhado recebera uma mensagem informando sobre o compartilhamento, Basta "Confirmar" und o Sonoff Será adicionado na tela Principal do aparelho, Podendo agora Ser utilizado.
Schritt 10: Tagesordnung
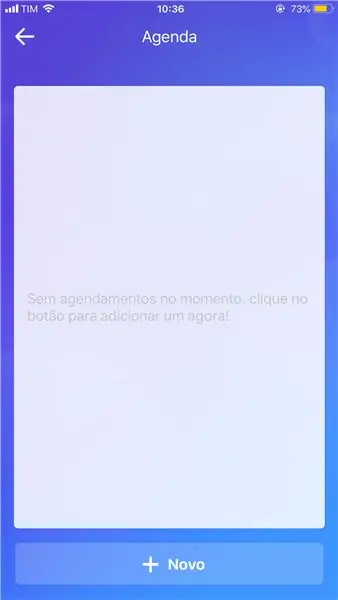
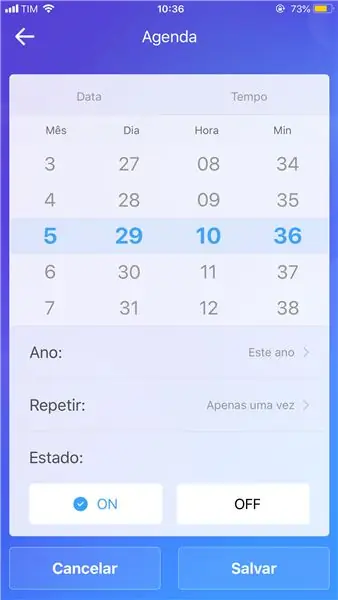
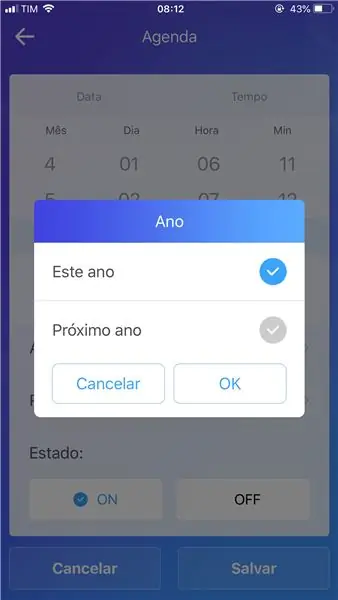
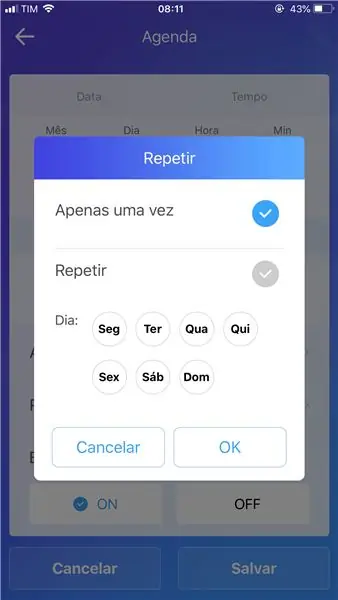
Verwenden Sie eine Agenda für kritische Ereignisse, em Daten e horas distintas.
Ao clicar em Agenda aparecerá uma tela vazia onde ficará listado os Agendamentos.
Para adicionar basta clicar em "+ novo" irá aparecer uma tela com: "Mês", "Dia", "Hora" und "Min". Onde pode-se escolher quando o evento irá contecer. Mais abaixo tem "Ano", "Repetir" und "Estado".
Ano: Ano que o evento vai ocorrer.
Repetir: Escolhe os dias da semana em que o evento deve acontecer.
Estado: Ligado oder Desligado.
Após clicar em "Salvar" oder Agendamento irá ser listado, Podendo adicionar outros posteriormente.
Schritt 11: Timer

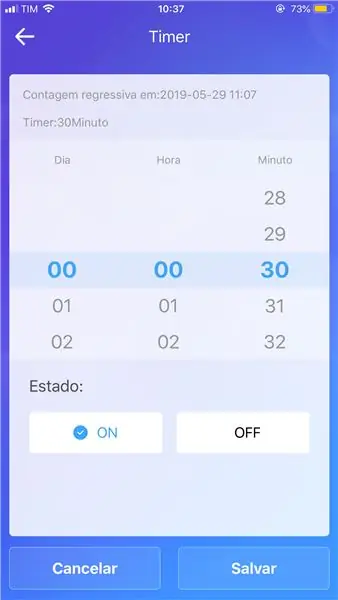
Timer é um temporizador que definiere ein Quanto-Tempo oder Sonoff irá acionar.
Após clicar em "Timer" aparecerá a tela onde os temporizadores estarão listados.
Para adicionar to Timer basta clicar em "+ Adicionar to Timer", irá aparecer uma tela onde pode selecionar quantos Dias, Horas und Minutos em que deseja que o dispositivo seja ligado ou desligado.
Após o acionamento o Timer ele é desativado, para ativá-lo novamente basta clicar no botão ao lado direito.
Schritt 12: Loop-Timer
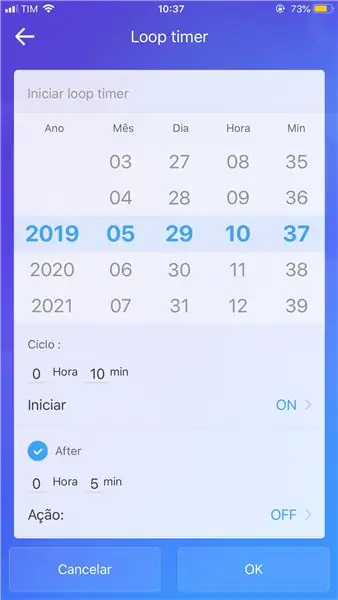
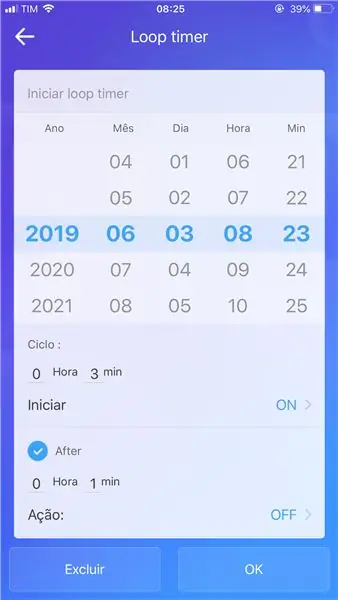
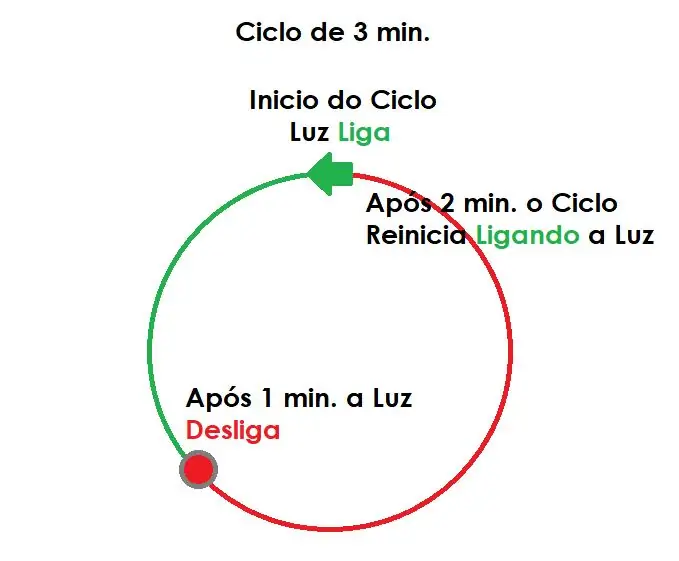
O Loop Timer é um temporizador cíclico.
Após clicar em Loop Timer aparecerá a tela onde poderá selecionar o Ano, Mês, Dia, Hora e Minuto em que o ciclo será iniciado, mais abaixo em "Ciclo" é local em que se ajusta o do tempo de dura,.em do tempo de dura,.em "Define o estado inicial da lâmpada e em "After" (Depois) definiere em quanto tempo após o início do ciclo o Sonoff irá mudar de estado.
Schritt 13: Cenas
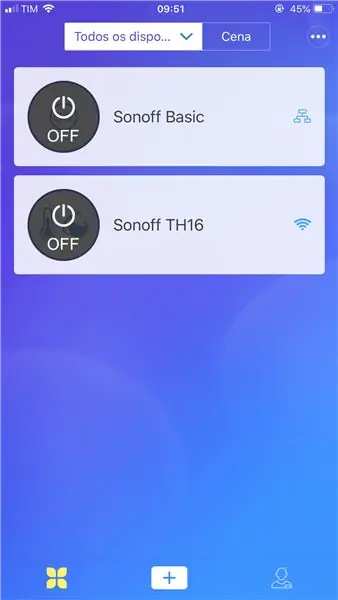

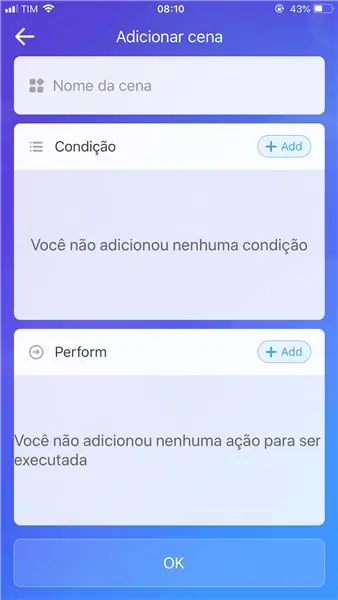
Als Cenas são muito uteis para gerar comandos simples para ações mais complexas.
Nesse caso será utilizado 1 Sonoff TH16 und 1 Sonoff Basic für die Wiederbeschaffung.
Adicionado os Sonoff, Clique em "Cenas", no a canto inferior da tela, onde estará listado as cenas adicionadas, Clique em "+ Adicionar Cena".
Na tela adicionar cena, existe o local para escolher oder nome da cena e als Bereiche: Condição e Performance.
Schritt 14: Bedingung
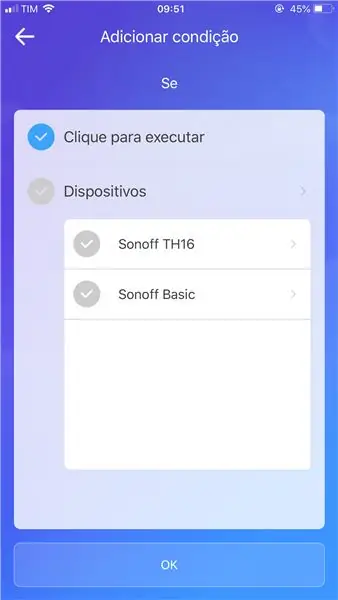
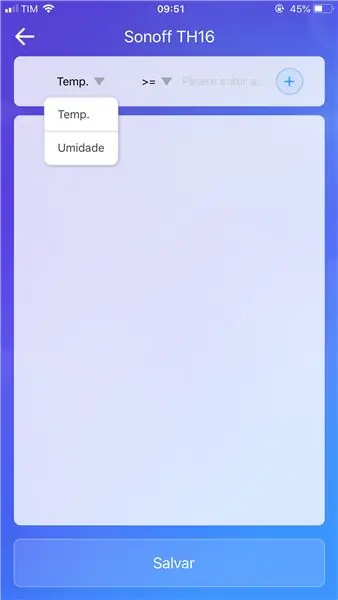
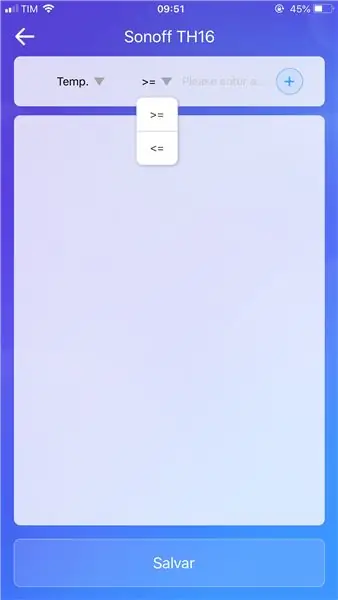
Klicken Sie auf "+Add" von Condição aparecerá a lista dos dispositivos adicionados anteriormente.
Selecione o dispositivo que deseja que seja o acionador da cena e o estado em que ele deve estar para acionar a cena.
Nesse caso foi adicionado como condição a Humidade ser >= 90% para o acionamento.
Klicken Sie auf "OK" und eine Bedingung für eine sua cena funcionar está cadastrada.
Schritt 15: Leistung
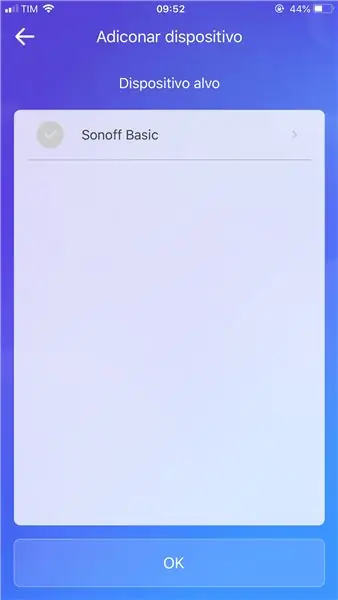
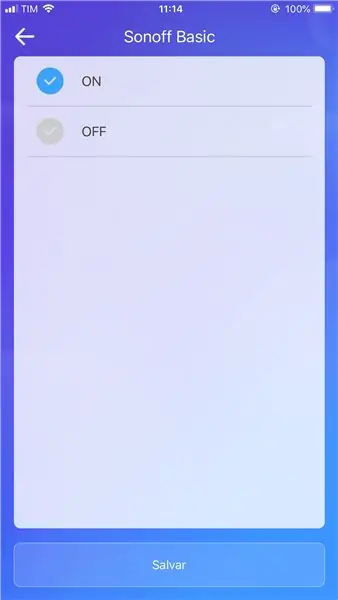
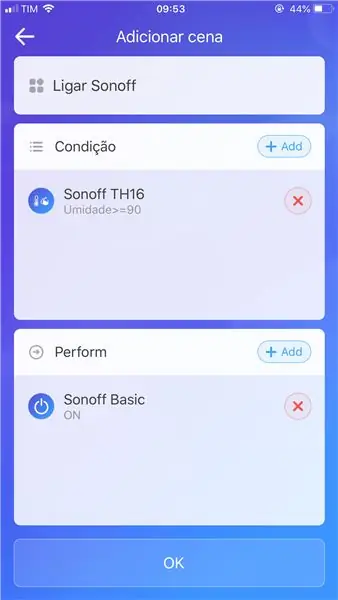
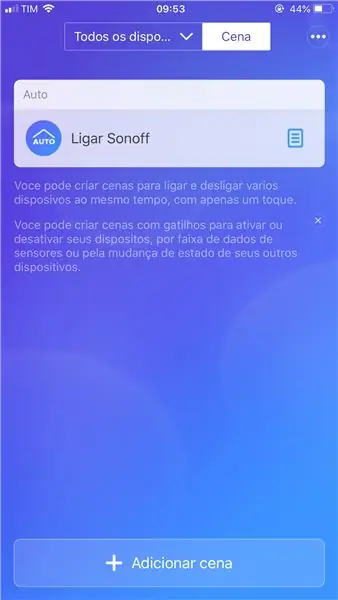
Klicken Sie auf "+Hinzufügen", um die Leistung zu einer Liste von dispositivos disponíveis zu erweitern.
Wählen Sie oder dispositiv oder estado que deseja und clique em "OK".
Ele será adicionado na lista de performance.
Para adicionar mais dispositivos basta repetir o processo ua terminar clicar novamente em "OK" und a cena será adicionada a sua lista de Cenas.
Schritt 16: Funcionamento Da Cena



Com o aumento da humedade no Sonoff TH16 a cena é acionada, fazendo com que oder Sonoff Basic acenda logo em seguida.
Empfohlen:
Erste Schritte mit Amara: 7 Schritte

Erste Schritte mit Amara: Amara ist ein kostenloser Untertitel-Editor, mit dem Sie ganz einfach Untertitel zu Videos hinzufügen können – vom Unterricht bis zum persönlichen Gebrauch. Diese Anweisungen helfen Ihnen, ein Amara-Konto einzurichten, damit Sie schnell und einfach Untertitel hinzufügen können
Erste Schritte mit der Heimautomatisierung: Home Assistant installieren: 3 Schritte

Erste Schritte mit der Hausautomation: Home Assistant installieren: Wir starten jetzt die Hausautomationsserie, in der wir ein Smart Home erstellen, das es uns ermöglicht, Dinge wie Licht, Lautsprecher, Sensoren usw. über einen zentralen Hub zusammen mit einem Sprachassistent. In diesem Beitrag erfahren Sie, wie Sie in
Erste Schritte mit dem SkiiiD-Editor: 11 Schritte

Erste Schritte mit dem SkiiiD-Editor: skiiiD-Editor, Entwicklungsboard-Firmware IDEskiiiD-Editor basiert auf skiiiD (Firmware Development Engine). Jetzt ist es mit Arduino UNO, MEGA und NANO mit 70+ Komponenten kompatibel.BetriebssystemmacOS / WindowsInstallierenBesuchen Sie die Website https:
Erste Schritte mit Python: 7 Schritte (mit Bildern)

Erste Schritte mit Python: Programmieren ist großartig! Es ist kreativ, macht Spaß und gibt Ihrem Gehirn ein mentales Training. Viele von uns wollen etwas über Programmieren lernen, aber überzeugen sich selbst davon, dass wir es nicht können. Vielleicht hat es zu viel Mathematik, vielleicht der Jargon, der erschreckend herumgeworfen wird
Raspbian in Raspberry Pi 3 B ohne HDMI installieren - Erste Schritte mit Raspberry Pi 3B - Einrichten Ihres Raspberry Pi 3: 6 Schritte

Raspbian in Raspberry Pi 3 B ohne HDMI installieren | Erste Schritte mit Raspberry Pi 3B | Einrichten Ihres Raspberry Pi 3: Wie einige von Ihnen wissen, sind Raspberry Pi-Computer ziemlich großartig und Sie können den gesamten Computer nur auf einer einzigen winzigen Platine bekommen. Das Raspberry Pi 3 Model B verfügt über einen Quad-Core 64-Bit ARM Cortex A53 mit 1,2 GHz getaktet. Damit ist der Pi 3 ungefähr 50
