
Inhaltsverzeichnis:
2025 Autor: John Day | [email protected]. Zuletzt bearbeitet: 2025-01-23 12:52
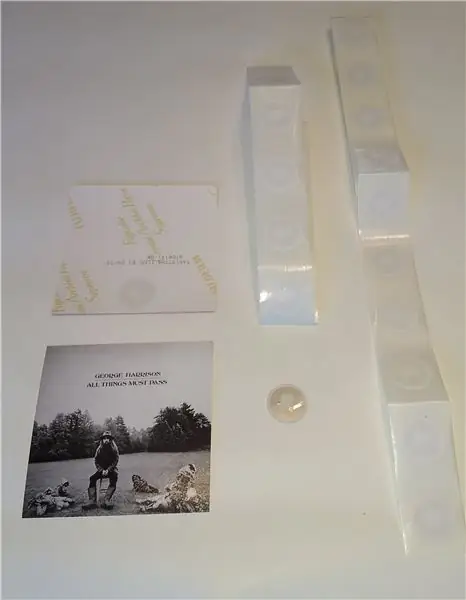

Dieses Projekt begann mit der Idee, eine Albumcollage meiner meistgespielten Künstler auf Spotify zu erstellen. Nachdem ich etwas mit der Spotify-API in Python gespielt hatte, dachte ich, es wäre schön, diese Albumcover mit ihren Spotify-URIs zu verknüpfen und sie abzuspielen, indem ich sie einfach mit meinem Telefon berühre. Die Automatisierungs-App ermöglicht es, die berührten Alben automatisch auf einem Chromecast-Gerät abzuspielen.
Schritt 1: Was Sie brauchen
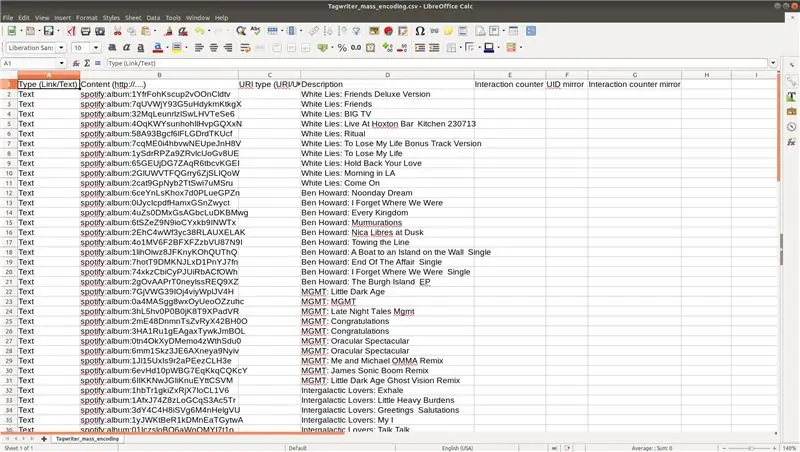
- NFC-Tags: So viele programmierbare Tags, wie Sie Alben haben, die Sie anzeigen möchten. (Besser kaufen Sie noch mehr, da Sie nie zu viele NFC-Tags zu Hause haben können) Ich habe meine in großen Mengen von AliExpress gekauft (100 Tags für etwa 10 $).
- Ein Android-Handy mit NFC
- NFC TagWriter von NXP, eine kostenlose Android-NFC-Schreibanwendung
- Automate, eine kostenlose Android-Automatisierungsanwendung zur Automatisierung von Aktionen
-
Ein Spotify-Konto. Dieses Projekt wurde für die Verwendung mit Spotify geschrieben: Eine Spotify-URI (Uniform Resource Identifiers zum Teilen und Auffinden von Künstlern, Alben, Suchen, Playlists und Songs innerhalb der Spotify-Bibliothek) wird auf ein NFC-Tag geschrieben und später von Automate gelesen, um mit der Wiedergabe zu beginnen Musik auf Spotify (und möglicherweise auf Ihren Chromecast übertragen).
- (Optional) Ein Chromecast-Gerät. Wenn Sie kein Gerät zum Streamen haben, wird die Musik einfach auf Ihrem Smartphone abgespielt.
- (Optional) Albumcover: Sie können Albumcover verwenden, die Sie bereits zu Hause haben. Ich hatte keine Albumcover, da meine gesamte Musik von Spotify gestreamt wird, also habe ich die Albumcover mit dem Python-Skript aus Schritt 2a heruntergeladen und als blendfreie Bilder mit 10 cm x 10 cm gedruckt.
Schritt 2: Albumcover und Spotify-URIs abrufen
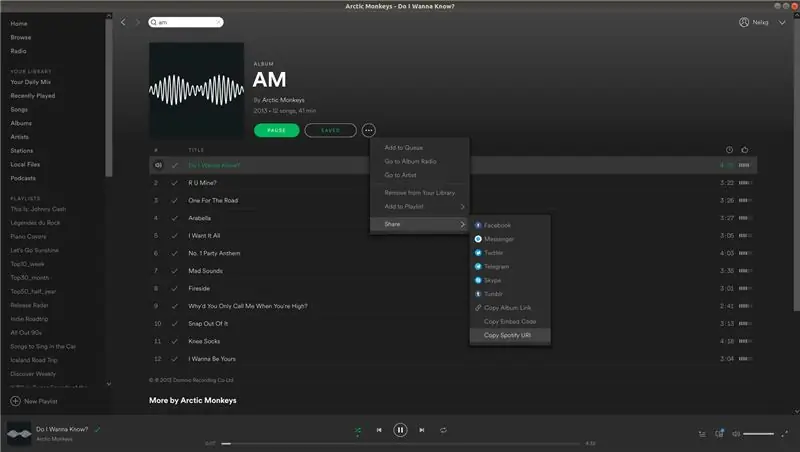
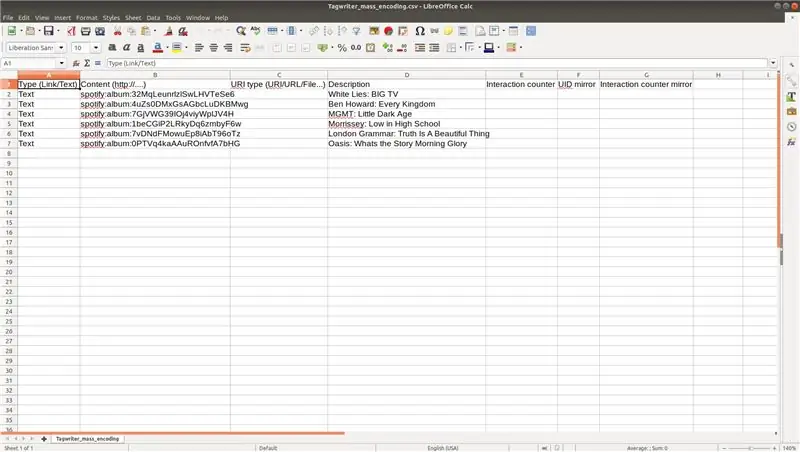
Es gibt zwei Möglichkeiten, die Albumcover und Spotify-URIs zu erhalten:
- Schritt 2a erklärt, wie Sie die Albumcover Ihrer Top-Künstler mit einem von mir geschriebenen Python-Skript automatisch in Spotify herunterladen können. Dieses Skript generiert auch automatisch die erforderliche.csv-Datei mit allen Spotify-URIs zu den Alben auf Spotify. Diese.csv-Datei wird in Schritt 3 benötigt, um die NFC-Tags zu schreiben.
- Schritt 2b erklärt, wie Sie Albumcover und Spotify-URIs manuell abrufen können, ohne Python-Skripte auszuführen und Python-Pakete zu installieren. Dieser Schritt ist einfacher, aber viel Arbeit, wenn Sie mehrere Albumcover manuell herunterladen, jede URI selbst suchen und diese in die erforderliche.csv-Datei kopieren und einfügen müssen.
Schritt 2a: Automatisches Herunterladen von Albumcovern und Spotify-URIs mit einem Python-Skript
In diesem Schritt werden 10 Albumcover von jedem Ihrer 60 meistgespielten Künstler auf Spotify automatisch von einem von mir geschriebenen Python-Skript heruntergeladen. Zunächst sollte das Python-Paket Spotipy auf Ihrem PC installiert sein. Auf Systemen mit installiertem Pip kann dies wie folgt erfolgen:
$ pip installiere spotipy
Das Python-Skript finden Sie auf meinem Github als album_covers_and_URIs.py Sie führen das Skript von einem Terminal oder einer Eingabeaufforderung aus aus als:
$ python-alben_and_URIs.py
Wenn Sie das Skript zum ersten Mal ausführen, wird in Ihrem Standardbrowser ein Link geöffnet, über den das Skript Zugriff auf Ihre Spotify-"Benutzer-Top"-Statistiken hat. Nachdem Sie der Anwendung Zugriff gewährt haben, werden Sie zu einem Link geleitet, der mit https://example.com/ beginnt. Kopieren Sie den gesamten Link und fügen Sie ihn in das Terminal oder die Eingabeaufforderung ein, um dem Skript die erforderlichen Berechtigungen zu erteilen. Danach lädt das Programm 10 Albumcover pro Künstler in die Ordner Covers/<artist_name/. Sie entscheiden, welche Alben Sie für Ihre Collage drucken und welche Sie verwerfen möchten. Ich habe meine als 10 cm x 10 cm blendfreie Bilder bei einem Online-Fotodruckservice für ca. 0,10 EUR pro Stück gedruckt. Neben den Albumcovern wird auch eine.csv-Datei generiert, die alle Spotify-URIs der heruntergeladenen Alben enthält. Diese.csv-Datei heißt TagWriter_mass_encoding.csv und ist bereits so formatiert, dass sie in der TagWriter-Anwendung verwendet werden kann, um problemlos mehrere NFC-Tags zu schreiben. Es wird dringend empfohlen, alle Reihen von Alben zu entfernen, die Sie nicht gedruckt haben und für die Sie kein NFC-Tag schreiben möchten. Wenn Sie gedruckte Albumcover haben, die nicht vom Python-Skript heruntergeladen wurden, sehen Sie sich Schritt 2b an, um die Spotify-URI manuell zur.csv-Datei hinzuzufügen.
Schritt 2b: Albumcover manuell herunterladen und Spotify-URIs finden
Wenn Sie das Python-Skript nicht verwenden möchten, um automatisch Albumcover Ihrer Top-Künstler auf Spotify herunterzuladen, folgen Sie diesem Schritt. Mit einer einfachen Google-Bildersuche finden Sie alle Albumcover, die Sie drucken möchten. Ich habe meine als 10 cm x 10 cm blendfreie Bilder bei einem Online-Fotodruckservice für ca. 0,10 EUR pro Stück gedruckt. Sie müssen auch für jedes Album die Spotify-URI suchen. Dies geschieht in der Spotify-Desktop-App, wie auf dem Druckbildschirm zu sehen ist. Wählen Sie die Albumoptionen aus und gehen Sie zu Teilen>'Spotify-URI kopieren'. Die Spotify-URI sollte einer.csv-Datei hinzugefügt werden, die speziell für die TagWriter-App formatiert ist, mit der wir problemlos mehrere NFC-Tags schreiben können. Eine Vorlage mit einigen Beispieldaten ist im Screenshot dargestellt und kann auf meiner Github-Seite als Tagwriter_mass_encoding.csv heruntergeladen werden. Stellen Sie sicher, dass Sie diese Vorlage mit Ihren Spotify-URIs und einer aussagekräftigen Beschreibung ausfüllen. Wenn Sie fertig sind, speichern Sie diese Datei erneut als.csv-Datei.
Wenn Sie Ihre Albumcover gedruckt haben, platzieren Sie ein NFC-Tag auf der Rückseite jedes Albumcovers. Platzieren Sie die NFC-Tags am besten an der gleichen Position auf den Alben, um die Tags leichter lesen zu können.
Schritt 3: Spotify-URIs mit TagWriter schreiben
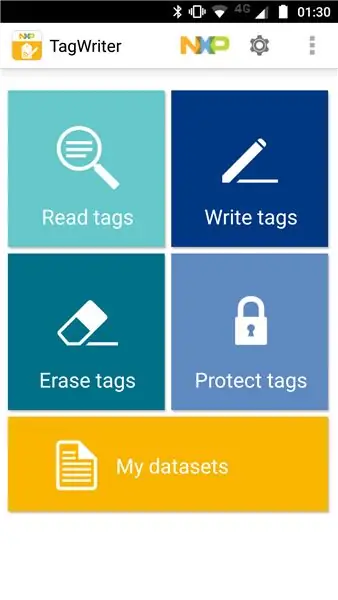
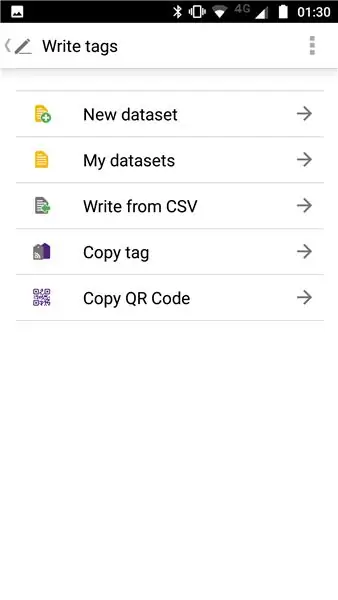
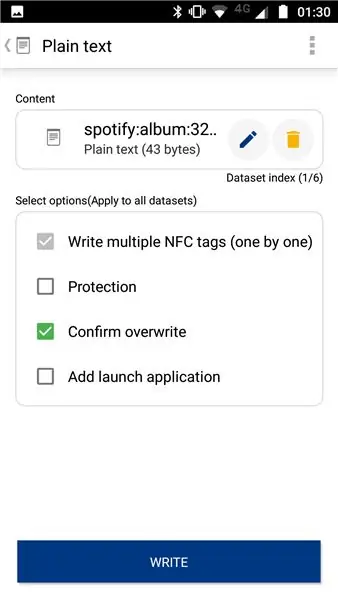
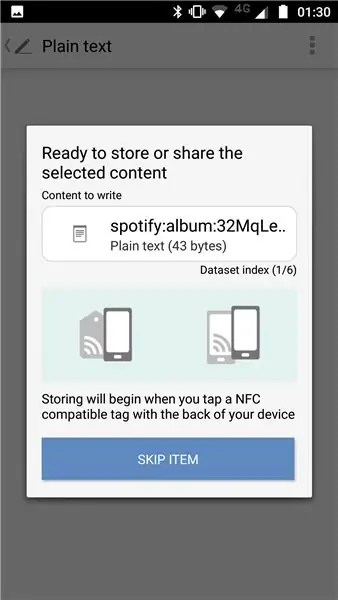
Die Datei Tagwriter_mass_encoding.csv wird als Eingabe für die NFC TagWriter by NXP Android App verwendet. Bitte installieren Sie diese App über den Google Play Store auf Ihrem NFC-Android-Telefon. Die Datei Tagwriter_mass_encoding.csv sollte auf Ihrem Smartphone gespeichert sein, damit die Anwendung darauf zugreifen kann. Um die NFC-Tags aus der.csv-Datei zu schreiben, folgen Sie den nächsten Schritten:
- Wählen Sie auf dem Startbildschirm der TagWriter-App "Tags schreiben"
- Wählen Sie "Von CSV schreiben"
- Gehen Sie zu Ihrer.csv-Datei und wählen Sie sie aus, indem Sie LANGE auf die Datei drücken
- Oben rechts sehen Sie Datensatzindex (1/6). Dies bedeutet, dass die Anwendung die 6 Einträge in der.csv-Datei korrekt gelesen hat (siehe Screenshot in Schritt 2b für die 6 Einträge in der Vorlage). Wählen Sie "Schreiben"
- Im nächsten Bildschirm sehen Sie den Inhalt des aktuellen Elements. Im Screenshot ist dies „spotify:album:32MqLe…“, was dem ersten Eintrag in meinem Tagwriter_mass_encoding.csv-Template entspricht. Dieser Eintrag hat die Beschreibung White Lies: BIG TV, daher sollte dieser Inhalt an das Tag auf diesem Albumcover geschrieben werden.
- Bringen Sie Ihr Telefon zum NFC-Tag, um die Spotify-URI in das Tag zu schreiben. Wenn das Tag von Ihrem NFC-Chip erkannt wird, wird es automatisch geschrieben. Der NFC-Chip Ihres Smartphones sollte sich dazu sehr nahe am Chip befinden. Wenn dies nicht einfach geht, führen Sie eine Google-Suche durch, um den genauen Standort des NFC-Chips auf Ihrem Gerät zu finden.
Schritt 4: Verwenden von Automate zum Starten der Musikwiedergabe über Smartphone Touch
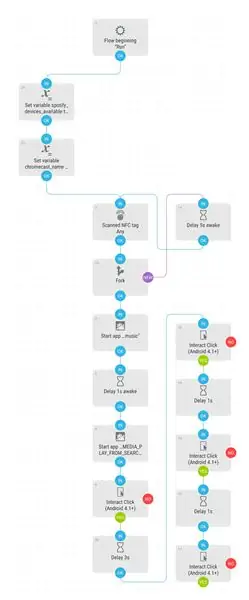
Automate ist eine Automatisierungs-App wie Tasker, verwendet jedoch einen intuitiveren Flussdiagrammansatz und hat eine völlig kostenlose Version. Ich habe den Flow für dieses Projekt bereits geschrieben, Sie müssen also nur den Flow in die App importieren und einige Einstellungen an Ihrer Konfiguration ändern. Der Flow kann aus der Automate-App heruntergeladen werden, indem Sie das Community-Symbol in der oberen rechten Ecke auswählen und nach "Spotify-Album von NFC-Tag zu Chromecast" suchen. Das Flussdiagramm ist im obigen Screenshot dargestellt. Sie müssen einige Blöcke für Ihre Chromecast- und Spotify-App-Konfiguration ändern:
- Der obere linke variable Block: In der englischen Version der Spotify-App werden die verfügbaren Geräte unter einem Textelement namens "Devices Available" angezeigt. Wenn Ihre App in einer anderen Sprache ist, ändern Sie den Wert dieses Blocks.
- Der nächste Block: Hier wird der Name Ihres Chromecast-Geräts gespeichert. Wenn sich Ihrer von "Wohnzimmer" unterscheidet, ändern Sie den Wert dieses Blocks.
- Wenn Sie ein langsameres Android-Gerät haben: Versuchen Sie, die Zeit der Verzögerungsblöcke zu ändern, um die richtigen Klick-Interaktionen zu erhalten.
- Wenn Sie nur Musik auf Ihrem Gerät abspielen und nicht auf Chromecast streamen möchten: Entfernen Sie die Ausgabeflusslinie aus dem unteren Block "Delay 3s".
Wenn Sie diesen Flow im Hintergrund ausführen, sollten Sie das Album auf Ihrem Smartphone oder Chromecast abspielen können, indem Sie einfach das Albumcover an der NFC-Tag-Position berühren. Wenn etwas nicht richtig funktioniert, sehen Sie sich die Protokolle des Automaten-Flows an.
Schritt 5: Bemerkungen
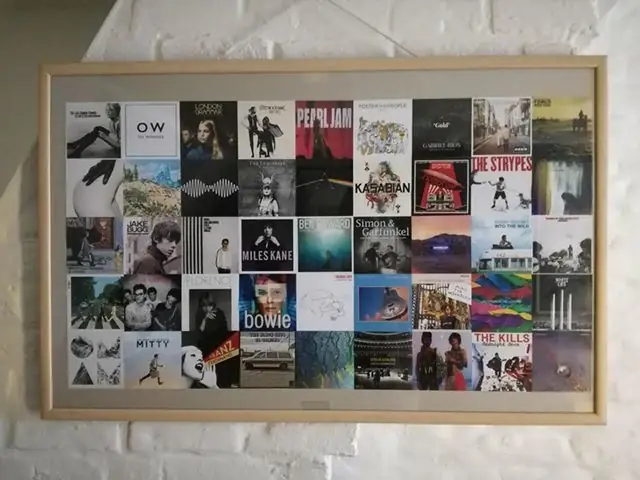
- Ich habe ca. 45 Albumcover in einen großen Rahmen (100 cm x 60 cm) gelegt. Entgegen meiner Erwartungen waren die NFC-Tags hinter der kleinen Glasplatte gut lesbar.
- Die Spotify-URIs der Playlist werden auch vom Automate-Flow unterstützt. Sie können nach der Spotify-URI Ihrer Lieblings-Playlists suchen und diese auf die gleiche Weise wie in den vorherigen Schritten auf ein TAG schreiben.
- Die Spotify-API erlaubt es nicht, die am häufigsten gespielten Alben eines Benutzers abzufragen. Deshalb werden zuerst die meistgespielten Künstler abgefragt und dann die Albumcover der 10 Top-Alben dieses Künstlers heruntergeladen.
Empfohlen:
Die Kurzanleitung zum Erstellen eines Videos mit Ihrem IPhone und Hochladen auf Facebook oder YouTube: 9 Schritte

Die Kurzanleitung zum Erstellen eines Videos mit Ihrem IPhone und Hochladen auf Facebook oder YouTube: Verwenden Sie diesen einfachen 5-Schritte-Prozess (Instructables lässt es wie mehr Schritte aussehen, als es tatsächlich ist), um Ihr erstes YouTube- oder Facebook-Video zu erstellen und hochzuladen - mit nur dein iPhone
Automatischen Seifenspender herstellen - wikiHow

Wie man einen automatischen Seifenspender herstellt: HALLO DORT, In diesem Tutorial zeige ich Ihnen, wie Sie einen automatischen kontaktlosen Seifenspender herstellen können, der vollständig selbstgemacht ist. Lassen Sie sich also inspirieren…..! Sie können auch zusehen
Einfache Anleitung zum Meistern von AutoCAD MEP (Ducting): 27 Schritte (mit Bildern)

Einfache Anleitung zum Meistern von AutoCAD MEP (Ducting): AutoCAD MEP scheint sich nicht viel von AutoCAD zu unterscheiden, aber wenn es um das Zeichnen von Mechanik, Elektrik & Klempnerdienste (MEP) können Sie definitiv viel Zeit und Mühe sparen - vorausgesetzt, Sie sind mit den Grundlagen gut ausgestattet
Einen automatischen Tablettenspender herstellen – wikiHow
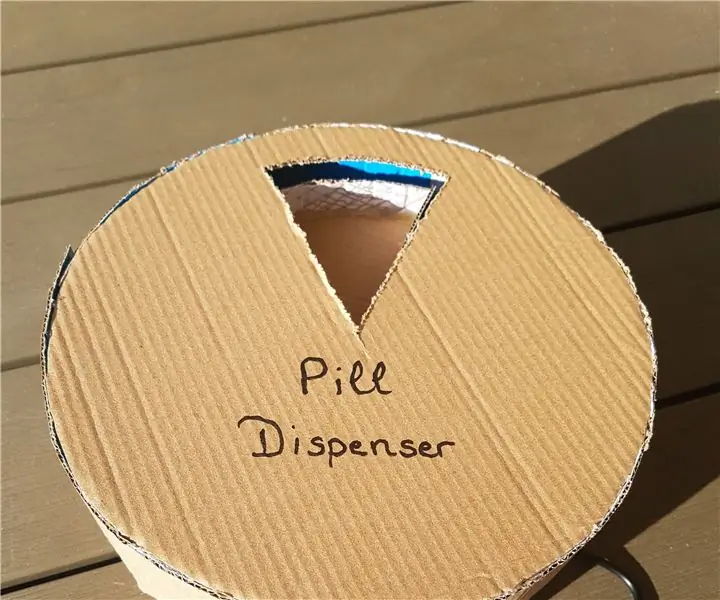
Wie man einen automatischen Pillenspender herstellt: Dies ist mein automatischer Pillenspender. Ich habe das für ein Projekt in meiner Schule gemacht. Der Grund, warum ich es gemacht habe, war, dass die Großmutter meines Freundes viele Pillen nehmen muss und es für sie sehr schwierig ist zu wissen, welche sie zu dieser Zeit nehmen muss
MyPhotometrics - Gandalf: Leistungsmessgerät Zur Messung Von Lasern Im Sichtbaren Bereich Auf Basis Von "Sauron": 8 Schritte

MyPhotometrics - Gandalf: Leistungsmessgerät Zur Messung Von Lasern Im Sichtbaren Bereich Auf Basis Von "Sauron": Dieses Werk ist lizenziert unter einer Creative Commons Namensnennung - Weitergabe unter gleichen Bedingungen 4.0 International Lizenz. Eine für Menschen lesbare Zusammenfassung dieser Lizenz findet sich hier.Was ist Gandalf?Gandalf ist eine Stand-A
