
Inhaltsverzeichnis:
2025 Autor: John Day | [email protected]. Zuletzt bearbeitet: 2025-01-23 12:52


Dieses instructable wird führen, wie man:
1. Kamera ins lokale Web stellen (für Fernsicht über Computer oder Telefon)
2. Kamerasicht steuern (mit Getriebemotor)
Stückliste für Projekt:
1. Motor mit Getriebe
2. Raspberry Pi B
3. H-Brücke
4. USB-Kamera (Logitech)
Schritt 1: Stream-Kamera in das lokale Web einfügen (mit "Bewegung")
$ sudo apt-get update
$ sudo apt-get install motion
$ sudo apt-get install libv4l-0
$ sudo apt-get install uvccapture
$gedit /etc/default/motion
ändere "start_motion_daemon yes" (von "no")
$gedit /etc/motion/motion.conf
Daemon einschalten (von "aus")
stream_localhost off (von "on")
Bildrate 100 (von "2")
stream_maxrate 10 (von "1")
$ Dienstbewegungsstart
$ Bewegungsstart
Falls Sie die Kamera stoppen möchten:
$ Bewegungsstopp
$ Service-Bewegungsstopp
Webbrowser öffnen, Adresse eingeben: 192.168.1.71:8081 -> Kamerabild sollte im Webbrowser sein (Hinweis: 192.168.1.71 ist Raspberry IP-Adresse)
Schritt 2: Lokalen Server erstellen
$ sudo apt-get install apache2 php5 libapache2-mod-php5
Wenn alles in Ordnung ist, wird das lokale Web im Webbrowser nach der Eingabeadresse 192.168.1.71/index.html angezeigt
Diese "index.html" wird in /var/www/html/ gespeichert.
Schritt 3: Setzen Sie "Kamera" und "IO-Steuerung" auf den lokalen Server
In Schritt 1 ist das Kamerabild im Stream (192.168.1.71:8081)
In Schritt 2 wird ein lokaler Webserver erstellt.
So wird eine PHP-Seite im lokalen Server erstellt, um den Kamerastream zu laden, während diese PHP-Seite auch 2 Schaltflächen (links / rechts drehen) zur Steuerung der Kamera hat
Zur Vereinfachung wird das gesamte Projekt unter diesem Link gespeichert (Google Share)
Nehmen Sie die obigen Dateien, extrahieren Sie sie und speichern Sie alle Dateien und Ordner in /var/www/html/
Schritt 4: Hardware installieren


GPIO von Raspberry (GPIO_0, GPIO_7, GND) wird zur Steuerung des Motortreibers verwendet (H-Brücke L298N)
Machen Sie eine Kamerabasis, installieren Sie sie alle zusammen als Bild.
Schritt 5: Testen Sie es
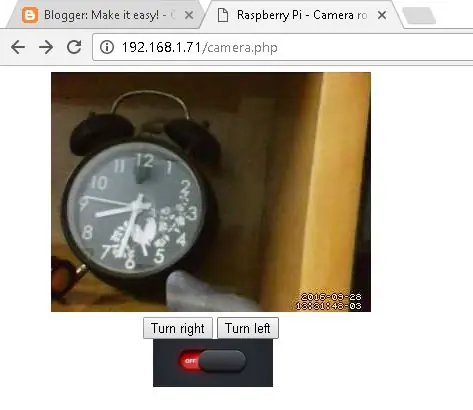
Webbrowser öffnen, Adresse 192.168.1.71/camera.php eingeben
Jetzt können wir es testen und das Ergebnis sehen
Empfohlen:
Löten von oberflächenmontierbaren Komponenten - Lötgrundlagen: 9 Schritte (mit Bildern)

Löten von oberflächenmontierbaren Komponenten | Lötgrundlagen: Bisher habe ich in meiner Lötgrundlagen-Serie genug Grundlagen zum Löten besprochen, damit Sie mit dem Üben beginnen können. In diesem Instructable, was ich besprechen werde, ist etwas fortgeschrittener, aber es sind einige der Grundlagen zum Löten von Surface Mount Compo
Durchlöten von Komponenten - Lötgrundlagen: 8 Schritte (mit Bildern)

Löten von Durchgangslochkomponenten | Lötgrundlagen: In diesem Instructable werde ich einige Grundlagen zum Löten von Durchgangslochkomponenten auf Leiterplatten diskutieren. Ich gehe davon aus, dass Sie bereits die ersten 2 Instructables für meine Lötgrundlagen-Serie ausgecheckt haben. Wenn Sie nicht in meinem In
Anhängen von Google Kalender an Google Sites: 5 Schritte

Anhängen von Google-Kalendern an Google Sites: Dies ist eine Anleitung, die Ihnen beibringt, wie Sie Google-Kalender erstellen, verwenden und bearbeiten und sie dann mithilfe der Freigabefunktionen an eine Google-Site anhängen. Dies kann für viele Menschen von Vorteil sein, da Google Sites verwendet werden kann, um i
Headless-Installation von Raspbian OS auf Raspberry Pi 3: 8 Schritte

Headless Installation von Raspbian OS auf Raspberry Pi 3: Willkommen zum Tutorial, wie man ein kopfloses Raspberry Pi Setup durchführt. Die abenteuerliche Reise beginnt, wenn eine Person einen Raspberry Pi kauft und hofft, in den kommenden Tagen spannende Projekte zu realisieren. Klingt gut, aber die Aufregung lässt nach, wenn man
MyPhotometrics - Gandalf: Leistungsmessgerät Zur Messung Von Lasern Im Sichtbaren Bereich Auf Basis Von "Sauron": 8 Schritte

MyPhotometrics - Gandalf: Leistungsmessgerät Zur Messung Von Lasern Im Sichtbaren Bereich Auf Basis Von "Sauron": Dieses Werk ist lizenziert unter einer Creative Commons Namensnennung - Weitergabe unter gleichen Bedingungen 4.0 International Lizenz. Eine für Menschen lesbare Zusammenfassung dieser Lizenz findet sich hier.Was ist Gandalf?Gandalf ist eine Stand-A
