
Inhaltsverzeichnis:
- Lieferungen
- Schritt 1: Anschließen der Relaisplatine an Ihren Raspberry Pi
- Schritt 2: SSH zu Ihrem Raspberry Pi und konfigurieren es
- Schritt 3: Fügen Sie Octoprint neue Menüoptionen hinzu, um Ihre Relais zu steuern
- Schritt 4: Hochspannungsverkabelung (Vorsicht)
- Schritt 5: Konfigurieren Sie die GPIO-Ausgänge und verhindern Sie, dass sich Ihre Relais beim Neustart des Raspberry Pi einschalten
- Autor John Day [email protected].
- Public 2024-01-30 07:17.
- Zuletzt bearbeitet 2025-01-23 12:52.

Sie haben also einen Himbeer-Pi mit Octoprint und sogar ein Kamera-Setup. Das Letzte, was Sie brauchen, ist eine Möglichkeit, Ihren 3D-Drucker ein- und auszuschalten und vielleicht ein Licht zu steuern. Dieses anweisbare ist für Sie!
Dies ist inspiriert und vereinfacht von:
Stellen Sie sicher, dass Sie mein vorheriges instructable überprüfen, wo ich eine Gehäusebox / Dunstabzugshaube für meinen 3D-Drucker gebaut habe, da dies die Fortsetzung ist.
Getestet mit:
Linux Octopi 4.14.79-v7+ #1159 SMP So 4. Nov 17:50:20 GMT 2018 armv7l GNU/Linux
OctoPrint-Version: 1.3.11OctoPi-Version: 0.16.0
Haftungsausschluss: Ich übernehme keine Verantwortung für das Schlimmste, was Ihnen passieren könnte, wenn Sie diese Anweisungen befolgen.
Lieferungen
- 5V Relaisplatine mit Optokoppler (ebay)
- Einige Überbrückungsdrähte
- Ein Elektrokasten mit Steckdosen (optional)
Schritt 1: Anschließen der Relaisplatine an Ihren Raspberry Pi

Obwohl Relaisplatinen für 5V-Logik ausgelegt sind, werden sie bei 3,3V korrekt ausgelöst. Mit diesem Wissen konnte ich jede Änderung des Originalboards vermeiden.
Relaisschild Himbeere
------------ --------- Spulen: JD-VCC - 5V VCC - Nicht verbunden GND - GND Logik: GND - Nicht verbunden IN1 - GPIO #23 IN2 - GPIO # 18 VCC - 3,3 V
Es ist wichtig, den Jumper zwischen JD-VCC und VCC zu entfernen, falls vorhanden. Dies ermöglicht das Einspeisen von 5 V für die Spulen und das Einspeisen von 3,3 V für die Logikeingänge. Und da beide GND intern miteinander verdrahtet sind, verbinden wir nur einen davon.
Schritt 2: SSH zu Ihrem Raspberry Pi und konfigurieren es

Stellen Sie mit Putty oder Ihrem bevorzugten SSH-Client eine Verbindung zu Ihrem Raspberry Pi mit derselben IP-Adresse her, die Sie für den Zugriff auf Octoprint verwenden. Der Standardbenutzername ist pi und das Passwort ist raspberry.
Als erstes würde ich überprüfen, ob die Relais richtig reagieren. Geben Sie dazu diese Befehle ein
gpio -g Modus 18 aus
gpio -g Modus 23 out gpio -g schreiben 18 0 gpio -g schreiben 23 0 gpio -g schreiben 18 1 gpio -g schreiben 23 1
Die ersten 2 Zeilen ermöglichen es, den GPIO als Ausgang zu setzen. Dann schalten Sie die Ausgänge ein und aus. Das sollte das Relais klicken lassen. Wenn die Eingänge Low (0) sind, soll das Relais einschalten und wenn die Eingänge High (1) sind, sollten sie abschalten. Also ja, das ist ein bisschen kontraintuitiv, aber so ist es!
Schritt 3: Fügen Sie Octoprint neue Menüoptionen hinzu, um Ihre Relais zu steuern


Sie müssen die Datei config.yaml bearbeiten:
sudo nano.octoprint/config.yaml
Suchen Sie in dieser Datei den Abschnitt "system" und fügen Sie Folgendes hinzu:
System:
Aktionen: - Aktion: Drucker ein Befehl: gpio -g schreiben 18 0 Name: Drucker einschalten - Aktion: Drucker aus Befehl: gpio -g schreiben 18 1 Bestätigen: Sie sind im Begriff den Drucker auszuschalten. name: Drucker ausschalten - Aktion: lon Befehl: gpio -g write 23 0 Name: LightOn - Aktion: loff Befehl: gpio -g write 23 1 Name: LightOff
Nachdem Sie die Datei gespeichert haben (Strg+x), starten Sie den Himbeer-Pi neu:
sudo neu starten
Sie sollten jetzt in der Lage sein, die Relais über das Octoprint-Webinterface zu steuern!
Schritt 4: Hochspannungsverkabelung (Vorsicht)

Ein Relais fungiert als Schalter, nur wird es von einem Controller, in diesem Fall einem Himbeer-Pi, ausgelöst. Der Schalter besteht aus einem Elektromagneten, der die Pins miteinander verbindet, dh das Klicken, das Sie hören.
Für die Verkabelung haben Sie zwei Möglichkeiten. Entweder Sie schneiden einen der Drähte Ihres 3D-Drucker-Netzteils ab und verbinden die Enden mit dem Relais, oder Sie machen eine Steckdose dafür. Ich bevorzuge den zweiten Weg, da dies das Bewegen des Druckers erleichtert. Ich werde auch die zweite Steckdose verwenden, um meinen Abluftventilator anzuschließen (siehe mein anderes anweisbares: Einfacher und günstiger 3D-Druckerabzug).
Jetzt soll das andere Relais ein Licht steuern. Es ist das gleiche Prinzip, aber in diesem Fall empfehle ich, dass Sie einfach einen der Drähte vom Stromkabel abschneiden und die Enden mit dem Relais verbinden, höchstwahrscheinlich muss es nicht bewegt werden.
Schritt 5: Konfigurieren Sie die GPIO-Ausgänge und verhindern Sie, dass sich Ihre Relais beim Neustart des Raspberry Pi einschalten
Um das Problem zusammenzufassen, werden GPIO beim Neustart von Raspbian niedrig eingestellt (zumindest für bestimmte Kernel-Versionen). Anscheinend können wir nicht viel tun… na ja! Die Idee ist also, ein Skript aufzurufen, das dies nach Abschluss des Bootvorgangs rückgängig macht, indem die Ausgänge auf High gesetzt werden.
Weitere Informationen finden Sie in diesem Forenthread:
Aber am wichtigsten ist, dass dieses Skript die GPIOs als Ausgänge setzt, sonst funktionieren die Menüpunkte in Octoprint nicht.
Erstellen Sie ein Skript mit nano:
nano /home/pi/setupgpio.sh
Fügen Sie diesen Code ein und speichern Sie die Datei.
#!/bin/sh
echo 18 > /sys/class/gpio/export echo 23 > /sys/class/gpio/export udevadm setze echo high > /sys/class/gpio/gpio18/direction echo high > /sys/class/gpio/gpio23/direction
Machen Sie die Datei ausführbar:
chmod +x /home/pi/setupgpio.sh
Bearbeiten Sie die Datei rc.local:
sudo nano /etc/rc.local
Und rufen Sie das soeben erstellte Skript auf, indem Sie diese Zeilen hinzufügen:
# Richten Sie die gpio-Pins für die Torsteuerung ein
/home/pi/setupgpio.sh
Starten Sie Ihre Himbeere neu und überprüfen Sie, ob sie ordnungsgemäß funktioniert.
Empfohlen:
MyPhotometrics - Gandalf: Leistungsmessgerät Zur Messung Von Lasern Im Sichtbaren Bereich Auf Basis Von "Sauron": 8 Schritte

MyPhotometrics - Gandalf: Leistungsmessgerät Zur Messung Von Lasern Im Sichtbaren Bereich Auf Basis Von "Sauron": Dieses Werk ist lizenziert unter einer Creative Commons Namensnennung - Weitergabe unter gleichen Bedingungen 4.0 International Lizenz. Eine für Menschen lesbare Zusammenfassung dieser Lizenz findet sich hier.Was ist Gandalf?Gandalf ist eine Stand-A
Steuern Sie einen Lüfter auf einem Raspberry Pi 3: 9 Schritte
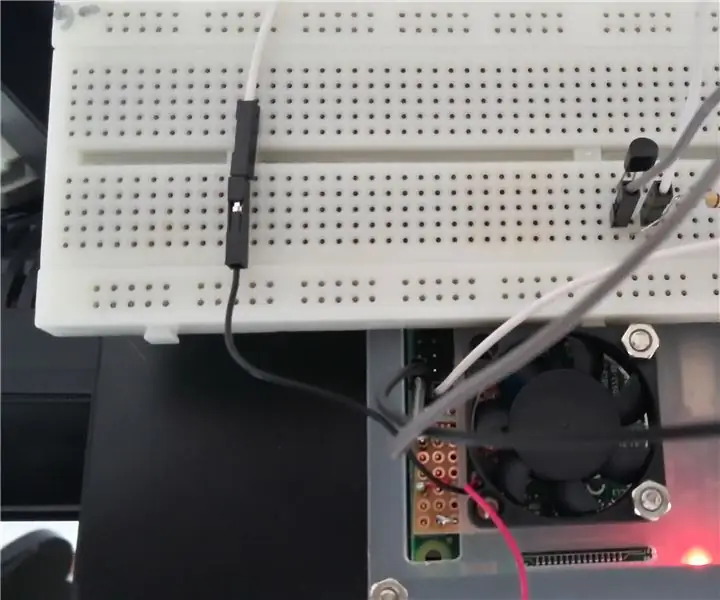
Steuern Sie einen Lüfter auf einem Raspberry Pi 3: Fügen Sie einen Lüfter zu einem Raspberry Pi 3 hinzu, mit Steuerung zum Ein- und Ausschalten nach Bedarf. Eine einfache Möglichkeit, einen Lüfter hinzuzufügen, besteht darin, die Lüfterkabel einfach an 3,3 V oder 5 V anzuschließen stecken und auf Masse legen. Bei diesem Ansatz läuft der Lüfter die ganze Zeit. Ich denke, es ist viel mehr
Wie zeichne ich einen Computerbildschirm auf einem Mac auf?: 7 Schritte

Wie zeichne ich den Computerbildschirm auf dem Mac auf?: Wie zeichne ich den Bildschirm auf dem Mac auf? Wollten Sie schon immer etwas aufzeichnen, was auf Ihrem Computer oder Telefon passiert? Vielleicht sehen Sie sich ein Video an und möchten einen Clip aufnehmen; Vielleicht versuchst du jemandem zu zeigen, wie man etwas macht, und ein Video würde es schaffen
So nehmen Sie einen Podcast von einem Telefon auf – wikiHow
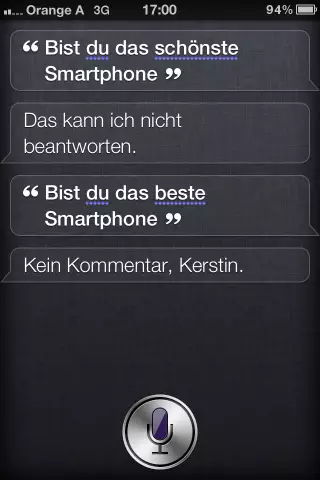
So nehmen Sie einen Podcast von einem Telefon auf: Wir nehmen eine Reihe von Podcasts auf, um die Wirkung der Konferenz Learning 2005 zu erhöhen. Diese Podcasts sind Aufzeichnungen von Interviews, die Mark Oehlert mit zahlreichen Moderatoren der Konferenz geführt hat. Die folgenden s
So installieren Sie Fedora auf einem SheevaPlug und booten von einer SD-Karte.: 13 Schritte

So installieren Sie Fedora auf einem SheevaPlug und booten von einer SD-Karte.: Ich habe einen Beitrag zum SheevaPlug bei Slashdot und dann in Popular Mechanics gesehen. Es schien ein interessantes Gerät zu sein es läuft @ 2,5w, keine Lüfter, Solid State und kein Monitor erforderlich. Seit Jahren trage ich einen alten CRT-Monitor mit mir herum
