
Inhaltsverzeichnis:
- Schritt 1: Die RedBear BLE Nano V2 Starter-Skizze
- Schritt 2: Installation der Starterskizze
- Schritt 3: Erstellen der benutzerdefinierten Android-Menüs für RedBear BLE Nano und Generieren des Codes
- Schritt 4: Auswahl von RedBear BLE Nano V2 als Ziel für die Codegenerierung
- Schritt 5: Wechseln der Ein-/Aus-Anzeigen - Nicht erforderlich für BLE Nano V2
- Schritt 6: Erweitertes BLE Nano-Steuerungsmenü
- Autor John Day [email protected].
- Public 2024-01-30 07:17.
- Zuletzt bearbeitet 2025-06-01 06:08.
Von drmpfpfodApps und pfodDevicesFolgen Sie mehr vom Autor:


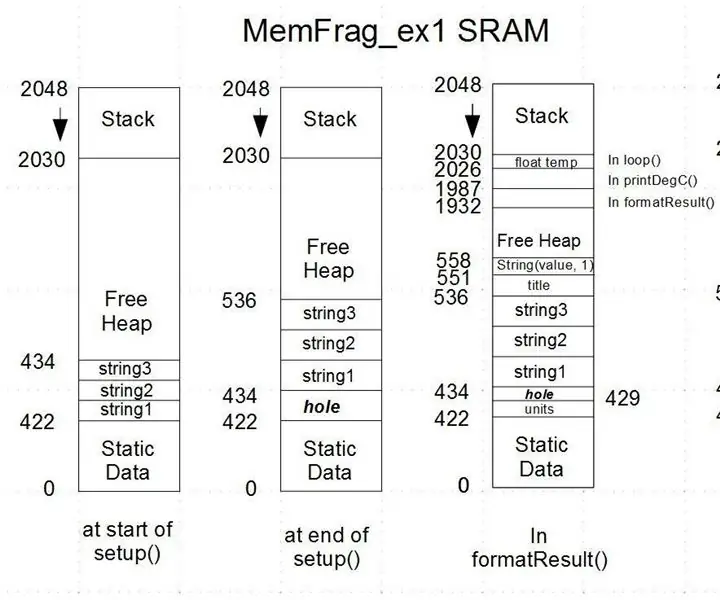
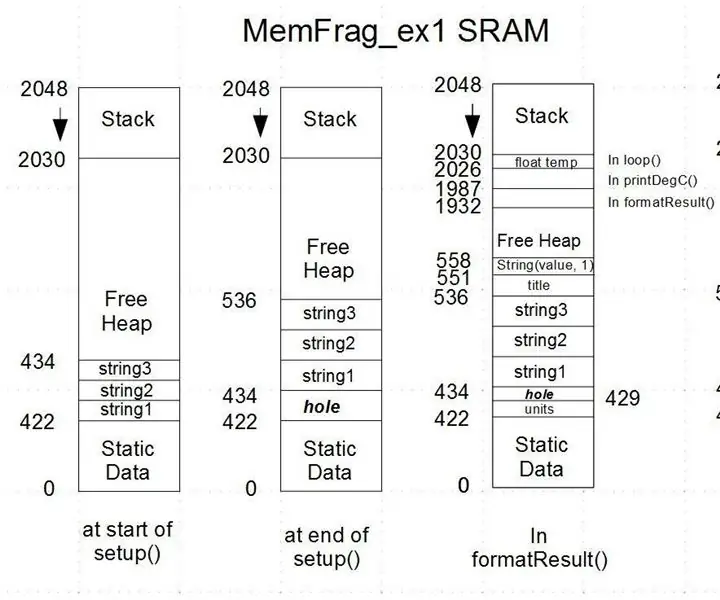


Update: 15. September 2017 - Diese Anleitung wurde aktualisiert, um die neueste Version von RedBear BLE Nano, V2, zu verwenden. Die vorherige Version dieses instructable, die auf RedBear BLE Nano V1.5 abzielte, ist hier verfügbar.
Update 15. November - 2017 Einige BLE-Boards / Software-Stacks liefern das gleiche cmd zweimal kurz hintereinander. Aktualisieren Sie auf pfodApp V3.322+ und pfodParser V3.17+, um dieses Problem zu lösen. pfodApp V3.322+ fügt eine cmd-Sequenznummer hinzu und pfodParser V3.17+ filtert doppelte cmds heraus
Keiner dieser Bildschirme ist in pfodApp (der Android-App) fest codiert. Alle oben genannten Bildschirme werden vollständig vom Code in Ihrem RedBear BLE Nano V2 gesteuert
Dieses Tutorial behandelt benutzerdefinierte Steuerelemente für das RedBear BLE Nano V2-Modul. Es besteht aus zwei Teilen:-
Der erste Teil präsentiert eine "Starter" -Skizze, die beim Laden in Ihren RedBear BLE Nano V2 eine interaktive Grafik auf pfodApp anzeigt, mit der Sie die analogen und digitalen Eingänge lesen können. Ändern Sie die digitalen Pins auf Ausgänge/PWM und stellen Sie die Ausgangs-/PWM-Werte ein.
Der zweite Teil verwendet den kostenlosen pfodDesigner, um benutzerdefinierte mehrstufige Menüs, Diagramme und Datenprotokollierungen zu erstellen, die in pfodApp angezeigt werden können. Der pfodDesigner generiert den gesamten Android-Code, der für den RedBear BLE Nano V2 benötigt wird. Die Allzweck-pfodApp verarbeitet die Benutzeranzeige und Interaktion auf Ihrem Android-Handy. Die Benutzeranzeige wird vollständig durch den Android-Code gesteuert, den Sie in Ihren Nano laden. Es ist keine Android-Programmierung erforderlich.
Schritt 1: Die RedBear BLE Nano V2 Starter-Skizze
Das obige animierte-g.webp
Um diese Skizze auszuführen, benötigen Sie:-
- RedBearLab BLE Nano V2 Kit - BLE Nano Modul und Programmiermodul https://redbearlab.com/buy/ ~US $30
- USB-Verlängerungskabel (optional, aber nützlich) - https://www.sparkfun.com/products/13309 ~ US $ 2
- pfodApp - Android-App https://redbearlab.com/buy/ ~US 10
- Arduino-IDE V1.8.4 -
- und unterstützende Bibliotheken (siehe Hinweis unten zum Aktualisieren der BLEPeripheral-Bibliothek von V0.4.0 auf V0.5.0)
Schritt 2: Installation der Starterskizze
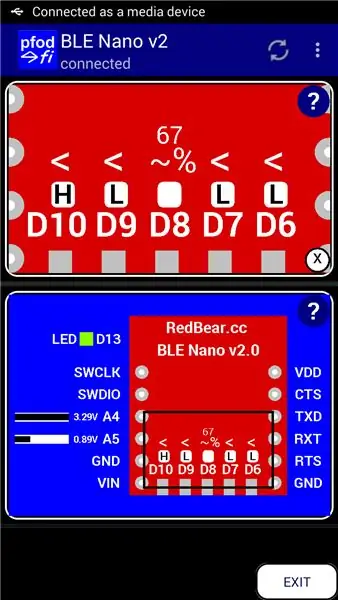
- Installieren Sie Arduino IDE V1.8.4 von
-
Folgen Sie der Arduino-Installationsanleitung https://github.com/redbear/nRF5x/blob/master/nRF5…Hinzufügen https://redbear.github.io/arduino/package_redbear… die Arduino Additional Boards Manager URLs (unter File->Preferences) und verwenden Sie dann den Arduino Board Manager, um die RedBear nRF52832 Boards V0.0.2 zu installieren (filtern Sie Ihre Suche nach RedBear)
-
Installieren Sie die BLEPeripheral-Bibliothek. Öffnen Sie den Bibliotheksmanager in der Arduino IDE und geben Sie BLEPeripheral in die Suchleiste ein. Wählen Sie BLEPeripheral von Sandeep Mistry V0.5.0 und installieren Sie es.
Hinweis: BLEPeripheral V0.5.0 ist seit dem 14. September 2017 nicht mehr freigegeben. Installieren Sie daher V0.4.0 und überschreiben Sie dann die Dateien nRF51822.h und nRF51822.cpp mit den aktualisierten Dateien in dieser ZIP-Datei, nRF51822.zip. Eine Kopie dieser arduino-BLEPeripheral-master.zip-Datei V0.4.0 ist hier.
- Laden Sie die Bibliotheken pfodParser.zip und pfodDwgControls.zip manuell von hier herunter und verwenden Sie dann die Arduino IDE-Menüoption Sketch → Import Library → Add Library, um sie zu installieren.
- Entpacken Sie diese Skizze RedbearBLENanoV2Starter.zip und ihre unterstützenden Klassen in Ihren Aduino Sketchbook-Speicherort (angezeigt in Datei → Einstellungen).
- Öffnen Sie die Arduino IDE, wählen Sie das BLE Nano Board aus (mein Board war V1.5) und öffnen Sie die RedbearBLENanoV2Starter.ino Skizze und kompilieren und laden Sie das BLE Nano V2-Modul herunter. Um es zu programmieren, müssen Sie das oben gezeigte USB-Shield (unter der Hauptplatine) hinzufügen. Während der USB-Schild direkt an Ihren USB-Port angeschlossen werden kann, fand ich das auf meinem Laptop sehr unpraktisch, also füge ich ein USB-Verlängerungskabel hinzu. Der BLE Nano V2 enthält jetzt den gesamten Code, der zum Zeichnen der interaktiven Grafik und zur Verarbeitung der Benutzereingaben erforderlich ist.
- Installieren Sie pfodApp auf Ihrem Android-Handy. Sie benötigen ein Mobiltelefon mit Android OS V4.4 oder höher und eines, das Bluetooth Low Energy unterstützt. Erstellen Sie dann eine BLE-Verbindung zu Ihrem BLE Nano, wie in pfodAppForAndroidGettingStarted.pdf beschrieben. Verbinden Sie sich schließlich und pfodApp lädt die oben gezeigte Grafik. Sobald die Grafik geladen ist, wird sie von pfodApp zwischengespeichert, sodass der BLE Nano V2 beim nächsten Mal nur die Updates senden muss.
Die von Ihnen geladene Skizze verwendet pfodApp-Zeichnungsprimitive, um den Platinenumriss und die Schaltflächen zu zeichnen und die Berührungszonen und Aktionen des Benutzers zu definieren. Das Tutorial zu benutzerdefinierten Arduino-Steuerelementen für Android beschreibt, wie Sie Ihre eigenen benutzerdefinierten Steuerelemente codieren, und das Arduino101 Starter, gesteuert von Android/pfodApp-Tutorial beschreibt, wie Zoom und Pan funktionieren.
Der nächste Abschnitt beschreibt, wie Sie mit dem kostenlosen WISIWYG pfodDesigner mehrstufige Menüs erstellen, um die Ausgänge zu steuern und die analogen Eingänge zu lesen, zu plotten und zu protokollieren und den gesamten Code zu generieren, der für Ihren RedBear BLE Nano benötigt wird.
Schritt 3: Erstellen der benutzerdefinierten Android-Menüs für RedBear BLE Nano und Generieren des Codes
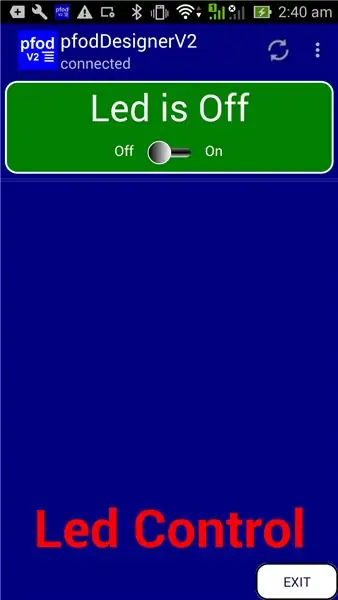
Mit der kostenlosen Android-App pfodDesignerV2 können Sie benutzerdefinierte Menüs erstellen und dann den gesamten Code für Ihr spezielles BLE-Modul generieren. pfodApp wird dann verwendet, um Ihr benutzerdefiniertes Menü auf Ihrem Android-Handy anzuzeigen und Ihr Modul zu steuern.
Es ist keine Android- oder Arduino-Codierung erforderlich
Der kostenlose pfodDesignerV2 wird verwendet, um das Menü im WISIWYG-Stil zu erstellen und Ihnen eine genaue Vorschau zu zeigen, wie das Menü auf Ihrem Handy aussehen wird. Der pfodDesignerV2 ermöglicht es Ihnen, Menüs und Untermenüs mit Schaltflächen und Schiebereglern zu erstellen, die optional mit I/O-Pins verbunden sind, und den Sketch-Code für Sie zu generieren (siehe die pfodDesigner-Beispiel-Tutorials), aber der pfodDesignerV2 deckt nicht alle Funktionen ab, die pfodApp unterstützt. Eine vollständige Liste einschließlich Datenprotokollierung und -darstellung, Mehrfach- und Einzelauswahlbildschirme, Schieberegler, Texteingabe usw. finden Sie in der pfodSpecification.pdf.
Erstellen Sie das benutzerdefinierte Menü, um die RedBear BLE Nano V2 LED ein- und auszuschalten
Das Tutorial Entwerfen eines benutzerdefinierten Menüs zum Ein- und Ausschalten der Arduino Led enthält eine Schritt-für-Schritt-Anleitung zum Erstellen dieses Menüs mit pfodDesignerV2. Wenn Ihnen die Farben der Schriftgrößen oder des Textes nicht gefallen, können Sie sie in pfodDesignerV2 ganz einfach nach Ihren Wünschen bearbeiten und eine WYSIWYG-Anzeige (What You See Is What You Get) des gestalteten Menüs anzeigen.
Für RedBear BLE Nano V2 muss nur eine Änderung vorgenommen werden, und zwar die Einstellung als Ziel für den Codegenerator für das neue Menü, bevor das Menüelement Led Control hinzugefügt wird.
Schritt 4: Auswahl von RedBear BLE Nano V2 als Ziel für die Codegenerierung
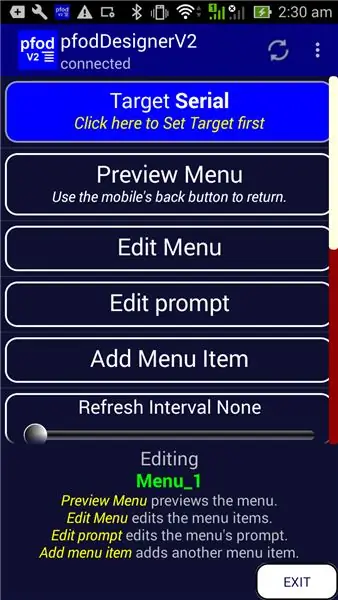
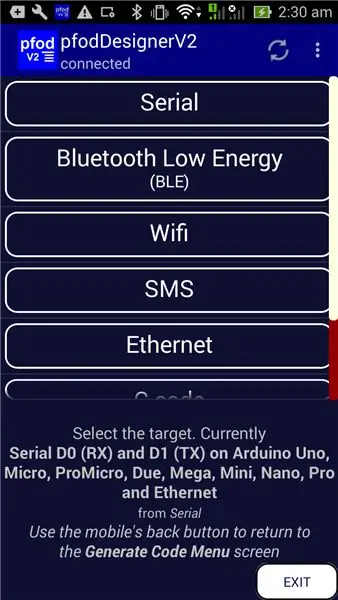
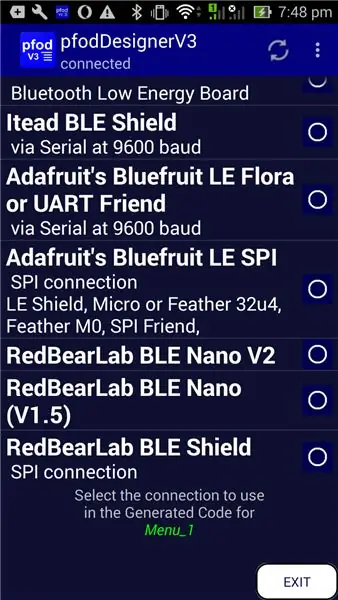
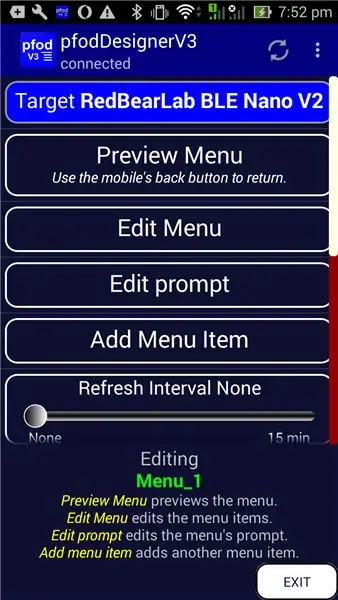
Zuerst müssen Sie RedBear BLE Nano als Ziel für die Codegenerierung auswählen. Wenn Sie ein neues Menü starten oder ein vorhandenes Menü bearbeiten, zeigt die obere Schaltfläche die Zieltafel an. Die Standardeinstellung ist Seriell.
Klicken Sie auf die Schaltfläche Ziel, um die Zielauswahl zu öffnen.
Wählen Sie die Schaltfläche Bluetooth Low Energy und scrollen Sie nach unten, um die Option RedBearLab BLE Nano V2 zu finden, und klicken Sie darauf.
Verwenden Sie dann die Zurück-Taste des Mobiltelefons, um den Bildschirm „Zielauswahl“zu verlassen und zum Bildschirm „Menü bearbeiten“zurückzukehren.
Schritt 5: Wechseln der Ein-/Aus-Anzeigen - Nicht erforderlich für BLE Nano V2
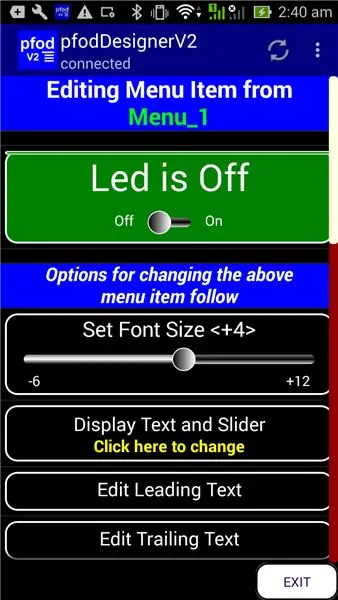
Die vorherige Version, The RedBear BLE Nano V1.5, hatte einen weiteren Unterschied. Seine LED ist aktiv LOW. Das heißt, wenn der Ausgang von D13 LOW ist, ist die LED eingeschaltet.
Bei Nano V2 ist die LED aktiv HIGH, hier ist also nichts zu tun.
Damit sind die erforderlichen Änderungen abgeschlossen. Sie können nun mit dem Design a Custom-Menü fortfahren, um das Arduino Led-Tutorial zum Generieren des Codes ein- und auszuschalten, ihn auf Ihren Computer zu übertragen und zu kompilieren und auf Ihren RedBear BLE Nano V2 herunterzuladen. Eine Kopie der Generierungscodeskizze ist hier (BLENanoV2LedController.ino)
Verbinden Sie sich dann über pfodApp von Ihrem Handy aus, um das gerade entworfene Menü anzuzeigen und die Led zu steuern, indem Sie entweder irgendwo auf die Schaltfläche klicken oder den Schieberegler schieben.
Schritt 6: Erweitertes BLE Nano-Steuerungsmenü
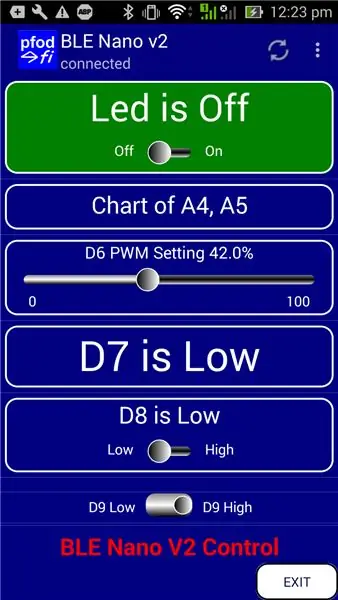
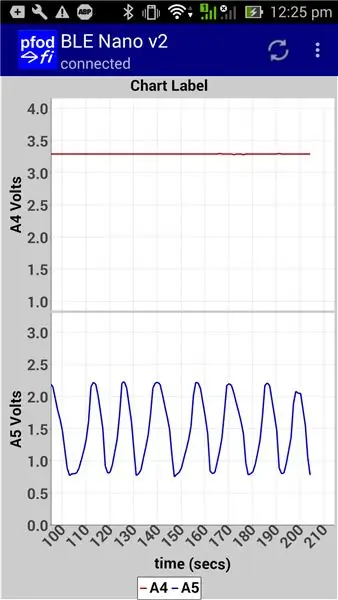
Auf der Basis des Led Controllers können Sie weitere Menüpunkte zum Lesen oder Steuern der anderen digitalen Pins und zum Lesen, Plotten und Protokollieren der analogen Eingänge A4 und A5 hinzufügen. Sehen Sie sich die verschiedenen pfodDesigner-Tutorials zur Verwendung der verschiedenen Menüpunkte an. Das Tutorial How to Display Arduino Data on Android for Beginners behandelt das Erstellen von Plots.
Die generierte Skizze ist hier (BLE_NanoV2Controller.ino)
Neben der grafischen Darstellung der Analogwerte werden die Messwerte auch im CSV-Format in einer Datei auf Ihrem Mobiltelefon zur späteren Verwendung protokolliert.
Beispielbildschirme
Der pfodDesignerV2 unterstützt nur eine Teilmenge der Bildschirme, die pfodApp unterstützt. Eine vollständige Liste finden Sie in der pfodSpecification.pdf. Die Skizze SampleRedBearBLENanoV2Screens.ino enthält zusätzliche Bildschirme, die von pfodApp unterstützt werden, aber nicht im pfodDesigner enthalten sind. Die meisten Bildschirme haben keine Formatierung, um die Nachrichten klar und einfach zu halten. Eine Ausnahme bildet die Farbauswahl unter Sliders. Sie können Ihre eigenen Farben und Schriftarten hinzufügen, indem Sie den pfodDesignerV2 als Leitfaden verwenden. Weitere Beispiele finden Sie in der pfodDemo-Android-App.
Für die Skizze SampleRedBearBLENanoV2Screens.ino müssen zuerst die Bibliotheken pfodParser.zip und pfodDwgControls.zip installiert werden.
Abschluss
Dieses Tutorial hat gezeigt, wie Sie RedBearLab BLE Nano Boards einfach kommunizieren und steuern können. Es ist keine Android-Programmierung erforderlich. pfodApp übernimmt all das. Es ist keine Arduino-Codierung erforderlich. Der (kostenlose) pfodDesignerV2 generiert komplette Skizzen für dieses und eine Vielzahl anderer Module, darunter ESP8266 und WiFi-, Bluetooth- und SMS-Schilde. Da es keinen Standard für eine universelle UART-Verbindung zu einem BLE-Gerät gibt, hat pfodApp eine Reihe der allgemeinen Verbindungsparameter der BLE-Boards vorkonfiguriert, sodass Sie für alle dieselbe pfodApp verwenden können.
Empfohlen:
Heimwerken -- Einen Spinnenroboter herstellen, der mit einem Smartphone mit Arduino Uno gesteuert werden kann – wikiHow

Heimwerken || Wie man einen Spider-Roboter herstellt, der mit einem Smartphone mit Arduino Uno gesteuert werden kann: Während man einen Spider-Roboter baut, kann man so viele Dinge über Robotik lernen. Wie die Herstellung von Robotern ist sowohl unterhaltsam als auch herausfordernd. In diesem Video zeigen wir Ihnen, wie Sie einen Spider-Roboter bauen, den wir mit unserem Smartphone (Androi
Einfaches BLE mit sehr geringem Stromverbrauch in Arduino Teil 2 - Temperatur- / Feuchtigkeitsmonitor - Rev 3: 7 Schritte

Easy Very Low Power BLE in Arduino Teil 2 – Temperatur-/Feuchtigkeitsmonitor – Rev 3: Update: 23. November 2020 – Erster Austausch von 2 x AAA-Batterien seit 15. Januar 2019 dh 22 Monate für 2x AAA AlkalineUpdate: 7. April 2019 – Rev 3 of lp_BLE_TempHumidity, fügt Datum/Uhrzeit-Plots hinzu, verwendet pfodApp V3.0.362+ und automatische Drosselung, wenn
Bewegungsaktivierte Cosplay Wings mit Circuit Playground Express - Teil 1: 7 Schritte (mit Bildern)

Bewegungsaktivierte Cosplay-Flügel mit Circuit Playground Express - Teil 1: Dies ist Teil 1 eines zweiteiligen Projekts, in dem ich Ihnen meinen Prozess zur Herstellung eines Paars automatisierter Feenflügel zeige. Der erste Teil des Projekts ist der Mechanik der Flügel, und der zweite Teil macht es tragbar und fügt die Flügel hinzu
Raspberry Pi mit Node.js mit der Cloud verbinden – wikiHow

So verbinden Sie Raspberry Pi mit Node.js mit der Cloud: Dieses Tutorial ist nützlich für alle, die einen Raspberry Pi mit Node.js mit der Cloud, insbesondere mit der AskSensors IoT-Plattform, verbinden möchten. Sie haben keinen Raspberry Pi? Wenn Sie derzeit keinen Raspberry Pi besitzen, empfehle ich Ihnen, sich einen Raspberry Pi zuzulegen
Einfaches BLE mit sehr geringem Stromverbrauch in Arduino Teil 3 - Nano V2-Ersatz - Rev 3: 7 Schritte (mit Bildern)

Einfaches BLE mit sehr geringem Stromverbrauch in Arduino Teil 3 - Nano V2-Ersatz - Rev 3: Update: 7. April 2019 - Rev 3 von lp_BLE_TempHumidity, fügt Datums- / Zeitdiagramme mit pfodApp V3.0.362+ hinzu und automatische Drosselung beim Senden von DatenUpdate: 24. März 2019 – Rev 2 von lp_BLE_TempHumidity, fügt weitere Plotoptionen hinzu und i2c_ClearBus, fügt GT832E
